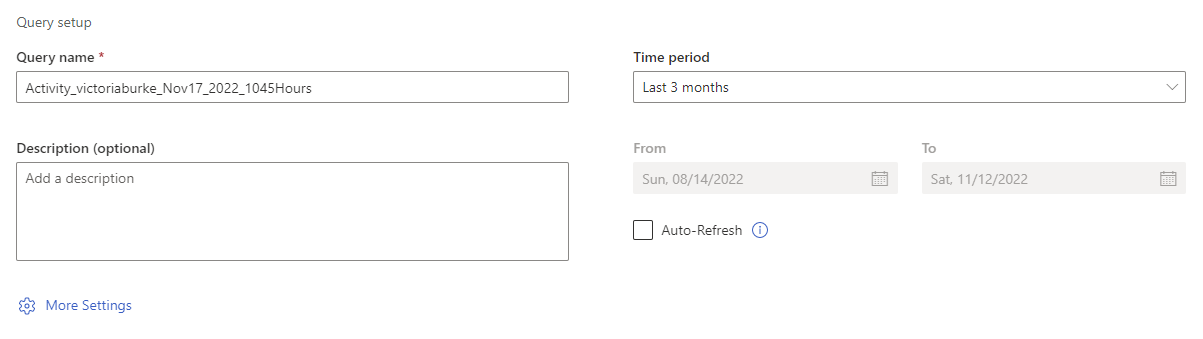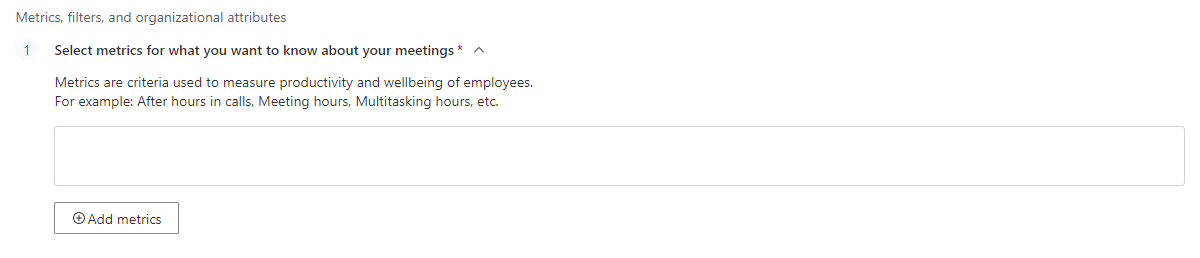Créer une requête de réunion personnalisée
Conseil
Vous pouvez télécharger des exemples de résultats, parcourir une explication et watch une vidéo de procédure sur les requêtes de réunion. Sélectionnez ces options juste au-dessus de Configuration de la requête.
Vue d’ensemble
Chacune de ces étapes se déroule dans une section de la page requête de réunion des requêtes personnalisées >de l’application Advanced Insights.
Remarque
Si vous êtes un client Viva Insights existant, reportez-vous à la note de l’introduction pour plus d’informations sur l’utilisation de la nouvelle plateforme.
Pour exécuter une requête de réunion, vous devez suivre cinq étapes de base :
- Configurez votre requête.
- Ajoutez des métriques.
- Ajoutez des conditions et des groupes de conditions.
- Ajouter des attributs de réunion et d’organisateur.
- Exécutez votre requête.
Dans cet article, nous expliquons comment effectuer chacune de ces étapes et nous donnons également des informations générales importantes sur le fonctionnement des métriques, des conditions et des attributs.
Configurer votre requête
Section : Configuration de la requête
Sous Configuration de la requête :
Nommez votre requête (facultatif). Un nom par défaut est attribué aux requêtes, qui suit ce format : « Activité », ID utilisateur, date et heure. Vérifiez que le nom est unique.
Sélectionnez une période de temps (facultatif). Ce champ est défini par défaut sur 3 derniers mois, mais vous pouvez sélectionner une autre période que vous souhaitez que votre requête analyse. Choisissez parmi l’année dernière, les 6 derniers mois, le 1 dernier mois ou une plage de dates personnalisée . Si vous choisissez une plage de dates personnalisée , utilisez le sélecteur de dates pour sélectionner la plage.
Définissez la requête pour qu’elle soit automatiquement mise à jour en sélectionnant la zone Actualisation automatique (facultatif). Lorsque vous sélectionnez l’option d’actualisation automatique, votre requête s’exécute automatiquement et calcule un nouveau résultat chaque jour. Cette option est désélectionnée par défaut, mais vous pouvez la sélectionner sur n’importe quelle requête où la période n’est pas personnalisée.
Facultatif : tapez une description.
Si vous sélectionnez Plus de paramètres sous la zone Description , vous accédez au volet Autres paramètres . Ce volet affiche les règles de métrique qui s’appliquent à votre requête. Pour en savoir plus sur ces règles, sélectionnez Afficher les détails de la règle de métrique.
Remarque
Les métriques sont des critères utilisés pour mesurer la productivité et le bien-être des employés, et les règles de métrique sont des règles Viva Insights utilise pour améliorer la précision des résultats de votre requête.
Pour en savoir plus sur les métriques utilisées dans Viva Insights, consultez Définitions de métriques. Pour en savoir plus sur les règles de métrique, consultez Règles de métrique.
Ajouter des métriques
Section : Sélectionnez des métriques pour ce que vous souhaitez savoir sur vos réunions
Sélectionnez le bouton Ajouter des métriques pour afficher le volet Sélectionner des métriques .
Choisissez les métriques.
Lorsque vous avez terminé de sélectionner les métriques, sélectionnez Ajouter à la requête. Le bouton Ajouter à la requête ajoute ces métriques à votre requête et vous ramène à l’écran d’installation. Les métriques que vous avez sélectionnées apparaissent sous forme de balises dans la zone située sous la description de la section.
À propos des métriques
Les métriques sont des critères utilisés pour mesurer la productivité et le bien-être des employés. Dans le cas des requêtes de réunion, les métriques décrivent le bien-être des employés comme étant lié aux réunions. Par exemple, si vous vous demandez combien de conversations ont été envoyées pendant les réunions, vous pouvez utiliser la métrique Nombre de conversations envoyées pendant la réunion dans votre requête.
Vous pouvez choisir parmi sept métriques liées aux réunions, que nous avons divisées en deux catégories : les métriques d’impact des réunions et les métriques de qualité des réunions. Voici leurs noms et définitions :
| Catégorie | Nom | Définition |
|---|---|---|
| Métriques d’impact des réunions | Heures consacrées aux réunions par le participant | Somme des heures passées par chaque participant à une réunion |
| Nombre de participants | Nombre de personnes qui ont assisté à une réunion | |
| Métriques de qualité de réunion | Nombre de participants multitâche | Nombre de participants qui ont envoyé ou lu des e-mails ou des conversations Teams pendant une réunion |
| Nombre de participants redondants | Nombre de participants qui sont redondants dans une réunion, ce qui signifie que leur responsable et son responsable ont également participé | |
| Nombre de participants qui ont terminé la réunion à temps | Nombre de participants qui ont quitté une réunion Teams plus tôt ou moins d’une minute après l’heure de fin planifiée | |
| Nombre de participants qui n’ont pas terminé la réunion à temps | Nombre de participants qui ont quitté une réunion Teams après une minute après l’heure de fin planifiée | |
| Nombre de participants qui ont rejoint la réunion à temps | Nombre de participants qui ont rejoint une réunion Teams tôt ou dans les cinq minutes suivant l’heure de début planifiée | |
| Nombre de participants qui n’ont pas rejoint la réunion à temps | Nombre de participants qui ont rejoint une réunion Teams après cinq minutes après l’heure de début planifiée | |
| Nombre de conversations envoyées pendant la réunion | Nombre de conversations Teams envoyées pendant une réunion | |
| Nombre d’e-mails envoyés pendant la réunion | Nombre d’e-mails envoyés par les participants pendant une réunion |
À propos du volet Sélectionner des métriques
Dans le volet Sélectionner les métriques , les métriques sont regroupées par catégories de métriques que nous venons de décrire. Développez les catégories pour voir les métriques qu’elles contiennent. Supposons que vous recherchiez le nombre d’heures passées par les participants aux réunions. Vous trouverez la métrique Heures de réunion des participants sous la catégorie Métriques d’impact de la réunion.
Lorsque vous ajoutez des métriques de requête de réunion, vous pouvez utiliser la barre de recherche en haut du volet. Entrez des mots clés ou des modèles Power BI associés pour trouver les métriques que vous recherchez.
Pour en savoir plus sur une métrique, pointez sur son icône d’informations.
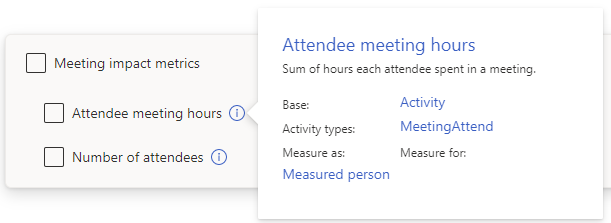
Ajouter des conditions et des groupes de conditions
Section : Sélectionnez les réunions et les employés que vous souhaitez inclure dans la requête
Sélectionnez le bouton Ajouter une condition ou Ajouter un groupe de conditions .
À l’aide de conditions et de groupes de conditions, ajoutez un ou plusieurs filtres pour affiner votre analyse des réunions et des employés.
Remarque
La conjonction par défaut pour les conditions et les groupes de conditions est « et ». Pour sélectionner « ou » à la place, utilisez le menu déroulant.
Pour en savoir plus sur les filtres, consultez notre article Filtres .
Filtres prédéfinis
Pour créer des conditions et des groupes de conditions dans les requêtes de réunion, vous allez choisir parmi 13 filtres prédéfinis. 10 de ces filtres concernent les attributs de réunion, qui ont à voir avec les caractéristiques de la réunion (par exemple, Durée). Trois de ces filtres concernent les attributs de personne, qui concernent les personnes impliquées dans la réunion (par exemple, les participants).
Si vous choisissez un attribut de réunion, un opérateur (comme « = ») s’affiche. Vous renseignez « true » ou « false », ajoutez une valeur numérique ou entrez une valeur de texte.
Si vous choisissez un attribut de personne, vous créez un filtre basé sur les données organisationnelles avec les composants suivants :
| Composant | Description |
|---|---|
| Type d’agrégation | All, AtLeastOne ou None |
| Attribut de réunion | Attribut que vous avez choisi dans la liste déroulante initiale |
| Attribut de données d’organisation | Attribut des données organisationnelles de votre entreprise |
| Opérateur | =, !=, >, >=, <ou <=, selon l’attribut de données d’organisation que vous avez choisi |
| Valeur | Une liste de choix prédéfinis, en fonction de ce que contiennent les données organisationnelles de votre entreprise |
Remarque
Les données organisationnelles que vous pouvez utiliser dans les filtres dépendent de ce que votre organization envoie à Viva Insights.
Voici une liste de tous les filtres prédéfinis, leur type, leur format d’entrée et un exemple d’instruction de condition qui utilise ce filtre. Tous ces filtres s’appliquent au niveau de la réunion .
| Nom | Type | Input | Exemple d’instruction |
|---|---|---|---|
| Sujet | Réunion | Valeur de texte | Objet = Révision de conception |
| Réunion toute la journée | Réunion | True ou false | Réunion toute la journée = true |
| Cancelled | Réunion | True ou false | Cancelled = false |
| Recurring | Réunion | True ou false | Périodique = true |
| Participants prévus | Personne | Attribut de données d’organisation et choix de valeur prédéfinis | Tous les participants prévus Profession = Designer |
| Participants | Personne | Attribut de données d’organisation et choix de valeur prédéfinis | AtLeastOne Attendees City = Los Angeles |
| Organisateur | Personne | Attribut de données d’organisation et choix de valeur prédéfinis | Organisation = Marketing |
| Durée | Réunion | Valeur numérique au format 00 :00 | Durée > 30 :00 |
| Nombre d’acceptations | Réunion | Valeur numérique | Nombre d’acceptations >= 10 |
| Aucun nombre de réponses | Réunion | Valeur numérique | Aucun nombre de < réponses 5 |
| Nombre de refus | Réunion | Valeur numérique | Nombre de refus != 0 |
| Nombre provisoirement accepté | Réunion | Valeur numérique | Nombre provisoirement accepté <= 20 |
| Nombre de participants prévu | Réunion | Valeur numérique | Nombre de participants > prévus 100 |
Remarque
Les participants sont tous les participants réels (toute personne qui a rejoint Teams) d’une réunion, ainsi que l’organisateur. Les participants prévus sont tous les invités de la réunion, ainsi que l’organisateur.
Pour déplacer et supprimer des conditions et des groupes de conditions
Pour déplacer une condition ou un groupe de conditions, effectuez les actions suivantes :
- Sélectionnez l’icône à six points à droite.
- Faites glisser l’icône à six points au-dessus ou en dessous d’autres conditions ou groupes.
Pour supprimer une condition ou un groupe de conditions, sélectionnez l’icône de corbeille à droite.

Conseil
Pour en savoir plus sur les conditions, les groupes de conditions et les filtres, consultez notre documentation sur les filtres.
Ajouter des attributs de réunion et d’organisateur
Section : Sélectionnez les attributs de réunion et d’employé de l’organisateur de la réunion que vous souhaitez inclure dans la requête
Sélectionnez le bouton Sélectionner des attributs , puis dans le volet droit, utilisez la liste de contrôle pour effectuer les sélections.
Lorsque vous avez terminé de sélectionner les attributs, sélectionnez le bouton Ajouter à la requête .
Les attributs apparaissent sous forme de balises dans la zone située au-dessus du bouton Sélectionner des attributs .
À propos des attributs de réunion et d’organisateur
Les attributs de réunion et d’organisateur sont les champs de données (ou colonnes) qui apparaissent dans la sortie de votre requête. Ces attributs sont divisés en deux catégories : la première concerne la réunion elle-même (par exemple, Sensibilité, Durée, Importance), et la seconde concerne l’organisateur de la réunion, c’est-à-dire les attributs des données organisationnelles que vous avez chargées dans Viva Insights.
Dans Sélectionner les attributs de réunion et d’employé de l’organisateur de la réunion que vous souhaitez inclure dans la requête, vous réduisez les champs de données que votre requête inclut( par exemple , Périodique (attribut de réunion) ou TimeZone (attribut organisateur) pour éviter que votre fichier de sortie (.csv) soit plus volumineux que nécessaire. Effectuer des sélections ici :
- Améliore l’analyse des données avec moins de colonnes dans un fichier plus petit.
- Protège davantage les données privées en excluant les colonnes du fichier.
- Vous permet de sélectionner Effacer tout pour effacer les colonnes sélectionnées.
Erreurs d’attribut et avertissements
Si un attribut apparaît sous la forme d’une balise rouge , cet attribut a peut-être été supprimé ou renommé. Vous pouvez voir des balises rouges si vous clonez ou modifiez une requête et que les attributs ont changé depuis la dernière exécution de la requête. Vous pouvez supprimer ces attributs marqués pour que la requête s’exécute ou contacter votre administrateur pour ajouter ces attributs dans les données de l’organisation.
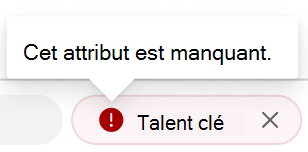
Si un attribut apparaît sous la forme d’une balise jaune avec une icône d’avertissement, l’attribut n’est pas disponible. Si vous trouvez une balise jaune sur un attribut tel que « Objet » ou « Titre », les lignes d’objet de courrier électronique et les titres de réunion peuvent être supprimés dans votre organization. Votre administrateur peut activer les mots clés si votre organization souhaite les utiliser.

Exécuter la requête
Sélectionnez le bouton Exécuter en haut à droite de l’écran pour exécuter la requête.
Pour accéder aux résultats de votre requête
Une fois votre requête exécutée, accédez à ses résultats dans la page Résultats de la requête . Dans la page Résultats de la requête , vous pouvez également modifier et cloner votre requête. Pour plus d’informations, consultez Accéder aux résultats des requêtes et modifier les requêtes existantes.
Voici un exemple de sortie de requête de réunion .csv :
Exemple de requête de réunion
Supposons que vous souhaitiez exécuter une requête de réunion pour déterminer la fréquence à laquelle les participants sont multitâche lors de réunions périodiques volumineuses. Voici comment procéder :
Configurez votre requête.
- Nom de la requête : donnez un nom personnalisé à votre requête en tapant quelque chose comme « Multitâche dans les grandes réunions ».
- Période : sélectionnez « 6 derniers mois ».
- Actualisation automatique : vous souhaitez simplement que cette opération s’exécute une seule fois. Laissez donc la zone Actualisation automatique désactivée.
- Description : d’autres analystes de votre organization souhaiterez peut-être en savoir plus sur cette requête. Donnez-lui donc une brève description.
Ajoutez des métriques.
- Sous Sélectionner des métriques pour ce que vous souhaitez savoir sur vos réunions, sélectionnez le bouton Ajouter des métriques .
- Vous souhaitez savoir combien d’heures les participants passent dans ces réunions. Par conséquent, sélectionnez « Heures de réunion des participants » dans la catégorie Métriques d’impact de la réunion.
- Vous souhaitez savoir combien de participants sont multitâche. Par conséquent, sélectionnez « Nombre de participants multitâche » dans la catégorie Métriques de qualité de réunion.
- Lorsque vous avez terminé de sélectionner les métriques, sélectionnez le bouton Ajouter à la requête . Vos métriques apparaissent sous forme de balises dans l’éditeur de requête.
Spécifiez les réunions et les employés que vous souhaitez analyser.
Sous Sélectionner les réunions que les employés que vous souhaitez inclure dans la requête, sélectionnez Ajouter une condition.
Étant donné que vous souhaitez que cette requête analyse les grandes réunions (que votre entreprise définit comme ayant au moins 20 participants), vous sélectionnez Nombre de participants prévus dans le menu déroulant Attribut de réunion, définissez l’opérateur sur «> = », puis entrez « 20 » pour la valeur.
Étant donné que vous souhaitez analyser les réunions périodiques, ajoutez une nouvelle condition, puis définissez l’attribut Réunion sur « Périodique », laissez l’opérateur sur « = » et laissez la valeur « true ».
Choisissez les attributs de réunion et d’employé que vous souhaitez inclure dans votre fichier de sortie.
- Sous Sélectionnez les attributs de réunion et d’employé que vous souhaitez inclure dans la requête, sélectionnez le bouton Sélectionner des attributs .
- Comme vous souhaitez connaître la taille de chaque réunion, sélectionnez Nombre de participants dans le volet droit, sous la catégorie Réunions .
- Vous souhaitez également connaître le nombre de superviseurs multitâchiskers. Dans les données organisationnelles que vous chargez sur Viva Insights, vous incluez un indicateur indiquant si quelqu’un est un superviseur. Sélectionnez cet attribut sous le bouton Données organisationnelles .
- Sélectionnez le bouton Ajouter à la requête .
Sélectionnez le bouton Exécuter en haut à droite de l’écran pour exécuter la requête.
Une fois la requête exécutée, recherchez les résultats dans la page Résultats de la requête . Vous pouvez effectuer ces actions à partir de la page résultats de la requête :
- Télécharger le fichier de sortie .csv : sélectionnez l’icône CSV dans la colonne Téléchargements . Si vous souhaitez connecter la requête à un autre fichier, comme une visualisation Power BI, vous pouvez sélectionner l’icône copier le lien.
- Modifier, Modifier le nom de la requête, Cloner, Favori ou Supprimer la requête : sélectionnez les points de suspension à droite de la colonne Téléchargements , puis sélectionnez le choix approprié.
Attention
La modification des requêtes remplace les résultats existants. Si vous souhaitez conserver les résultats de votre requête, utilisez plutôt la fonctionnalité Clone , qui crée une copie identique de la requête.
Remarque
Seul l’analyste qui a exécuté la requête à l’origine peut modifier le nom de la requête, modifier ou supprimer la requête. D’autres analystes du organization peuvent afficher, cloner et favoris la requête.
Voir aussi
Accéder aux résultats des requêtes et modifier les requêtes existantes
Commentaires
Bientôt disponible : Tout au long de 2024, nous allons supprimer progressivement GitHub Issues comme mécanisme de commentaires pour le contenu et le remplacer par un nouveau système de commentaires. Pour plus d’informations, consultez https://aka.ms/ContentUserFeedback.
Envoyer et afficher des commentaires pour