Rapport sur l’efficacité des responsables
Le rapport sur l’efficacité des responsables utilise un modèle rempli par les données de Microsoft Viva Insights pour analyser les comportements des responsables de la gestion du personnel de votre organisation. Les analystes RH peuvent utiliser cette analyse pour mesurer les comportements et les tendances des responsables du personnel sur cinq thèmes clés au sein de votre organisation : capacité du responsable, coaching, responsabilisation, connexion et modèle.
Chaque thème comprend des informations sur l’efficacité des responsables et sur les moyens de maintenir ou d’accroître les comportements préférés des dirigeants. Des mesures clés sont utilisées pour approfondir chaque thème, ainsi qu’une interprétation de l’importance de ces mesures et des meilleures pratiques recommandées par les experts du secteur.
Pour remplir le rapport dans Power BI, vous devez configurer et exécuter correctement la requête prédéfinie sur l’efficacité des responsables dans Viva Insights.
Démonstration
La démonstration suivante utilise des exemples de données qui ne sont que représentatifs de ce rapport et peuvent ne pas correspondre exactement à ce que vous voyez dans un rapport en direct spécifique aux données uniques de votre organisation.
Configuration requise
Avant de pouvoir exécuter les requêtes et remplir le rapport dans Power BI, vous devez :
Se voir attribuer le rôle d'analyste Insights dans Viva Insights.
Avoir la version de décembre 2022 (ou plus récente) de Power BI Desktop installée. Si une version antérieure de Power BI installée, désinstallez-la avant d’installer la nouvelle version. Accédez ensuite à Télécharger Power BI Desktop pour télécharger et installer la dernière version.
- Incluez SupervisorIndicator, l’attribut qui identifie les responsables, dans le cadre des données de votre organisation.
Configuration des rapports
Exécuter la requête
Dans l’expérience d’analyste Viva Insights, sélectionnez Analyse.
Sous Modèles Power BI, accédez à Efficacité des responsables, puis sélectionnez Démarrer l’analyse. Pour obtenir plus d’informations sur le modèle d’efficacité des responsables avant d’exécuter votre analyse, sélectionnez En savoir plus.
Sous Configuration de la requête :
- Tapez un nom de requête.
- Sélectionnez une Période. La période est définie par défaut sur 6 derniers mois.
- Définissez Actualisation automatique (facultatif). Vous pouvez configurer la requête pour qu'elle se mette à jour automatiquement en cochant la case Actualisation automatique. Lorsque vous sélectionnez l'option d'actualisation automatique, votre requête s'exécute automatiquement et calcule un nouveau résultat chaque fois que Viva Insights obtient des données de collaboration mises à jour pour les personnes sous licence.
Remarque
Si les données organisationnelles utilisées dans une requête d'actualisation automatique changent (par exemple, un nom d'attribut est modifié ou un attribut est supprimé), la requête peut arrêter l'actualisation automatique.
- Tapez une Description (facultatif).
- Modifier la règle de métrique (facultatif). Pour définir une nouvelle règle de mesure, sélectionnez Plus de paramètres. Ensuite, choisissez une nouvelle règle dans la liste. Pour plus d'informations sur les règles de métrique, reportez-vous à Règles de métrique.
Remarque
Le volet Autres paramètres contient également les paramètres Regrouper par . Les requêtes Power BI sont définies sur Regrouper par semaine, et vous ne pouvez pas modifier ce champ.
Sous Métriques de modèle prédéfinies, affichez la liste des métriques présélectionnées, qui apparaissent sous forme de balises grises. Ces métriques sont nécessaires pour configurer le rapport Power BI et vous ne pouvez pas les supprimer. Vous pouvez ajouter d’autres métriques en sélectionnant Ajouter des métriques.
Importante
Des données organisationnelles de faible qualité ou manquantes peuvent affecter vos indicateurs de performance et entraîner des avertissements ou des erreurs. En savoir plus sur les notifications de qualité des données dans Qualité des données dans l’expérience d’analyste.
Dans Sélectionner les employés que vous souhaitez inclure dans la requête, ajoutez des filtres pour limiter les employés dans l’étendue de votre rapport. Ne supprimez pas le filtre prédéfini « Is Active ». Pour plus d’informations sur les options de filtre et d’indicateur de performance, consultez Filtres. Si vous remarquez un avertissement ou une erreur ici, c'est parce que l'un de vos attributs manque dans vos données organisationnelles ou est de mauvaise qualité.
Sous Sélectionnez les attributs d’employé que vous souhaitez inclure dans la requête, ajoutez jusqu’à 14 attributs organisationnels, y compris les attributs Organisation et HireDate requis, et les attributs facultatifs LevelDesignation. Une fois la requête exécutée, vous pouvez utiliser ces attributs pour regrouper et filtrer les rapports.
Importante
Cette requête PowerBI nécessite certains attributs spécifiques pour s'exécuter, et nous les avons présélectionnés pour vous. Ces attributs apparaissent en gris et vous ne pouvez pas les supprimer. Nous pouvons également inclure certains attributs utiles à votre modèle, mais qui ne sont pas nécessaires à l'exécution de votre requête. Ces attributs apparaissent en bleu et vous pouvez les supprimer.
Si vous remarquez des attributs marqués d'avertissements jaunes, la qualité de cet attribut est faible. Si vous remarquez des attributs marqués en rouge et que le bouton Exécuter de la requête est désactivé, cela signifie que vos données organisationnelles manquent cet attribut.
En savoir plus sur les attributs et la qualité des données dans Qualité des données dans l’expérience d’analyste.
Sous Sélectionnez les attributs à la une que vous souhaitez inclure dans la requête, ajoutez au moins un attribut et jusqu’à cinq attributs à utiliser comme légende pour les insights dans le rapport. Vous pourrez également vous concentrer sur un groupe spécifique d’employés dans le rapport. Les insights de ce groupe sont mis en surbrillance.
Sous Sélectionner un attribut qui indique le score d’engagement de l’employé, vous pouvez éventuellement sélectionner un attribut qui représente le degré d’engagement des employés.
Sélectionnez Exécuter dans le coin supérieur droit de l’écran. L’exécution de la requête peut prendre quelques minutes.
Lorsque les résultats de votre requête sont prêts, accédez à la page Résultats de la requête et sélectionnez l’icône Power BI. Téléchargez le modèle Power BI et obtenez les identifiants de partition et de requête. Vous aurez besoin de ces URL plus tard.
Lier le rapport à la requête
- Ouvrez le modèle téléchargé.
- Si vous êtes invité à sélectionner un programme, sélectionnez Power BI.
- Lorsque Vous êtes invité par Power BI :
- Collez les identificateurs de partition et de requête.
- Configurez la taille de groupe minimale pour l'agrégation des données dans les visualisations de ce rapport conformément à la politique de votre entreprise en matière de visualisation des données Viva Insights.
- Sélectionnez charger pour importer les résultats de la requête dans Power BI.
- Si Power BI vous y invite, connectez-vous à l'aide de votre compte professionnel. Power BI charge et prépare ensuite les données. Pour les fichiers volumineux, ce processus peut prendre quelques minutes.
Importante
Vous devez vous connecter à Power BI avec le même compte que vous utilisez pour accéder à Viva Insights. Si disponible, sélectionnez Compte d’organisation à gauche. Vous devrez peut-être vous connecter plusieurs fois.
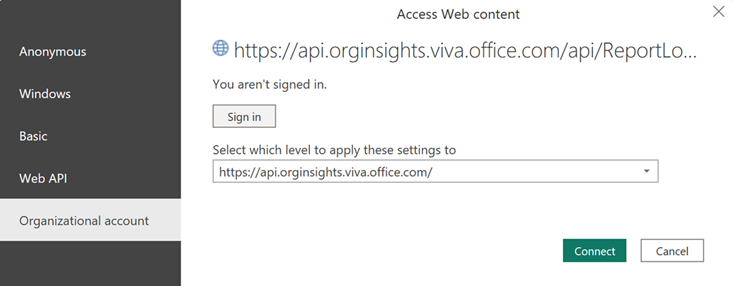
Paramètres de rapport
Une fois que le rapport sur l’efficacité des responsables est configuré et rempli avec les données Viva Insights dans Power BI, mappez les valeurs indiquées ci-dessous.
| Valeur | Invite |
|---|---|
| Contributeur individuel | Sélectionnez les valeurs d’attribut qui identifient les employés en tant que contributeurs individuels qui ne gèrent pas le personnel au sein de votre organisation |
| Indicateur de gestionnaire | Sélectionnez les valeurs d’attribut qui identifient les responsables qui gèrent le personnel au sein de votre organisation, telles que Mgr et Mgr+. |
Après cette invite initiale, vous pouvez sélectionner Paramètres en haut à droite de n’importe quelle page pour afficher et modifier les paramètres suivants :
| Setting | Description |
|---|---|
| Sélectionner la période de temps du rapport | Sélectionnez la période de temps pendant laquelle vous souhaitez afficher les données dans le rapport. |
| Sélectionnez un attribut pour regrouper les données par | Sélectionnez l’attribut group-by principal affiché dans tous les rapports. Vous pouvez modifier cet attribut à tout moment et toutes les pages de rapport affichent les valeurs de groupe par le nouvel attribut. |
| Sélectionnez le filtre de rapport facultatif | Sélectionnez l’attribut organisationnel et les valeurs que vous souhaitez filtrer pour les employés dans le rapport. |
| Exclusions | Utilisez les cases à cocher pour :
|
| Sélectionnez la langue préférée pour votre rapport | Modifiez la langue de votre rapport. |
À propos de ce rapport
Le rapport contient une page de rapport par thème, et chaque page de rapport pose une question métier connexe. La section suivante :
- Répertorie les pages de rapport qui relèvent de chaque thème et décrit les données qu’elles contiennent.
- Décrit les pages Tendances comportementales et Prendre des mesures du rapport.
Capacité des responsables
Les responsables disposent-ils de suffisamment de temps pour leurs employés ?
Découvrez la moyenne hebdomadaire du nombre d'heures que les responsables ont passé à collaborer avec des personnes de l'entreprise, réparties par groupes et types de communication (réunions, e-mails, conversations et appels). Consultez également le pourcentage moyen de temps de collaboration que les responsables consacrent à leurs subordonnés directs par rapport aux autres membres de l'organisation.
Accompagnement
Les employés reçoivent-ils suffisamment de temps d’accompagnement avec leur gestionnaire ?
Cette page analyse le comportement des responsables en matière de planification du temps 1 : 1 avec leurs subordonnés par groupes. Les métriques comprennent le nombre moyen de minutes consacrées chaque mois aux réunions individuelles avec les subordonnés, le pourcentage d’employés qui bénéficient d’un nombre différent d’heures individuelles avec leur responsable, et la fréquence moyenne des réunions individuelles (hebdomadaires, mensuelles ou trimestrielles).
Autonomisation
Les responsables trouvent-ils un équilibre entre la supervision et l’autonomie des employés ?
Afficher le pourcentage d'employés dont les responsables assistent à leurs réunions et peuvent faire de la microgestion en tant que subordonnés directs. Vous pouvez également consulter la moyenne hebdomadaire du nombre d'heures que les responsables ont co-participé à des réunions et ont passé en réunion 1 : 1 avec leurs subordonnés directs.
Se connecter
Les responsables sont-ils bien connectés et tirent-ils parti de leur réseau pour créer des connexions pour leurs employés ?
Découvrez la distribution de la taille du réseau interne de responsables par rapport à l'ensemble de la main d’œuvre de l'organisation, en indiquant la part des responsables qui font partie des 25 % d'employés les plus connectés de l'entreprise. Consultez également la taille moyenne du réseau interne des responsables par rapport aux contributeurs individuels, répartis par groupe.
Modèle
Les responsables effectuent-ils une modélisation des bonnes habitudes en matière d’équilibre vie professionnelle/vie personnelle ?
Affichez la répartition des responsables en fonction du temps hebdomadaire moyen consacré à la collaboration en dehors des heures de travail, en indiquant la part des responsables qui consacrent plus de cinq heures par semaine à la collaboration en dehors de leurs heures de travail. Elle présente également la différence entre le nombre moyen d’heures de collaboration en dehors des heures de travail pour les responsables et les contributeurs individuels, réparti par groupe.
Tendances comportementales
Comment les comportements des responsables évoluent-ils ?
Comprendre les tendances des indicateurs clés pour les responsables, y compris les indicateurs relatifs au coaching et à l'autonomisation, aux connexions de réseau et aux habitudes de travail en dehors des heures de travail.
Prendre action
Comment améliorer l’efficacité des responsables ?
Cette page répertorie les domaines d'opportunité avec les meilleures pratiques et recommandations associées et des liens vers des articles connexes sur les moyens d'aider vos responsables à s'améliorer dans chaque domaine.
Glossaire
Le glossaire décrit les métriques utilisées dans les pages de rapport.
Conseils Power BI, FAQ et résolution des problèmes
Pour plus d'informations sur le partage du rapport et d'autres conseils Power BI, la résolution de problèmes ou la consultation de la FAQ, voir Conseils, FAQ et dépannage Power BI.
Voir aussi
Accéder aux résultats des requêtes et modifier les requêtes existantes
Commentaires
Bientôt disponible : Tout au long de 2024, nous allons supprimer progressivement GitHub Issues comme mécanisme de commentaires pour le contenu et le remplacer par un nouveau système de commentaires. Pour plus d’informations, consultez https://aka.ms/ContentUserFeedback.
Envoyer et afficher des commentaires pour