Rapport d’audit de réunion périodique
Le rapport Power BI d’audit de réunion périodique utilise un modèle rempli de données Viva Insights pour vous aider à comprendre si les réunions récurrentes longues et volumineuses coûteuses dans votre organization en valent le coût.
Utilisez ce rapport pour :
- Examinez la qualité de vos réunions périodiques les plus coûteuses.
- Découvrez les actions que vous pouvez prendre pour améliorer ou supprimer ces réunions coûteuses.
Le rapport inclut les actions recommandées et les définitions de métriques.
Pour remplir le rapport dans Power BI, vous devez configurer et exécuter correctement la requête d’audit de réunion périodique prédéfinie dans Viva Insights.
Démonstration
La démonstration suivante utilise des exemples de données qui ne sont que représentatifs de ce rapport et peuvent ne pas correspondre exactement à ce que vous voyez dans un rapport en direct spécifique aux données uniques de votre organisation.
Configuration requise
Avant de pouvoir exécuter les requêtes et remplir le rapport dans Power BI, vous devez :
- Se voir attribuer le rôle d'analyste Insights dans Viva Insights.
- Avoir la version de décembre 2022 (ou plus récente) de Power BI Desktop installée. Si une version antérieure de Power BI installée, désinstallez-la avant d’installer la nouvelle version. Accédez ensuite à Télécharger Power BI Desktop pour télécharger et installer la dernière version.
Configuration des rapports
Exécuter la requête
- Dans l’expérience d’analyste Viva Insights, sélectionnez Analyse.
- Sous Modèles Power BI, accédez à Audit de réunion périodique , puis sélectionnez Démarrer l’analyse.
Sous Configuration de la requête :
- Tapez un nom de requête.
- Sélectionnez une Période. La période est définie par défaut sur 3 derniers mois.
- Définissez Actualisation automatique (facultatif). Vous pouvez configurer la requête pour qu'elle se mette à jour automatiquement en cochant la case Actualisation automatique. Lorsque vous sélectionnez l'option d'actualisation automatique, votre requête s'exécute automatiquement et calcule un nouveau résultat chaque fois que Viva Insights obtient des données de collaboration mises à jour pour les personnes sous licence.
Remarque
Si les données organisationnelles utilisées dans une requête d'actualisation automatique changent (par exemple, un nom d'attribut est modifié ou un attribut est supprimé), la requête peut arrêter l'actualisation automatique.
- Tapez une Description (facultatif).
- Modifier la règle de métrique (facultatif). Pour définir une nouvelle règle de mesure, sélectionnez Plus de paramètres. Ensuite, choisissez une nouvelle règle dans la liste. Pour plus d'informations sur les règles de métrique, reportez-vous à Règles de métrique.
Remarque
Le volet Autres paramètres contient également les paramètres Regrouper par . Les requêtes Power BI sont définies sur Regrouper par semaine, et vous ne pouvez pas modifier ce champ.
Sous Métriques de modèle prédéfinies, affichez la liste des métriques présélectionnées, qui apparaissent sous forme de balises grises. Ces métriques sont nécessaires pour configurer le rapport Power BI et vous ne pouvez pas les supprimer. Vous pouvez ajouter d’autres métriques en sélectionnant Ajouter des métriques. Y compris les présélections, vous pouvez avoir jusqu’à sept métriques dans votre requête.
Importante
Des données organisationnelles de faible qualité ou manquantes peuvent affecter vos indicateurs de performance et entraîner des avertissements ou des erreurs. En savoir plus sur les notifications de qualité des données dans Qualité des données dans l’expérience d’analyste.
Dans Sélectionner les employés que vous souhaitez inclure dans la requête, ajoutez des filtres pour limiter les employés dans l’étendue de votre rapport. Ne supprimez pas les filtres prédéfinis que nous avons ajoutés ici. Pour plus d’informations sur les options de filtre et d’indicateur de performance, consultez Filtres. Si vous remarquez des attributs marqués d'avertissements jaunes, la qualité de cet attribut est faible. Si vous remarquez des attributs marqués en rouge et que le bouton Exécuter de la requête est désactivé, cela signifie que vos données organisationnelles manquent cet attribut. En savoir plus sur les attributs et la qualité des données dans Qualité des données dans l’expérience d’analyste.
Sous Sélectionnez les attributs d'employé à inclure dans la requête, ajoutez jusqu'à sept attributs organisationnels. Une fois la requête exécutée, vous pouvez utiliser ces attributs pour regrouper et filtrer les rapports.
Importante
Certains attributs d’employé sont requis pour configurer ce modèle Power BI, et nous les avons présélectionnés pour vous dans la requête. Vous ne pouvez pas supprimer ces attributs présélectionnés.
Si vous remarquez des attributs marqués en rouge et que le bouton Exécuter de la requête est désactivé, cela signifie que ces attributs sont obligatoires et qu’ils sont manquants dans les données de votre organisation. Contactez votre administrateur pour les charger.
L’attribut Subject peut afficher un avertissement si votre organization supprime toutes les lignes d’objet de courrier électronique et les titres de réunion. Vous pourrez toujours exécuter la requête et configurer le modèle avec cet avertissement, mais vous ne pourrez pas voir les titres des réunions dans votre rapport. Contactez votre administrateur Insights si vous avez besoin d’afficher les titres des réunions.
Sélectionnez Exécuter dans le coin supérieur droit de l’écran. L’exécution de la requête peut prendre quelques minutes.
Lorsque les résultats de votre requête sont prêts, accédez à la page Résultats de la requête et sélectionnez l’icône Power BI. Téléchargez le modèle Power BI et obtenez les identifiants de partition et de requête. Vous aurez besoin de ces URL plus tard.
Lier le rapport à la requête
- Ouvrez le modèle téléchargé.
- Si vous êtes invité à sélectionner un programme, sélectionnez Power BI.
- Lorsque Vous êtes invité par Power BI :
- Collez les identificateurs de partition et de requête.
- Configurez la taille de groupe minimale pour l'agrégation des données dans les visualisations de ce rapport conformément à la politique de votre entreprise en matière de visualisation des données Viva Insights.
- Sélectionnez charger pour importer les résultats de la requête dans Power BI.
- Si Power BI vous y invite, connectez-vous à l'aide de votre compte professionnel. Power BI charge et prépare ensuite les données. Pour les fichiers volumineux, ce processus peut prendre quelques minutes.
Importante
Vous devez vous connecter à Power BI avec le même compte que vous utilisez pour accéder à Viva Insights. Si disponible, sélectionnez Compte d’organisation à gauche. Vous devrez peut-être vous connecter plusieurs fois.
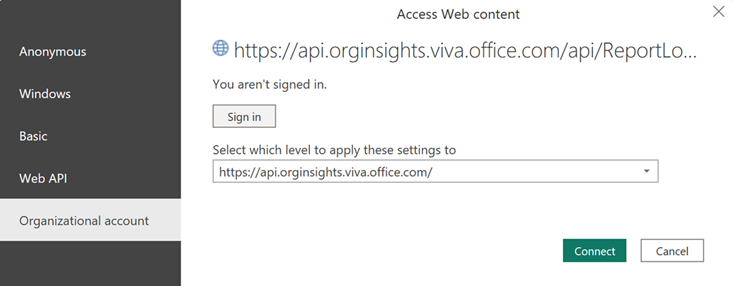
À propos des paramètres de rapport
Une fois le rapport d’audit de réunion périodique configuré et rempli avec Viva Insights données dans Power BI, vous pouvez afficher et définir certains paramètres dans chaque page. Nous parlons de paramètres spécifiques dans À propos du rapport ci-dessous. Pour obtenir la liste complète des paramètres et de leur action, accédez à la section Référence .
À propos du rapport
Vue d’ensemble
Quels sont les groupes qui planifient la charge de réunion la plus élevée ?
Utilisez cette page pour afficher les groupes de votre entreprise et :
- Nombre de réunions que ces groupes planifient.
- La participation moyenne et la durée de ces réunions.
- Le coût total de ces réunions et la façon dont ce coût change au fil du temps.
Une fois que vous avez examiné tous les groupes, utilisez les informations de cette page pour déterminer quels groupes contribuent le plus au coût global des réunions, ou ceux qui ont des présences moyennes ou des durées importantes. Il est utile d’afficher les principaux contributeurs au coût global de la réunion. Toutefois, il peut également être utile d’identifier les groupes dont le coût global est inférieur, mais qui ont tendance à planifier des réunions longues et de grande envergure.
Remarque
Pour modifier la plage de dates de ce rapport, utilisez le champ Date de début et de fin . Ce champ est le premier filtre à partir de la droite en haut de la page.
Choisissez quelques groupes sur lesquels vous souhaitez en savoir plus. Pour en savoir plus, consultez la page suivante, affichage Réunion.
Affichage Réunion
De quelle série de réunions périodiques avons-nous besoin pour rendre plus lean ?
Utilisez cette page pour filtrer les groupes que vous avez identifiés dans la page Vue d’ensemble . Par exemple, si vous souhaitez en savoir plus sur les réunions périodiques dans le organization Marketing, vous devez définir la liste déroulante Valeur de filtre sur « Marketing ». Lorsque vous définissez ce filtre, vous obtenez la liste des réunions que le groupe a planifiées. La liste affiche les séries de réunions les plus coûteuses, triées par coût.
Remarque
La valeur par défaut de la liste déroulante Filtrer par planificateur est « Organisation ». Pour filtrer par d’autres attributs organisationnels, c’est-à-dire des informations descriptives sur le planificateur de réunion, vous devez ajouter ces attributs dans pendant que vous générez votre requête. Reportez-vous à l’étape 6 ci-dessus.
Après avoir défini vos filtres, explorez les métriques de qualité et de quantité pour chaque série de réunions. Toutes les métriques, à l’exception du nombre de réunions et du coût, sont des moyennes des réunions qui se produisent entre la date de début et la date de fin.
Lorsque vous pointez sur Scheduler, vous voyez les attributs organisationnels de la personne qui a planifié la réunion, mais pas celle qui est cette personne. Ces informations peuvent vous aider à contacter le organization de planification afin que vous puissiez apporter des modifications à la série de réunions ou fournir des recommandations à ce sujet.
À propos des valeurs vides ou « inconnues »
Le champ De titre série de réunions peut être vide si votre organization supprime toutes les lignes d’objet de courrier électronique et les titres de réunion. Si le titre de la série de réunions est vide, vous pouvez toujours voir d’autres champs, tels que Scheduler et les métriques associées. Contactez votre administrateur Insights si vous avez besoin d’afficher le titre de la série de réunions.
Si « Inconnu » apparaît en tant que planificateur, le planificateur n’a pas d’attributs organisationnels. Cela peut être dû au fait que le fichier de données d’organisation que votre administrateur a chargé contient des données incomplètes ou que le planificateur n’a pas de licence Viva Insights.
Prendre action
Trouvez des zones d’opportunité pour votre organisation. Cette page contient les meilleures pratiques, les recommandations et les liens vers des articles connexes sur les façons de récupérer du temps en modifiant la façon dont ces réunions coûteuses sont organisées.
Glossaire
Affichez les définitions de différents concepts dans le rapport.
Référence
Paramètres de rapport
Pour rechercher la page Paramètres , sélectionnez le lien Paramètres en haut à droite d’une page de rapport. Dans Paramètres, vous pouvez apporter des modifications aux paramètres suivants :
| Nom(s) du paramètre | Description |
|---|---|
| Sélectionner la date de début et de fin du rapport | Utilisez le sélecteur de calendrier pour définir la plage de dates de votre rapport. Votre rapport inclut uniquement les réunions qui se produisent après la date de début et avant la date de fin. |
| Afficher le rapport par planificateur... | La valeur par défaut est « Organisation », de sorte que toutes les pages de rapport sont groupée par organization du planificateur. Pour regrouper par d’autres attributs organisationnels, c’est-à-dire des informations descriptives sur le planificateur de réunion, vous devez les ajouter pendant la création de votre requête. Reportez-vous à l’étape 6 dans Exécuter la requête. |
|
Définissez des filtres pour exclure ou inclure des réunions en fonction de certains attributs du planificateur de réunions. Par exemple, si vous souhaitez uniquement afficher les réunions planifiées par des personnes dans le organization des ventes, vous devez définir Filtrer par planificateur sur « Organisation » et Valeur de filtre sur « Ventes ». Si vous utilisez ces filtres, vous remarquerez que le nombre de réunions mesurées, situé à droite de la page, reflète un nombre réduit. |
| Coût moyen de l’heure de l’employé | Définir le coût moyen d’une heure d’employé. La valeur par défaut est 75, mais vous pouvez la définir entre 0 et 1 000 pour calculer une valeur plus précise pour les heures de réunion dans le rapport. |
|
Filtrez les réunions qui apparaissent dans votre rapport en définissant la durée moyenne et la présence. Le rapport obtient ces moyennes à partir de toutes les instances d’une réunion périodique qui s’est produite entre les deux dates que vous avez définies précédemment. Par exemple, si vous souhaitez que votre rapport inclue uniquement des réunions comprises entre 30 minutes et 60 minutes en moyenne, vous devez définir l’extrémité inférieure du curseur sur « 30 » et l’extrémité supérieure du curseur sur « 60 ». De même, si vous souhaitez que votre rapport inclue uniquement des réunions avec entre 2 et 10 personnes, vous devez définir l’extrémité inférieure du curseur sur « 2 » et l’extrémité supérieure du curseur sur « 10 ». |
| Nom de la série de réunions de recherche | Filtrez les réunions qui apparaissent dans votre rapport en fonction d’un mot clé dans leurs titres. Par exemple, si vous souhaitez inclure uniquement les réunions dont le titre contient « mensuel », vous devez ajouter « mensuel » en tant que mot clé dans la barre de recherche ici. Si l’organisateur de la réunion modifie le titre, le rapport utilise le titre le plus récent pour le nom de la série de réunions. Le rapport autorise une mot clé à la fois. |
| Ne pas inclure dans le rapport | Sélectionnez la zone case activée pour exclure les réunions qui sont probablement des blocs sur les calendriers des personnes. Ces blocs peuvent être des jours sans réunion ou des événements similaires où les personnes acceptent l’invitation, mais personne n’a rejoint la réunion sur Teams pour l’ensemble de la série. Désélectionnez cette case pour inclure toutes les réunions. |
Conseils Power BI, FAQ et résolution des problèmes
Pour plus d'informations sur le partage du rapport et d'autres conseils Power BI, la résolution de problèmes ou la consultation de la FAQ, voir Conseils, FAQ et dépannage Power BI.
Voir aussi
Accéder aux résultats des requêtes et modifier les requêtes existantes
Commentaires
Bientôt disponible : Tout au long de 2024, nous allons supprimer progressivement GitHub Issues comme mécanisme de commentaires pour le contenu et le remplacer par un nouveau système de commentaires. Pour plus d’informations, consultez https://aka.ms/ContentUserFeedback.
Envoyer et afficher des commentaires pour