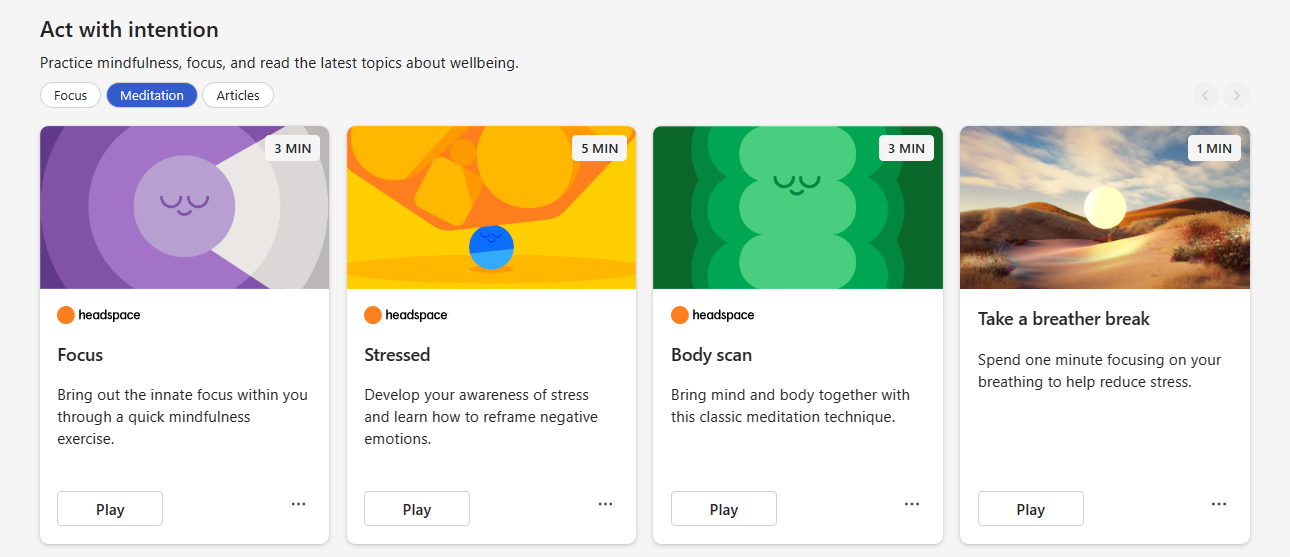Suspension de l’e-mail d’information de Microsoft Viva
Nous prenons le temps d’améliorer l’e-mail de briefing et de vous fournir du contenu plus personnalisé dans vos messages quotidiens. Par conséquent, nous avons pris une pause pour vous envoyer votre Briefing quotidien.
Bien que vous arrêtiez de recevoir l’e-mail de réunion d’information pendant un certain temps, vous aurez toujours accès aux fonctionnalités Viva Insights. Si vous vous appuyez sur différentes fonctionnalités de Briefing, telles que la préparation des réunions, l’examen des tâches en attente ou la réservation du temps de travail, lisez cet article pour découvrir comment les trouver dans votre complément Viva Insights Outlook, d’autres fonctionnalités Outlook et Viva Insights application dans Teams et web. Vous continuerez à recevoir des e-mails de synthèse semi-mensuels avec des insights et des recommandations pour créer des habitudes de travail saines.
Préparer les réunions à venir
Dans votre briefing quotidien, vous avez peut-être trouvé les trois premières réunions de la journée qui comportaient au moins une action suggérée, comme l’examen d’un document connexe.
Où vous trouverez une fonctionnalité similaire :Viva Insights complément Outlook et rappels, aperçu du calendrier et le panneau Ma journée dans Outlook
Le complément Outlook Viva Insights comprend une section Préparer vos réunions, qui affiche la liste des réunions à venir que vous avez organisées ou auxquelles vous avez été invité pendant les sept prochains jours. Sélectionnez cette carte pour obtenir des insights clés par réunion, comme le pourcentage d’invités qui ont accepté.
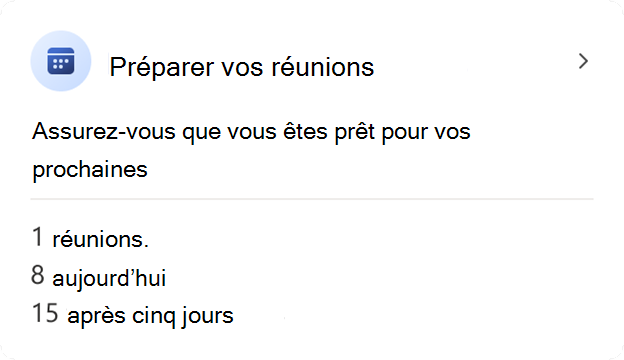
Vous pouvez également utiliser les fonctionnalités de rappels, d’aperçu de calendrier et de panneau Ma journée dans Outlook :
Les rappels s’affichent généralement dans Outlook 15 minutes avant un événement planifié dans votre calendrier. S’il existe des informations de pré-lecture connexes, comme un document partagé, le rappel le montre également.
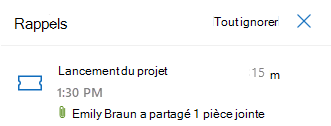
Un aperçu du calendrier s’affiche dans le volet droit d’Outlook lorsque vous sélectionnez une réunion dans l’affichage Calendrier. Cette fonctionnalité fournit des informations sur la réunion elle-même, l’organisateur et le nombre de participants, le texte de l’invitation, les documents joints et votre status RSVP.
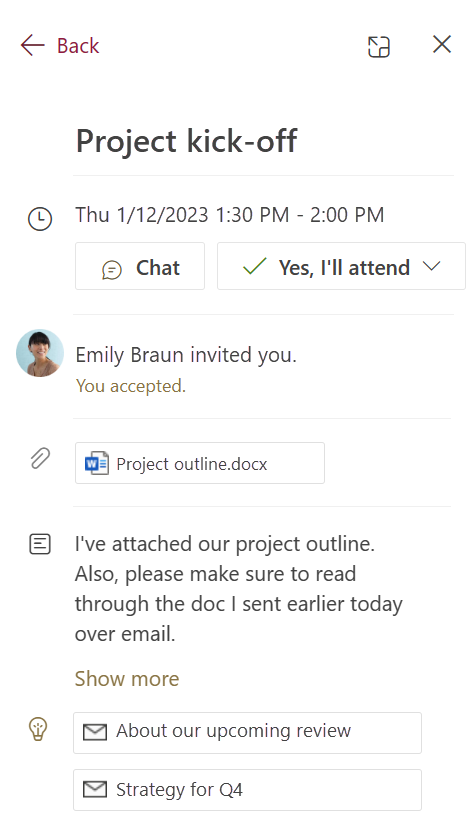
Le panneau Ma journée affiche l’horaire de votre journée actuelle, y compris vos réunions et les informations associées. Lorsque vous êtes dans Outlook dans votre navigateur, sélectionnez l’icône Ma journée en haut à droite de votre fenêtre.
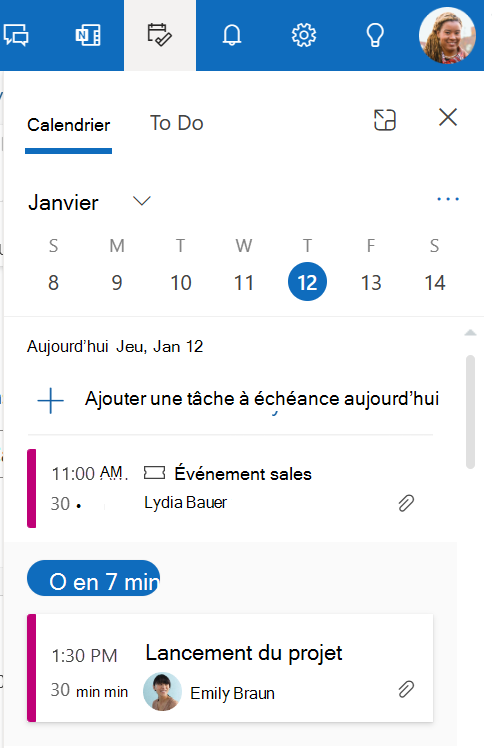
Ces fonctionnalités sont détaillées dans Utiliser la technologie intelligente dans Outlook sur le web et Outlook.com, sous la section Meeting Insights.
Suivi des tâches en attente
En fonction de votre activité de messagerie, votre briefing peut avoir affiché des rappels de suivi pour les tâches.
Où vous trouverez une fonctionnalité similaire :Viva Insights complément Outlook, Viva Insights application dans Teams et sur le web, et À faire dans Outlook
Le complément Outlook Viva Insights comprend une section Afficher les tâches en attente avec des rappels de tâches. Ces rappels sont basés sur les e-mails que vous avez envoyés et les demandes que vos collègues vous ont envoyées au cours des 14 derniers jours. Le complément inclut également une section Suivi de vos demandes pour vous aider à case activée sur les demandes que vous avez adressées à vos collègues.
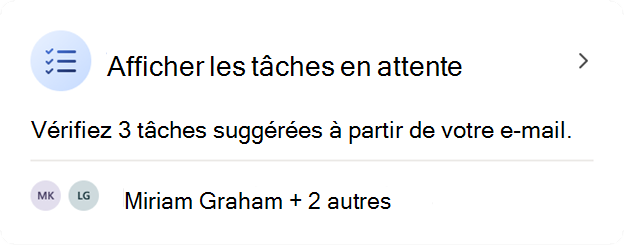
L’onglet Productivité de l’application Viva Insights dans Teams et sur le web comporte également une section Tâches suggérées. Si vous avez épinglé des personnes comme importantes, vous remarquerez que leurs tâches s’affichent en premier, sous Épinglé.
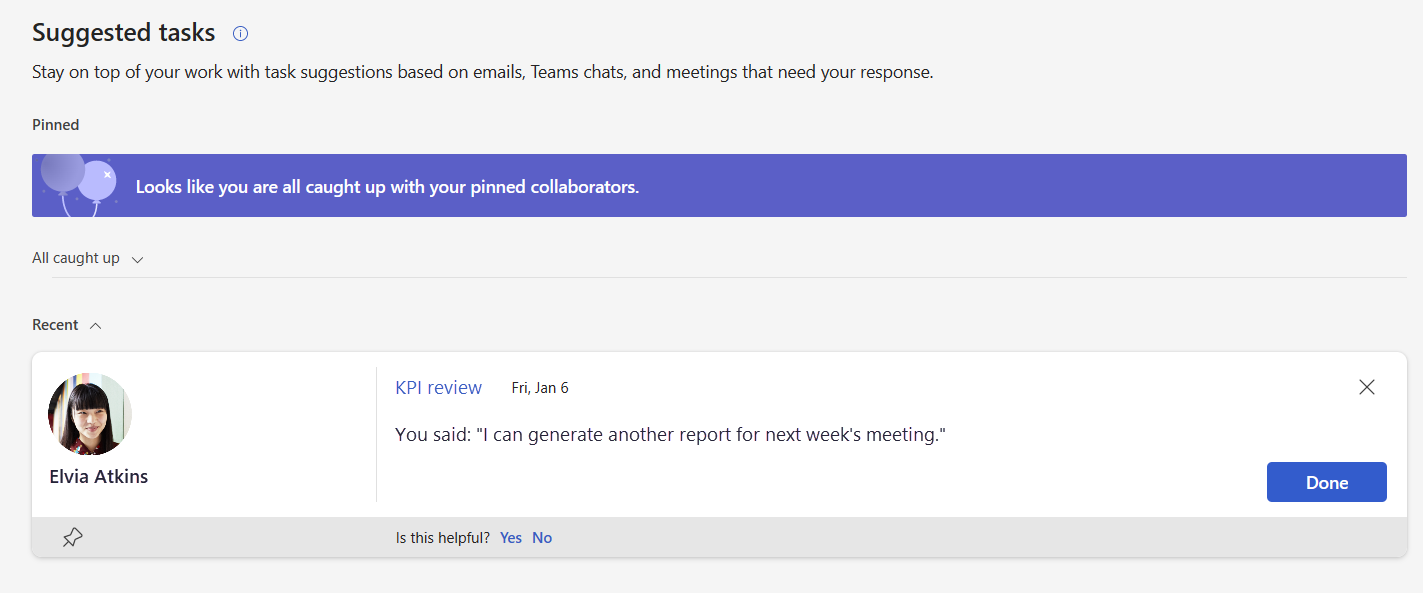
Lorsque vous êtes dans Outlook dans votre navigateur, sélectionnez l’icône >Ma journéeà faire. To Do affiche la liste des tâches que vous avez déjà ajoutées, ainsi que celles qui sont exposées par e-mail. Cochez les tâches que vous avez effectuées et ajoutez-en d’autres ici. Pour en savoir plus sur les tâches dans Outlook, consultez l’article suivant, sous la section Gérer toutes les tâches : Utiliser des tâches dans Outlook.com.
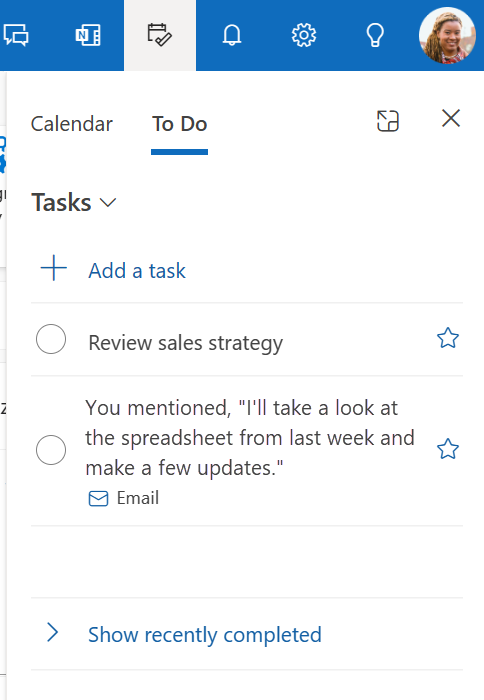
Protéger le temps pour le travail ciblé
Dans votre briefing quotidien, vous avez pu protéger le temps nécessaire au travail ciblé avant que votre calendrier ne se remplisse de réunions.
Où vous trouverez une fonctionnalité similaire :Viva Insights complément Outlook et application Viva Insights dans Teams et sur le web
Le complément Outlook Viva Insights comprend une section Temps de travail réservé pour vous aider à protéger le temps consacré au travail ciblé et à réduire les notifications par les conversations et les appels Teams pendant votre temps de travail.
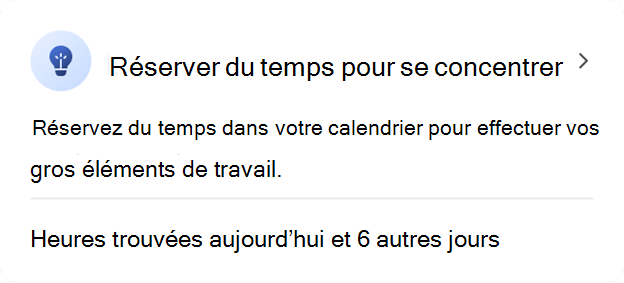
Vous pouvez également réserver du temps de travail via l’onglet Bien-être de l’application Viva Insights dans Teams et sur le web.
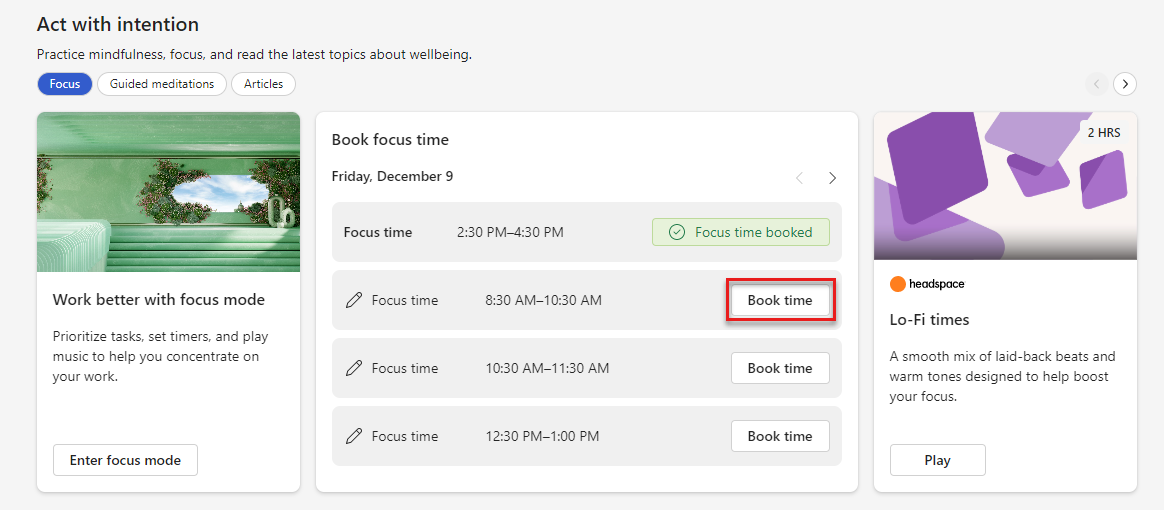
Capture d’écran de la section Agir avec intention de l’onglet Bien-être. Il y a trois boutons au-dessus des cartes de contenu de la section : « Focus », « Méditations guidées » et « Articles » ; « Focus » est sélectionné pour afficher le contenu du focus de la section. Qu’il y ait trois sections sur cette carte ; la section du milieu est intitulée « Temps de concentration du livre ». Sous l’en-tête carte se trouve un tableau avec quatre lignes intitulées « Vendredi 9 décembre ». La première ligne indique que le temps de focus a été réservé de 14 h 30 à 16 h 30. Les trois autres lignes fournissent des créneaux horaires ouverts avec un bouton « Durée de la réservation ». Le premier bouton « Durée de la réservation » est mis en surbrillance.
Commencez votre journée par une méditation guidée
Dans la section Espace de tête de l’e-mail de briefing, vous avez pu lancer une méditation guidée pour commencer votre journée ancrée et concentrée.
Où vous trouverez une fonctionnalité similaire :Viva Insights application dans Teams et sur le web
Découvrez un ensemble organisé de méditations guidées à travers l’application Viva Insights dans Teams et sur le web. Accédez à la section > Méditation de l’onglet > Bien-être Agir avec l’intention, puis sélectionnez le bouton Lecture sur un espace de tête carte.