Mettre à jour une soumission de matériel
Le tableau de bord matériel permet d’afficher et de mettre à jour les détails de la soumission de matériel, notamment les status, les packages, les informations de certification et les étiquettes d’expédition.
Prérequis
Créez une soumission de matériel.
Afficher les détails de la soumission de matériel
Pour afficher les détails de votre soumission de matériel :
Accédez au tableau de bord matériel de l’Espace partenaires et connectez-vous à l’aide de vos informations d’identification.
Si vous ne voyez pas votre matériel, vous pouvez le rechercher.
Dans la colonne ID de produit privé , sélectionnez l’ID de votre pilote.
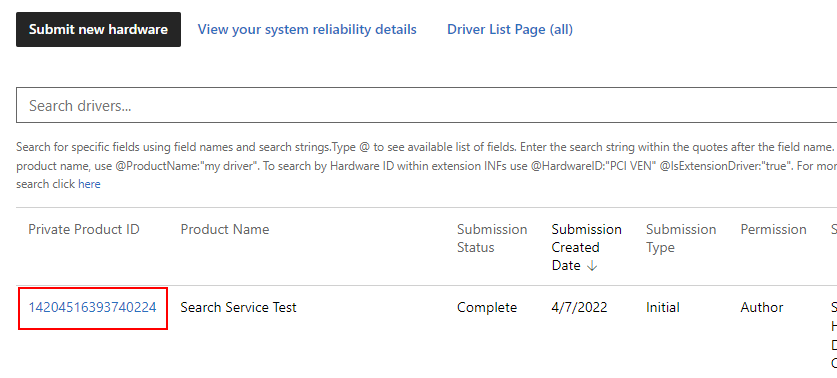
Vous pouvez surveiller la progression de votre soumission avec le suivi de progression. Une fois que toutes les étapes affichent une case activée verte, la soumission est terminée et votre entreprise reçoit une notification.
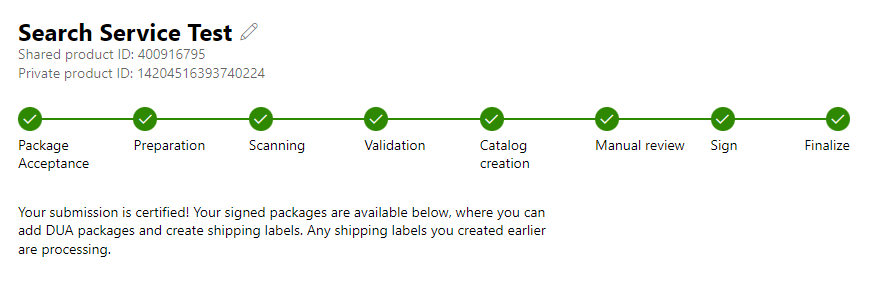
Mettre à jour votre soumission de matériel
Il existe deux options différentes pour mettre à jour votre soumission de matériel :
Processus DUA (Driver Update Acceptable) (non disponible pour les pilotes signés avec attestation). Après avoir envoyé votre produit au programme de compatibilité matérielle Windows pour Windows 10 (ou au programme de certification pour les versions précédentes de Windows), vous pouvez le mettre à jour via le tableau de bord. Les soumissions DUA ne peuvent être créées qu’à partir d’une soumission initiale. Les soumissions DUA partagées avec une autre entreprise ne voient pas le bouton télécharger DUA Shell, car vous ne pouvez pas effectuer de DUA sur une soumission DUA. Pour obtenir des instructions sur la création d’une soumission DUA à partir d’un interpréteur de commandes DUA, consultez Créer un package de mise à jour de pilote uniquement.
Inscrivez un ID d’extension. Avant Windows 10, Windows a sélectionné un package de pilotes unique à installer pour un appareil donné. Cela a entraîné des packages de pilotes complexes volumineux qui incluaient du code pour tous les scénarios et configurations, et chaque mise à jour mineure nécessitait une mise à jour de l’ensemble du package de pilotes. À partir de Windows 10, vous pouvez fractionner les fonctionnalités INF en plusieurs composants, chacun pouvant être pris en charge indépendamment. Le package de pilotes de base installé sur un appareil est maintenant appelé package de pilotes de base et est géré par le système de la même façon que les packages de pilotes ont été gérés avant Windows 10. Pour étendre les fonctionnalités d’un package de pilotes de base, fournissez une extension INF dans un package de pilotes distinct. Pour plus d’informations sur l’utilisation d’ExtensionId, consultez Utilisation d’un fichier INF d’extension.
Notes
Dans vos soumissions, vous pouvez uniquement utiliser des ID d’extension qui sont inscrits sur votre compte.
Charger vos fichiers de mise à jour de pilote
Pour mettre à jour vos soumissions :
Accédez à la page des détails de votre soumission de matériel.
Descendez dans la page, puis sélectionnez Télécharger l’interpréteur de commandes DUA pour télécharger le package de l’interpréteur de commandes DUA.
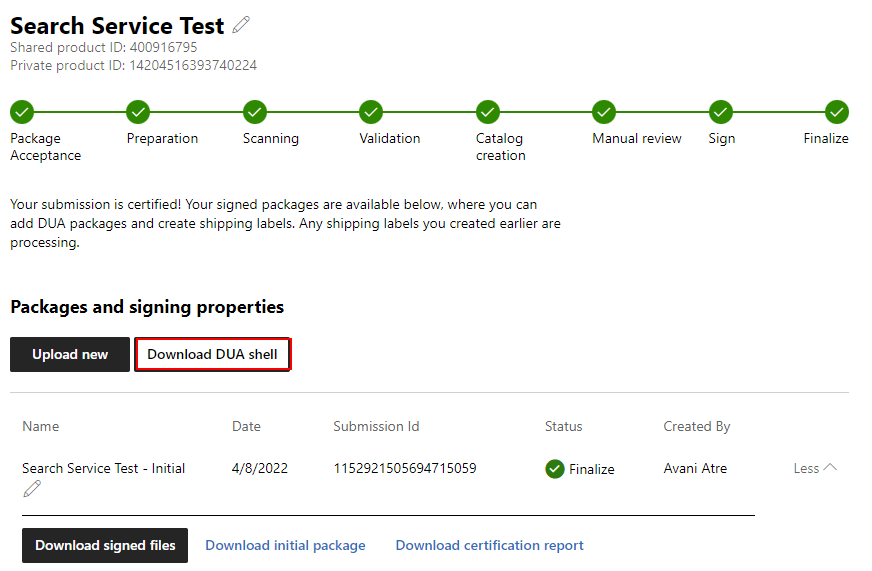
Créez une soumission DUA à partir d’un interpréteur de commandes DUA. Pour plus d’informations sur la création d’une soumission DUA, consultez Créer un package de mise à jour de pilote uniquement.
Dans la page des détails du pilote, dans la section Packages et propriétés de signature , sélectionnez Charger nouveau.
Faites glisser ou accédez au fichier de package DUA que vous souhaitez envoyer.
Télécharger vos fichiers de soumission
Dans la page des détails de la soumission, vous pouvez télécharger les fichiers signés, le package initial ou le rapport de certification :
Accédez à la page des détails de votre soumission de matériel.
Descendez de la page jusqu’à la section Packages et propriétés de signature .
Sélectionnez Plus. Le texte passe à Moinss.
Choisissez les fichiers que vous souhaitez télécharger.
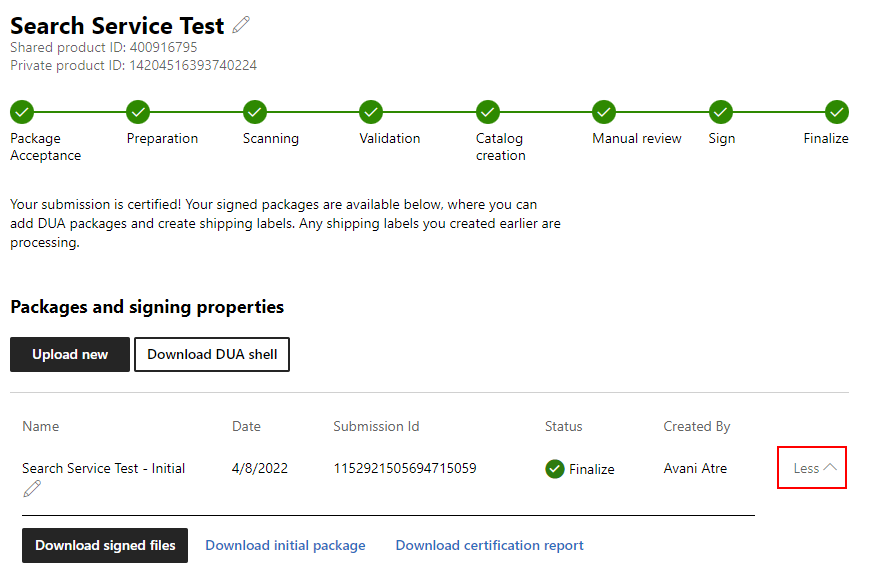
Afficher les informations de certification
Accédez à la page des détails de votre soumission de matériel.
Parcourez la page jusqu’à la section Certification .
Sélectionnez Afficher plus d’informations.
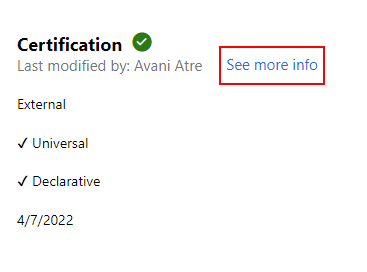
Vous pouvez maintenant passer en revue les informations de certification que vous avez fournies, notamment les informations suivantes :
Champ Description Conformité DCHU Indique si votre pilote répond ou non aux exigences de plateforme Windows universelle. Pour plus d’informations, consultez Prise en main avec les pilotes Windows universels. Quel type d’appareil ? Indique que votre appareil est un composant interne (faisant partie d’un système et se connecte à l’intérieur du PC), un composant externe (un appareil externe (périphérique) qui se connecte à un PC), ou les deux. version du microprogramme Version du microprogramme de votre pilote. Date d’annonce Date à laquelle vous souhaitez que votre produit soit inclus dans le catalogue Windows Server, la liste des produits certifiés Windows et la liste des pilotes universels. Le paramètre par défaut est Aujourd’hui. Noms marketing Vos noms marketing. Les noms marketing vous permettent de fournir des alias pour votre produit. Vous pouvez fournir autant de noms que vous le souhaitez. Important
Les soumissions sont automatiquement affectées à des attributs déclaratifs et universels basés sur l’ensemble du contenu de la soumission. Si vous souhaitez qu’une soumission soit marquée comme
Declarative=Trueet/ouUniversal=True, tous les fichiers et INF dans la soumission doivent être conformes aux attributs appropriés. Par exemple, un package HLK fusionné peut contenir deux ensembles de pilotes pour différentes certifications de système d’exploitation. Si un ensemble est déclaratif et qu’un autre jeu ne l’est pas, l’ensemble de la soumission est marqué commeDeclarative=False. Les packages INF uniquement ont l’option Universal grisée, car il n’y a pas de fichiers binaires à valider. Chaque ensemble doit être séparé en deux soumissions pour s’assurer qu’ils sont marqués de manière appropriée.
Mettre à jour les informations de certification
Dans la page des détails de la soumission, vous pouvez mettre à jour les informations de certification, telles que la date d’annonce et les noms marketing de votre pilote.
Notes
Veillez à case activée la date d’annonce qui a été définie. Une fois la date d’annonce passée, vous ne pourrez pas ajouter de nouveau nom.
Pour mettre à jour les détails de la certification :
Accédez à la page des détails de votre soumission de matériel.
Parcourez la page jusqu’à la section Certification .
Sélectionnez Afficher plus d’informations.
Pour ajouter ou mettre à jour la date d’annonce :
Pour Date d’annonce (UTC), entrez la date souhaitée.
Sélectionnez Mettre à jour.
Pour ajouter un nom marketing :
Pour Nom du marketing, entrez le nom.
Sélectionnez Ajouter.
Sélectionnez Update.
Pour ajouter plusieurs noms marketing :
Sélectionnez Ajouter plusieurs.
Entrez chaque nom marketing ; un par ligne; aucune virgule.
Sélectionnez Ajouter un ou plusieurs noms marketing.
Sélectionnez Mettre à jour.
Pour supprimer un nom marketing :
Sélectionnez Supprimer à droite du nom marketing que vous souhaitez supprimer.
Sélectionnez Mettre à jour.
Créer et publier des étiquettes d’expédition
Cette section affiche les informations d’étiquette d’expédition pour cette soumission. Pour plus d’informations sur l’utilisation des étiquettes d’expédition, consultez la section Gérer la distribution de pilotes avec les étiquettes d’expédition .
Pour créer une étiquette d’expédition, sélectionnez Nouvelle étiquette d’expédition.
Pour publier toutes les étiquettes d’expédition qui ne sont pas encore publiées, sélectionnez Publier tout en attente.
La liste des étiquettes d’expédition affiche les étiquettes d’expédition pour cette soumission. Cette liste inclut les étiquettes d’expédition que vous avez créées et les étiquettes d’expédition des partenaires pour votre pilote partagé. Sélectionnez le nom de l’étiquette d’expédition pour afficher les détails de cette étiquette d’expédition. La liste des étiquettes d’expédition affiche les informations suivantes sur chaque étiquette :
| Champ | Description |
|---|---|
| Nom | Nom de l’étiquette d’expédition. Sélectionnez ce nom pour afficher les détails de l’étiquette d’expédition. |
| Creator | Nom d’affichage du serveur de publication du créateur de l’étiquette d’expédition. Cela vous permet de suivre facilement les partenaires commerciaux qui vous ont envoyé des pilotes. |
| Destination | Pour une étiquette d’expédition Windows Update, la destination est « Windows Update ». Pour un pilote partagé, la destination est le nom d’affichage du serveur de publication de la société que vous avez sélectionnée pour Qui publie ? lorsque vous avez créé l’étiquette d’expédition. Cela vous permet de voir facilement toutes les entreprises avec lesquelles vous avez partagé votre pilote. |
| Date de création | Date de création de l’étiquette d’expédition. |
| Date de publication | Date de publication de l’étiquette d’expédition. |
| Créé par l’utilisateur | Si l’étiquette d’expédition a été créée par votre entreprise, vous verrez les détails de l’utilisateur qui a créé l’étiquette d’expédition. Cela vous permet de faire un suivi si vous avez des questions sur la création. Ce champ n’est pas applicable si une autre société a créé l’étiquette. |
| Utilisateur modifié | Si l’étiquette d’expédition a été créée par votre entreprise, vous verrez les détails de l’utilisateur qui a modifié l’étiquette d’expédition pour la dernière fois. Cela vous permet de faire un suivi si vous avez des questions sur les modifications. Ce champ n’est pas applicable si une autre société a créé l’étiquette. |
Le graphique status affiche les status de publication pour chaque étiquette d’expédition. Une case activée verte signifie que l’étiquette a été publiée. Un cercle jaune signifie que l’étiquette n’est pas encore publiée.
Étapes suivantes
Commentaires
Bientôt disponible : Tout au long de 2024, nous allons supprimer progressivement GitHub Issues comme mécanisme de commentaires pour le contenu et le remplacer par un nouveau système de commentaires. Pour plus d’informations, consultez https://aka.ms/ContentUserFeedback.
Envoyer et afficher des commentaires pour