Publier un pilote sur Windows Update
Pour publier un pilote dans Windows Update :
Recherchez la soumission de matériel qui contient le pilote que vous souhaitez distribuer.
Accédez à la section Distribution de la soumission de matériel et sélectionnez Nouvelle étiquette d'expédition.
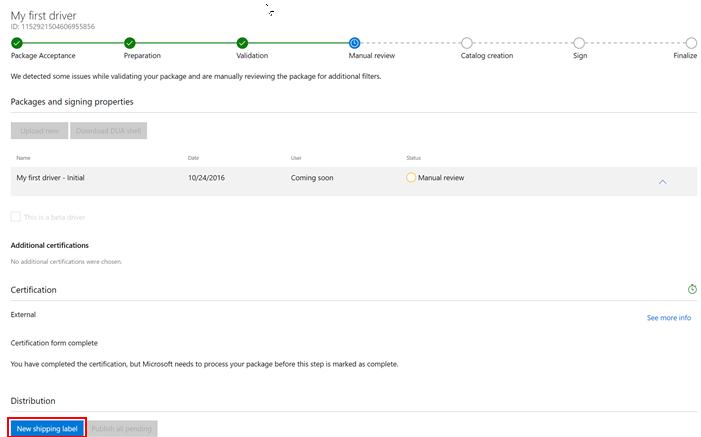
Sur la page de l'étiquette d'expédition, allez dans la section Détails et saisissez un nom pour l'étiquette d'expédition dans le champ Nom de l'étiquette d'expédition. Ce nom vous permet d'organiser et de rechercher vos étiquettes d'expédition.
Dans la section Propriétés, complétez les informations suivantes :
| Champ | Description |
|---|---|
| Destination | Sélectionnez Publier dans Windows Update pour publier votre pilote dans Windows Update. Si vous souhaitez créer une étiquette d'expédition partagée qui vous permet de partager votre pilote avec un partenaire, voir Partager un pilote avec un partenaire. Remarque Les pilotes partagés ne peuvent être partagés que par l'organisation qui l'a créé à l'origine. Une organisation qui reçoit un pilote partagé ne peut pas le partager à nouveau. |
| Spécifiez tout partenaire autorisé à avoir une visibilité sur cette requête | Saisissez le nom d'un partenaire auquel vous souhaitez accorder des permissions de lecture seule sur votre pilote et votre étiquette d'expédition. Utilisez ce champ lorsque vous souhaitez qu'un partenaire ait connaissance de cette requête d'étiquette d'expédition, par exemple lorsque vous publiez un pilote en son nom. |
| Options de livraison du pilote | Lorsque la destination est Windows Update, la valeur par défaut est Automatique, ce qui signifie que le pilote est livré automatiquement lors des mises à niveau et pour chaque système applicable. Si vous sélectionnez uniquement l'option Automatiquement livré lors des mises à niveau de Windows, le pilote est défini comme un pilote dynamique et n'est livré que lors des mises à niveau du système d'exploitation. Si vous sélectionnez uniquement Automatiquement livré à tous les systèmes applicables, Windows Update livre le pilote immédiatement à tous les systèmes applicables une fois qu'il est publié. Si vous sélectionnez Manuel dans Windows 10, version 1909 ou antérieure, le pilote est livré automatiquement uniquement si l'appareil n'a pas de pilote déjà installé ou n'a qu'un pilote générique. À partir de Windows 10, version 2004, les pilotes dont l'étiquette d'expédition est manuelle ne sont pas livrés automatiquement. Pour accéder au pilote facultatif/manuel qui correspond le mieux, l'utilisateur doit se rendre dans Paramètres> & Sécurité des mises à jour > Windows Update > Afficher les mises à jour facultatives > Mises à jour des pilotes. |

Dans la section Ciblage, sélectionnez le package de pilotes que vous souhaitez publier.
Une fois que vous avez sélectionné votre package de pilotes, l'option Sélectionner les PNP devient disponible. Sélectionnez les ID de matériel que vous souhaitez cibler. Vous pouvez rechercher un ID matériel ou un système d'exploitation spécifique en utilisant les champs de recherche situés au-dessus de la liste des ID matériels.
Pour cibler tous les ID matériels répertoriés, sélectionnez Publier tout.
Pour cibler des ID matériels spécifiques, recherchez chaque ID matériel souhaité et sélectionnez Publier.
Si vous avez ciblé tous les ID matériels et que vous souhaitez les supprimer, sélectionnez Expirer tout.
Pour supprimer le ciblage d'ID matériels spécifiques, recherchez chaque ID matériel et sélectionnez Expirer.

Si vous souhaitez ajouter des ID de matériel informatique (CHID), saisissez chaque CHID dans la zone de texte et sélectionnez Ajouter CHID(s). Pour ajouter plusieurs CHID en bloc, assurez-vous que chaque CHID est séparé par une nouvelle ligne, sélectionnez Ajouter plusieurs CHID et collez vos CHID dans la zone de texte. Vous pouvez visualiser tous les CHID ajoutés dans la liste située sous la zone de texte. Pour supprimer un CHID de la liste, sélectionnez Supprimer
Si vous souhaitez limiter la divulgation publique de votre étiquette d'expédition dans le catalogue Windows Update et le catalogue Windows Server Update Services (WSUS), cochez la case Limiter la divulgation publique de ces informations d'étiquette d'expédition.

Votre pilote est toujours publié et téléchargeable à partir de Windows Update, mais il n'apparaît dans aucune des deux listes du catalogue public.
Si votre pilote cible Windows 10 en mode S, vous devez sélectionner les deux cases, en confirmant :
Votre pilote est compatible avec les stratégies de pilote décrites dans la Configuration requise pour les pilotes de Windows 10 en mode S et respecte ces stratégies.
Vous vérifiez que votre pilote suit les stratégies d'intégrité du code supplémentaire décrites dans les directives de Windows 10 en mode S.
Votre pilote ne contient pas de composants d'interface utilisateur ou d'applications non Microsoft dans le package du pilote.

Sélectionnez Publier pour envoyer votre requête à Windows Update. Si vous ne souhaitez pas publier l'étiquette d'expédition maintenant, vous pouvez sélectionner Enregistrer. Vous pouvez publier l'étiquette d'expédition ultérieurement en ouvrant l'étiquette d'expédition et en sélectionnant Publier, ou en sélectionnant Publier tous les documents en attente à partir de la page de soumission du matériel. La sélection de l'option Publier tous les documents en attente permet de publier toutes les étiquettes d'expédition non encore publiées.