Vue d’ensemble de l’automatisation du programme d’installation de
Vous pouvez automatiser l’installation de Windows de différentes manières. Vous pouvez utiliser les méthodes décrites ci-dessous ensemble ou individuellement pour atteindre le niveau d’automatisation dont votre déploiement a besoin.
Setupconfig.ini
Créer un fichier Setupconfig.ini
Un fichier Setupconfig.ini est un fichier qui :
-
[SetupConfig]Commence par comme en-tête - Inclut un ou plusieurs paramètres ou paramètres et paires de valeurs
- Chaque paramètre ou chaque paire de paramètres et de valeurs se trouve sur sa propre ligne
- Les paires paramètre et valeur sont comprises
=entre les deux, sans espace.
Consultez Options de ligne de commande du programme d’installation de Windows pour voir les différents paramètres qui peuvent être utilisés dans un fichier Setupconfig.ini.
Exemple Setupconfig.ini
Voici un exemple de fichier setupconfig.ini :
[SetupConfig]
NoReboot
ShowOobe=None
Telemetry=Enable
Cette commande équivaut à exécuter Setup /NoReboot /ShowOobe None /Telemetry Enable à partir de la ligne de commande.
Consultez la section suivante pour savoir comment utiliser un fichier Setupconfig.ini
Utiliser Setupconfig.ini avec le programme d’installation de Windows
Utilisation d’un fichier multimédia/ISO
Si vous exécutez le programme d’installation de Windows à partir d’un média ou d’un fichier ISO, vous devez inclure l’emplacement dans le fichier setupconfig sur la ligne de commande (/ConfigFile <path>) lors de l’exécution de setup.exe. Par exemple :
Setup.exe /ConfigFile <path to Setupconfig.ini>
Si vous incluez un paramètre sur la ligne de commande et le même paramètre dans le fichier setupconfig, le paramètre et la valeur du fichier setupconfig sont prioritaires.
Utilisation de Windows Update
Si la mise à jour est fournie via Windows Update, le programme d’installation de Windows recherche un fichier setupconfig dans un emplacement par défaut. Vous pouvez inclure le fichier setupconfig à l’adresse %systemdrive%\Users\Default\AppData\Local\Microsoft\Windows\WSUS\SetupConfig.ini
Utiliser un fichier de réponses lors de l’installation de Windows
Vous pouvez automatiser l’installation de Windows à l’aide d’un fichier de réponses :
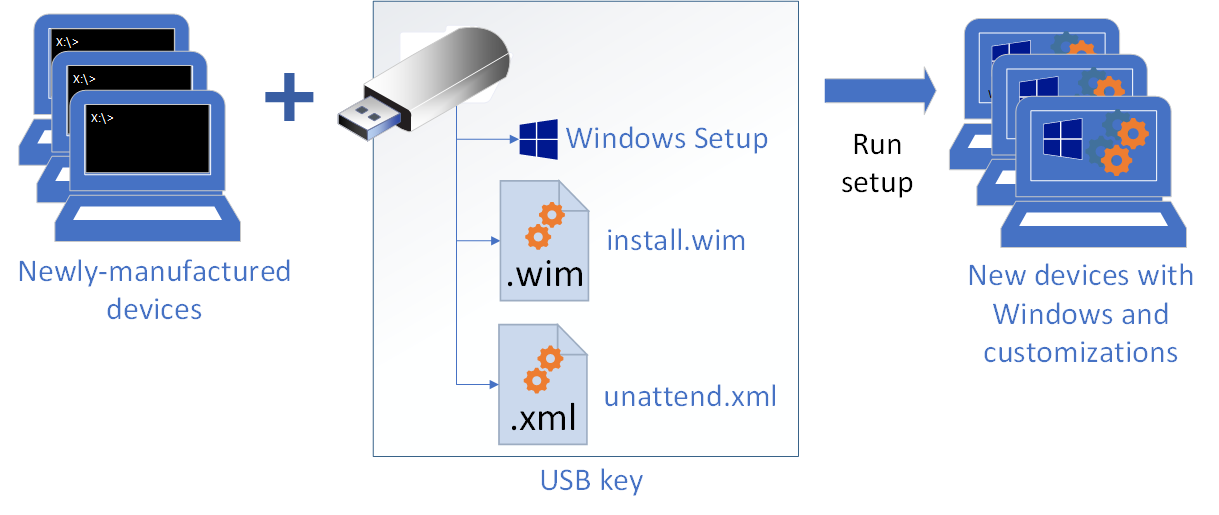
Utiliser un lecteur flash USB
Utilisez un exemple de fichier de réponses ou créez le vôtre avec Windows System Image Manager (Windows SIM).
Enregistrez le fichier en tant que Autounattend.xml à la racine d’un lecteur flash USB.
Sur un nouveau PC, entrez le DVD du produit Windows et le lecteur flash USB, puis démarrez le PC. Lorsqu’aucun autre fichier de réponses n’est sélectionné, le programme d’installation de Windows recherche ce fichier.
Sélectionner un fichier de réponses
- Vous pouvez sélectionner un fichier de réponses spécifique pendant l’installation en démarrant dans l’environnement de préinstallation Windows et en exécutant le programme d’installation de Windows avec l’option
/unattend:<filename>. Pour plus d’informations, consultez Options de ligne de commande du programme d’installation de Windows.
Pour obtenir des exemples de fichiers de réponses et une liste des paramètres utilisés pour automatiser l’installation, consultez Automatiser le programme d’installation de Windows.
Modifier une installation existante
Étant donné que des redémarrages sont requis pendant le programme d’installation, une copie du fichier de réponses est mise en cache dans le répertoire %WINDIR%\Panther de l’installation de Windows. Vous pouvez modifier ce fichier pour effectuer l’une des opérations suivantes :
Mettez à jour les paramètres du système et du panneau de configuration sans démarrer l’image.
Mettez à jour une image en préparant le PC au démarrage en mode audit. Consultez Démarrer Windows en mode Audit ou OOBE.
Mettez à jour l’ordre dans lequel les pilotes ou les packages sont installés. (Les packages avec des dépendances peuvent nécessiter l’installation dans un certain ordre.)
Remplacer le fichier de réponses dans une image hors connexion
Créez un fichier de réponses personnalisé dans le Gestionnaire d’images système Windows (Windows SIM).
Ouvrez une invite de commandes avec des privilèges élevés.
Montez l’image Windows.
Dism /Mount-Image /ImageFile:"C:\images\CustomImage.wim" /Index:1 /MountDir:C:\mountModifiez ou remplacez le fichier : \Windows\Panther\unattend.xml dans l’image montée.
Copy CustomAnswerFile.xml C:\mount\Windows\Panther\unattend.xmlNotes
Le fichier de réponses dans l’image peut contenir des paramètres qui n’ont pas encore été traités. Si vous souhaitez que ces paramètres soient traités, modifiez le fichier existant plutôt que de le remplacer.
Démonter l’image, valider les modifications
Dism /Unmount-Image /MountDir:C:\mount /CommitTestez l’image en la déployant sur un nouveau PC, sans spécifier de fichier de réponses. Lorsque le programme d’installation de Windows s’exécute, il recherche et utilise ce fichier de réponses.
Ordre de recherche du fichier de réponses implicite
Le programme d’installation de Windows recherche les fichiers de réponses au début de chaque passe de configuration, y compris l’installation initiale et après l’application et le démarrage d’une image. Si un fichier de réponses est trouvé et qu’il contient des paramètres pour la passe de configuration donnée, il traite ces paramètres.
Le programme d’installation de Windows identifie et journalise tous les fichiers de réponses disponibles, en fonction de l’ordre de recherche. Le fichier de réponses qui a la priorité la plus élevée est utilisé. Le fichier de réponses est validé, puis mis en cache sur l’ordinateur. Les fichiers de réponses valides sont mis en cache dans le répertoire $Windows.~BT\Sources\Panther pendant les passes de configuration windowsPE et offlineServicing . Une fois l’installation de Windows extraite sur le disque dur, le fichier de réponses est mis en cache dans %WINDIR%\panther.
Le tableau suivant montre l’ordre de recherche implicite du fichier de réponses.
| Ordre de recherche | Emplacement | Description |
|---|---|---|
1 |
Registre HKEY_LOCAL_MACHINE\System\Setup\UnattendFile |
Spécifie un pointeur dans le Registre vers un fichier de réponses. Le fichier de réponses n’est pas obligatoirement nommé Unattend.xml. |
2 |
%WINDIR%\Panther\Unattend |
Le nom du fichier de réponses doit être Unattend.xml ou Autounattend.xml.
Remarque
Le programme d’installation de Windows recherche ce répertoire uniquement sur les installations de niveau inférieur. Si le programme d’installation de Windows démarre à partir de Windows PE, le répertoire %WINDIR%\Panther\Unattend n’est pas recherché. |
3 |
%WINDIR%\Panther |
Le programme d’installation de Windows met en cache les fichiers de réponse à cet emplacement pour une utilisation dans les étapes suivantes de l’installation. Par exemple, lorsqu’un ordinateur redémarre, le programme d’installation peut continuer à appliquer les paramètres dans un fichier de réponses. Si vous spécifiez explicitement un fichier de réponses à l’aide du programme d’installation de Windows ou de Sysprep, le fichier de réponses mis en cache dans ce répertoire est remplacé par le fichier de réponses spécifié explicitement.
Important
N’utilisez pas, ne modifiez ni ne remplacez le fichier de réponses dans ce répertoire. Le fichier de réponses dans ce répertoire est annoté par le programme d’installation de Windows pendant l’installation. Ce fichier de réponses ne peut pas être réutilisé dans Windows SIM ou dans d’autres installations Windows. |
4 |
Supports de lecture/?riture amovibles, en fonction de l’ordre de la lettre qui identifie le lecteur, sur la racine du lecteur. |
Supports de lecture/?riture amovibles, en fonction de l’ordre de la lettre qui identifie le lecteur, sur la racine du lecteur. Le nom du fichier de réponses doit être Autounattend.xml et le fichier de réponses doit se trouver à la racine du lecteur. |
5 |
Support amovible en lecture seule par ordre de lettre de lecteur, à la racine du lecteur. |
Support amovible en lecture seule par ordre de lettre de lecteur, à la racine du lecteur. Le nom du fichier de réponses doit être Autounattend.xml et doit se trouver à la racine du lecteur. |
6 |
La configuration windowsPE et offlineServicing réussit :
Toutes les autres passes :
|
Dans les passes de configuration windowsPE et offlineServicing , le nom du fichier de réponses doit être Autounattend.xml. Pour toutes les autres passes de configuration, le nom de fichier doit être Unattend.xml. |
7 |
%SYSTEMDRIVE% |
Le nom du fichier de réponses doit être Unattend.xml ou Autounattend.xml |
8 |
Lecteur à partir duquel le programme d’installation de Windows (setup.exe) est en cours d’exécution, à la racine du lecteur. |
Le nom du fichier de réponses doit être Unattend.xml ou Autounattend.xml, et doit se trouver à la racine du chemin du dossier d’installation de Windows. |
Données sensibles dans les fichiers de réponses
Le programme d’installation supprime les données sensibles dans le fichier de réponses mis en cache à la fin de chaque passe de configuration.
Étant donné que les fichiers de réponses sont mis en cache sur l’ordinateur pendant l’installation de Windows, vos fichiers de réponses sont conservés sur l’ordinateur entre les redémarrages. Avant de remettre l’ordinateur à un client, vous devez supprimer le fichier de réponses mis en cache dans le répertoire %WINDIR%\panther. Il peut y avoir des problèmes de sécurité potentiels si vous incluez des mots de passe de domaine, des clés de produit ou d’autres données sensibles dans votre fichier de réponses.
Si vous avez des paramètres non traités dans la passe de configuration oobeSystem que vous envisagez d’exécuter lorsqu’un utilisateur final démarre l’ordinateur, envisagez de supprimer les sections du fichier de réponses qui ont déjà été traitées. Lorsque vous exécutez la commande sysprep /oobe , vous pouvez utiliser un fichier de réponses distinct qui contient uniquement les paramètres du passe de configuration oobeSystem.
Si un fichier de réponses est incorporé dans un emplacement de priorité plus élevé que le fichier de réponses mis en cache, la réponse mise en cache peut être remplacée au début de chaque passe de configuration suivante, si le fichier de réponses incorporé correspond aux critères de recherche implicite.
Par exemple, si un fichier de réponses est incorporé à %WINDIR%\Panther\Unattend\Unattend.xml, le fichier de réponses incorporé remplace le fichier de réponses mis en cache au début de chaque passe de configuration. Par exemple, si le fichier de réponses incorporé spécifie à la fois les passes de configuration specialize et oobeSystem , le fichier de réponses incorporé est découvert pour le passe de configuration spécialisé , mis en cache, traité et les données sensibles sont effacées. Le fichier de réponses incorporé est redécouvert lors de la passe de configuration oobeSystem et mis en cache à nouveau. Par conséquent, les données sensibles pour le passe de configuration spécialisé ne sont plus effacées. Les données sensibles pour les passes de configuration précédemment traitées ne seront plus effacées. À moins que le fichier de réponses mis en cache ne soit remplacé, incorporez les fichiers de réponses à un emplacement qui a une priorité inférieure.
Étant donné que les fichiers de réponses sont mis en cache sur l’ordinateur pendant l’installation de Windows, vos fichiers de réponses sont conservés sur l’ordinateur entre les redémarrages. Avant de remettre l’ordinateur à un client, vous devez supprimer le fichier de réponses mis en cache dans le répertoire %WINDIR%\panther. Il peut y avoir des problèmes de sécurité potentiels si vous incluez des mots de passe de domaine, des clés de produit ou d’autres données sensibles dans votre fichier de réponses. Toutefois, si vous avez des paramètres non traités dans la passe de configuration oobeSystem que vous envisagez d’exécuter lorsqu’un utilisateur final démarre l’ordinateur, envisagez de supprimer les sections du fichier de réponses qui ont déjà été traitées. Lorsque vous exécutez la commande sysprep /oobe , vous pouvez utiliser un fichier de réponses distinct qui contient uniquement les paramètres du passe de configuration oobeSystem.
Vous pouvez ajouter une commande au script de commande Setupcomplete.cmd qui supprime tous les fichiers de réponses mis en cache ou incorporés sur l’ordinateur. Pour plus d’informations, consultez Ajouter un script personnalisé au programme d’installation de Windows.
Le programme d’installation de Windows annote les passes de configuration dans un fichier de réponses
Une fois qu’une passe de configuration est traitée, le programme d’installation de Windows annote le fichier de réponses mis en cache pour indiquer que la passe a été traitée. Si la passe de configuration est réexécutée et que le fichier de réponses mis en cache n’a pas été remplacé ou mis à jour entre-temps, les paramètres du fichier de réponses ne sont pas traités à nouveau. Au lieu de cela, le programme d’installation de Windows recherche les fichiers Unattend.xml implicites qui se trouvent à un emplacement de priorité inférieur à celui du fichier de Unattend.xml mis en cache.
Par exemple, vous pouvez installer Windows avec un fichier de réponses qui contient des commandes Microsoft-Windows-Deployment/RunSynchronous dans le passe de configuration spécialisé . Pendant l’installation, le passe de configuration spécialisé s’exécute et les commandes RunSynchronous s’exécutent . Après l’installation, exécutez la commande sysprep avec l’option /generalize . S’il n’existe aucun fichier de réponses dans une précédence plus élevée que le fichier de réponses mis en cache ou si un fichier de réponses n’a pas été explicitement transmis à l’outil Sysprep, le programme d’installation exécute la passe de configuration spécialisée la prochaine fois que l’ordinateur démarre. Étant donné que le fichier de réponses mis en cache contient une annotation indiquant que les paramètres de ce passe de configuration ont déjà été appliqués, les commandes RunSynchronous ne s’exécutent pas.
Exemples de recherche de fichier de réponses implicites
Les exemples suivants décrivent le comportement des recherches implicites dans les fichiers de réponses.
Les fichiers de réponses nommés Autounattend.xml sont automatiquement découverts par le programme d’installation de Windows
Créez un fichier de réponses nommé Autounattend.xml qui inclut des paramètres dans le passe de configuration windowsPE .
Copiez Autounattend.xml sur un périphérique multimédia amovible.
Démarrez le support d’installation de Windows.
Insérez le périphérique multimédia amovible lors du démarrage de Windows. Cet exemple suppose que le média amovible se voit attribuer la lettre
D:\de lecteur .Le programme d’installation de Windows démarre et identifie automatiquement Autounattend.xml en tant que fichier de réponses valide. Étant donné que le fichier de réponses utilise un nom de fichier valide (Autounattend.xml), se trouve dans l’un des chemins de recherche valides (la racine de D) et inclut des paramètres valides pour le passe de configuration actuel (windowsPE), ce fichier de réponses est utilisé.
Le fichier de réponses est mis en cache sur l’ordinateur. S’il n’y a pas de fichiers de réponses supplémentaires détectés dans les passes ultérieures, le fichier de réponses mis en cache est utilisé tout au long de l’installation de Windows.
Les fichiers de réponses sont découverts dans l’ordre de priorité dans les chemins de recherche prédéfinis
Installez Windows avec un fichier de réponses en suivant les étapes décrites dans le scénario précédent. Le fichier de réponses utilisé pour installer Windows est mis en cache sur le système dans le
%WINDIR%\Panther directory.Copiez un fichier Unattend.xml dans le
%WINDIR%\System32\Syspreprépertoire.Ce fichier de réponses contient des paramètres dans la passe de configuration de généralisation .
Exécutez la commande sysprep avec l’option /generalize pour créer une image de référence.
Étant donné que le
%WINDIR%\System32\Syspreprépertoire se trouve dans les chemins de recherche implicites, le fichier de réponses copié dans ce répertoire est trouvé. Toutefois, un fichier de réponses qui a été utilisé pour installer Windows est toujours mis en cache sur l’ordinateur et contient les paramètres du passe de configuration généraliser . Ce fichier de réponses mis en cache a une priorité plus élevée que celui copié dans le répertoire Sysprep. Le fichier de réponses mis en cache est utilisé.
Pour utiliser le nouveau fichier de réponses, vous pouvez le copier dans un répertoire de priorité plus élevée que le fichier de réponses mis en cache, ou vous pouvez spécifier le fichier de réponses à l’aide de l’option /unattend . Par exemple :
sysprep /generalize /unattend:C:\MyAnswerFile.xml
Les fichiers de réponses doivent inclure un passe de configuration valide
Copiez un fichier Unattend.xml sur un périphérique multimédia amovible.
Le fichier Unattend.xml a des paramètres uniquement pour les passes de configuration auditSystem et auditUser .
Sur un système d’exploitation Windows installé, exécutez la
sysprep /generalize /oobecommande .Même si le fichier de réponses est disponible dans l’un des chemins de recherche implicites, le fichier Unattend.xml est ignoré, car il ne contient pas de passe valide pour le passe de configuration de généralisation .
Ressources supplémentaires
Pour plus d’informations sur les fichiers de réponses et les passes de configuration, consultez les rubriques suivantes :
Meilleures pratiques pour la création de fichiers de réponses
Configurer des composants et paramètres dans un fichier de réponses
Rubriques connexes
Scénarios d’installation de Windows et meilleures pratiques
Processus d’installation de Windows
Automatiser l’installation de Windows
Passes de configuration du programme d’installation de Windows