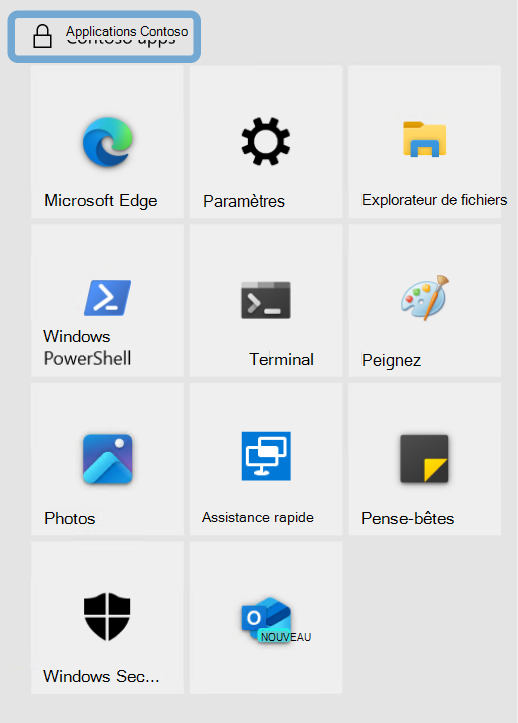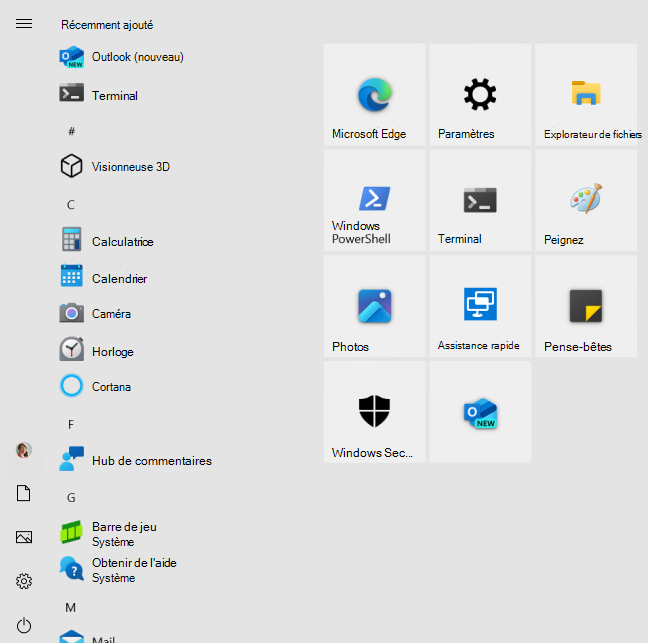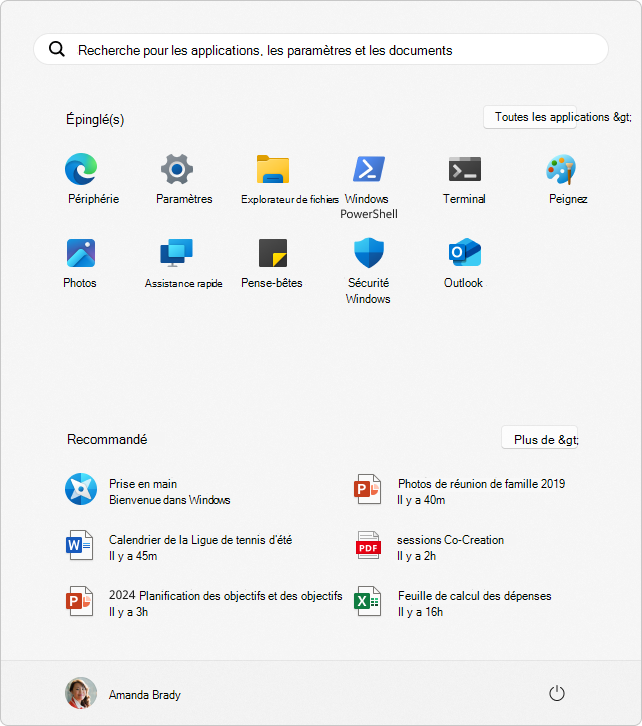Personnalisez la disposition de l’écran de démarrage
L’implémentation d’une disposition de démarrage personnalisée sur les appareils de votre organization permet aux administrateurs de contrôler directement la configuration du menu Démarrer. Avec cette fonctionnalité, vous pouvez spécifier un ensemble personnalisé d’applications épinglées, organisées selon les préférences. Utilisez cette fonctionnalité pour épingler stratégiquement les applications souhaitées, éliminer les applications épinglées par défaut et organiser l’affichage de l’application en fonction des exigences opérationnelles.
Cet article explique comment personnaliser la disposition de l’écran de démarrage, exporter sa configuration et déployer la personnalisation sur d’autres appareils.
Remarque
Si vous recherchez des informations OEM, consultez l’article Personnaliser la disposition de l’accueil.
Processus de personnalisation
Pour personnaliser la disposition du démarrage de Windows et déployer sa configuration sur d’autres appareils, procédez comme suit :
- Configurer la disposition de l’accueil pour répondre à vos besoins à partir d’un appareil de référence
- Exporter la configuration de la disposition de l’écran de démarrage dans un fichier de configuration
- Déployer le fichier de configuration à l’aide de l’une des options disponibles
Astuce
Bien que vous puissiez créer votre propre fichier de configuration, il est plus facile et plus rapide d’exporter la disposition à partir d’un appareil existant.
Personnaliser la disposition de l’accueil sur un appareil de référence
Pour préparer une disposition de l’écran de démarrage pour l’exportation, personnalisez la disposition de l’écran de démarrage sur un appareil de référence. Pour préparer un appareil de référence :
- Configurer un appareil sur lequel personnaliser la disposition de l’accueil, qui doit avoir le système d’exploitation installé sur les appareils des utilisateurs
- Installer toutes les applications et services que la disposition de l’écran de démarrage doit afficher
- Créer un compte d’utilisateur que vous utilisez pour personnaliser la disposition de l’écran de démarrage
Pour personnaliser l’accueil :
Connectez-vous à l’appareil de référence avec le compte d’utilisateur que vous avez créé.
Personnalisez la disposition de l’écran de démarrage que vous souhaitez afficher aux utilisateurs à l’aide des techniques suivantes :
- Épingler des applications à l’écran de démarrage. Dans le menu Démarrer, tapez le nom de l’application. Lorsque l’application apparaît dans les résultats de la recherche, cliquez avec le bouton droit sur l’application et sélectionnez Épingler à l’écran de démarrage Pour afficher toutes les applications, puis sélectionnez Toutes les applications. Cliquez avec le bouton droit sur une application, puis épinglez-la ou désépinglez-la à partir de l’accueil
- Désépinglez les applications que vous ne souhaitez pas afficher. Pour désépingler une application, cliquez avec le bouton droit sur l’application, puis sélectionnez Désépingler à partir de l’écran de démarrage
- Faire glisser les applications existantes sur Démarrer pour les réorganiser ou les regrouper
- Redimensionner les vignettes. Pour redimensionner les vignettes, cliquez avec le bouton droit sur la vignette, puis sélectionnez Redimensionner.
- Créer vos propres groupes d’applications. Faites glisser les applications vers une zone vide. Pour nommer un groupe, sélectionnez au-dessus du groupe de vignettes, puis tapez le nom dans le champ Nom du groupe qui apparaît au-dessus du groupe.
Important
Si la disposition de l’écran de démarrage inclut des vignettes pour les applications qui ne sont pas installées sur l’appareil cible, les vignettes de ces applications sont vides. Les vignettes vides sont conservées jusqu’à la prochaine connexion de l’utilisateur, à laquelle les vignettes vides sont supprimées.
Connectez-vous à l’appareil de référence avec le compte d’utilisateur que vous avez créé.
Personnalisez la section Épinglée de la disposition de l’accueil comme vous souhaitez que les utilisateurs la voient à l’aide des techniques suivantes :
- Épingler des applications à l’écran de démarrage. Dans le menu Démarrer, tapez le nom de l’application. Lorsque l’application apparaît dans les résultats de la recherche, cliquez avec le bouton droit sur l’application et sélectionnez Épingler à l’écran de démarrage Pour afficher toutes les applications, puis sélectionnez Toutes les applications. Cliquez avec le bouton droit sur une application, puis épinglez-la ou désépinglez-la à partir de l’accueil
- Désépinglez les applications que vous ne souhaitez pas afficher. Pour désépingler une application, cliquez avec le bouton droit sur l’application, puis sélectionnez Désépingler à partir de l’écran de démarrage
- Faire glisser des applications existantes sur Démarrer pour les réorganiser
Important
Si la disposition de l’accueil inclut des épingles pour les applications qui ne sont pas installées sur l’appareil cible, les broches de ces applications ne sont pas créées tant que les applications ne sont pas installées.
Exporter la configuration de la disposition de l’écran de démarrage
Une fois que la disposition de l’écran de démarrage est configurée pour répondre à vos besoins, utilisez l’applet de commande Windows PowerShell Export-StartLayout pour exporter la disposition existante vers un fichier de configuration.
La personnalisation exportée se compose d’un fichier XML contenant une liste de vignettes qui définissent la disposition d’accueil.
Remarque
Vous trouverez le modèle de disposition de démarrage par défaut dans %LOCALAPPDATA%\Microsoft\windows\Shell\DefaultLayouts.xml.
Pour exporter la disposition de l’écran de démarrage vers un fichier XML :
Lorsque vous êtes connecté avec le même compte que celui que vous avez utilisé pour personnaliser l’écran de démarrage, créez un dossier pour enregistrer le
.xmlfichier. Par exemple, créez leC:\LayoutsdossierOuvrir Windows PowerShell
Exécutez l’applet de commande suivante :
Export-StartLayout -UseDesktopApplicationID -Path "C:\Layouts\LayoutModification.xml"(Facultatif) Modifier le fichier XML pour ajouter une configuration de barre des tâches ou pour apporter des modifications à la disposition de l’écran de démarrage
La personnalisation exportée se compose d’un fichier JSON contenant une liste de broches qui définissent la disposition de l’accueil.
Pour exporter la disposition de l’écran de démarrage vers un fichier JSON :
Lorsque vous êtes connecté avec le même compte que celui que vous avez utilisé pour personnaliser l’écran de démarrage, créez un dossier pour enregistrer le
.jsonfichier. Par exemple, créez leC:\LayoutsdossierOuvrir Windows PowerShell
Exécutez l’applet de commande suivante :
Export-StartLayout -Path "C:\Layouts\LayoutModification.json"
Exemple de disposition de début
Vous trouverez ici un exemple de disposition d’accueil que vous pouvez utiliser comme référence :
<LayoutModificationTemplate xmlns:defaultlayout="http://schemas.microsoft.com/Start/2014/FullDefaultLayout" xmlns:start="http://schemas.microsoft.com/Start/2014/StartLayout" Version="1" xmlns="http://schemas.microsoft.com/Start/2014/LayoutModification">
<LayoutOptions StartTileGroupCellWidth="6" />
<DefaultLayoutOverride>
<StartLayoutCollection>
<defaultlayout:StartLayout GroupCellWidth="6">
<start:Group Name="">
<start:DesktopApplicationTile Size="2x2" Column="0" Row="2" DesktopApplicationLinkPath="%APPDATA%\Microsoft\Windows\Start Menu\Programs\Windows PowerShell\Windows PowerShell.lnk" />
<start:DesktopApplicationTile Size="2x2" Column="2" Row="4" DesktopApplicationLinkPath="%ALLUSERSPROFILE%\Microsoft\Windows\Start Menu\Programs\Accessories\Quick Assist.lnk" />
<start:DesktopApplicationTile Size="2x2" Column="4" Row="2" DesktopApplicationLinkPath="%ALLUSERSPROFILE%\Microsoft\Windows\Start Menu\Programs\Accessories\Paint.lnk" />
<start:DesktopApplicationTile Size="2x2" Column="4" Row="0" DesktopApplicationLinkPath="%APPDATA%\Microsoft\Windows\Start Menu\Programs\System Tools\File Explorer.lnk" />
<start:DesktopApplicationTile Size="2x2" Column="0" Row="0" DesktopApplicationLinkPath="%ALLUSERSPROFILE%\Microsoft\Windows\Start Menu\Programs\Microsoft Edge.lnk" />
<start:Tile Size="2x2" Column="4" Row="4" AppUserModelID="Microsoft.MicrosoftStickyNotes_8wekyb3d8bbwe!App" />
<start:Tile Size="2x2" Column="2" Row="2" AppUserModelID="Microsoft.WindowsTerminal_8wekyb3d8bbwe!App" />
<start:Tile Size="2x2" Column="0" Row="4" AppUserModelID="Microsoft.Windows.Photos_8wekyb3d8bbwe!App" />
<start:Tile Size="2x2" Column="0" Row="6" AppUserModelID="Microsoft.Windows.SecHealthUI_cw5n1h2txyewy!SecHealthUI" />
<start:Tile Size="2x2" Column="2" Row="6" AppUserModelID="Microsoft.OutlookforWindows_8wekyb3d8bbwe!Microsoft.OutlookforWindows" />
<start:Tile Size="2x2" Column="2" Row="0" AppUserModelID="windows.immersivecontrolpanel_cw5n1h2txyewy!microsoft.windows.immersivecontrolpanel" />
</start:Group>
</defaultlayout:StartLayout>
</StartLayoutCollection>
</DefaultLayoutOverride>
</LayoutModificationTemplate>
{
"pinnedList": [
{"desktopAppLink": "%ALLUSERSPROFILE%\\Microsoft\\Windows\\Start Menu\\Programs\\Microsoft Edge.lnk" },
{ "packagedAppId": "windows.immersivecontrolpanel_cw5n1h2txyewy!microsoft.windows.immersivecontrolpanel" },
{ "desktopAppLink": "%APPDATA%\\Microsoft\\Windows\\Start Menu\\Programs\\File Explorer.lnk" },
{ "desktopAppLink": "%APPDATA%\\Microsoft\\Windows\\Start Menu\\Programs\\Windows PowerShell\\Windows PowerShell.lnk" },
{ "packagedAppId": "Microsoft.WindowsTerminal_8wekyb3d8bbwe!App" },
{ "packagedAppId": "Microsoft.Paint_8wekyb3d8bbwe!App" },
{ "packagedAppId": "Microsoft.Windows.Photos_8wekyb3d8bbwe!App" },
{ "packagedAppId": "MicrosoftCorporationII.QuickAssist_8wekyb3d8bbwe!App" },
{ "packagedAppId": "Microsoft.MicrosoftStickyNotes_8wekyb3d8bbwe!App" },
{ "packagedAppId": "Microsoft.SecHealthUI_8wekyb3d8bbwe!SecHealthUI" },
{ "packagedAppId": "Microsoft.OutlookForWindows_8wekyb3d8bbwe!Microsoft.OutlookforWindows"}
]
}
Modifier le fichier de configuration
Attention
Lorsque vous apportez des modifications à la disposition exportée, n’oubliez pas que le fichier XML doit respecter une définition de schéma XML (XSD).
Le fichier XML nécessite l’ordre suivant pour les balises directement sous le LayoutModificationTemplate nœud :
LayoutOptionsDefaultLayoutOverrideRequiredStartGroupsCollection-
AppendDownloadOfficeTile- OU -AppendOfficeSuite(une seule option Office peut être utilisée à la fois) AppendOfficeSuiteChoiceTopMFUAppsCustomTaskbarLayoutCollectionInkWorkspaceTopAppsStartLayoutCollection
Les commentaires ne sont pas pris en charge dans le LayoutModification.xml fichier.
Remarque
RequiredStartGroupsCollection et AppendGroup la syntaxe s’appliquent uniquement lorsque la Import-StartLayout méthode est utilisée pour générer et déployer des images Windows.
Vous pouvez modifier le fichier XML pour apporter des modifications à la disposition de l’écran de démarrage. Par exemple, vous pouvez inclure <CustomTaskbarLayoutCollection> pour inclure la personnalisation de la barre des tâches.
Si la disposition de l’écran de démarrage que vous exportez contient des vignettes pour les applications de bureau ou des liens d’URL, Export-StartLayout utilise DesktopApplicationLinkPath dans le fichier résultant. Utilisez un éditeur de texte ou XML pour passer DesktopApplicationLinkPath à DesktopApplicationID.
Pour que les scripts et les broches de vignette d’application fonctionnent correctement, suivez ces règles :
- Les fichiers exécutables et les scripts doivent être répertoriés dans
%ProgramFiles%ou partout où le programme d’installation de l’application les place - Les raccourcis qui épinglent à l’accueil doivent être placés dans
%ProgramData%\Microsoft\Windows\Start Menu\Programs - Si vous placez des fichiers exécutables ou des scripts dans le
%ProgramData%\Microsoft\Windows\Start Menu\Programsdossier, ils ne sont pas épinglés à l’accueil
Remarque
Tous les appareils auxquels vous appliquez la disposition de démarrage doivent avoir les applications et autres raccourcis présents sur le système local au même emplacement que la source de la disposition de l’accueil.
Après avoir exporté la disposition, décidez si vous souhaitez appliquer une disposition de début complèteou partielle :
- Lorsqu’une disposition de démarrage complète est appliquée, les utilisateurs ne peuvent pas épingler, désépingler ou désinstaller des applications à partir de l’accueil. Les utilisateurs peuvent afficher et ouvrir toutes les applications dans l’affichage Toutes les applications , mais ils ne peuvent épingler aucune application à l’accueil
- Lorsqu’une disposition de début partielle est appliquée, le contenu des groupes de vignettes spécifiés ne peut pas être modifié, mais les utilisateurs peuvent déplacer ces groupes, et peuvent également créer et personnaliser leurs propres groupes
Éléments et attributs pris en charge
| Élément | Description |
|---|---|
LayoutModificationTemplate |
Permet de décrire les modifications apportées à la disposition de l'écran de démarrage par défaut |
| LayoutOptions | Utilisez pour spécifier : - Indique s’il faut utiliser l’écran de démarrage en mode plein écran sur le Bureau - Nombre de colonnes de vignette dans le menu Démarrer |
RequiredStartGroupsCollection |
Utilisez pour contenir la collection de RequiredStartGroups |
| RequiredStartGroups | Utilisez pour contenir les AppendGroup balises, qui représentent des groupes qui peuvent être ajoutés à la disposition de démarrage par défaut |
| AppendGroup | Permet de spécifier les vignettes qui doivent être ajoutées à la disposition de l'écran de démarrage par défaut |
| start:Tile | Utiliser pour spécifier une application UWP |
start:Folder |
Utilisez pour spécifier un dossier d’icônes ; peut inclure Tile, SecondaryTile et DesktopApplicationTile |
| start:DesktopApplicationTile | Utilisez pour spécifier l’un des éléments suivants : - Une application de bureau Windows avec un AppUserModelID connu- Une application dans un dossier connu avec un lien dans un dossier de menu Démarrer hérité- Un lien d’application de bureau Windows dans un dossier de menu Démarrer hérité- Une vignette de lien Web avec un fichier associé .url qui se trouve dans un dossier de menu Démarrer hérité |
| start:SecondaryTile | Permet d'épingler un lien web par le biais d'une vignette secondaire Microsoft Edge |
| AppendOfficeSuite | Utilisez pour ajouter la suite Office installée dans la boîte à l’écran de démarrage. Pour plus d’informations, voir Personnaliser la suite de vignettes Office. N’utilisez pas cette balise avec AppendDownloadOfficeTile |
| AppendDownloadOfficeTile | Permet d’ajouter une vignette Télécharger Office spécifique à un emplacement spécifique dans Démarrer Ne pas utiliser cette balise avec AppendOfficeSuite |
LayoutOptions
Les nouveaux appareils exécutant Windows 10 pour les éditions de bureau sont par défaut un menu Démarrer avec deux colonnes de vignettes, sauf si le mode démarrage sur tablette est activé. Sur les appareils équipés d'écrans d'une taille inférieure à 10 pouces, le démarrage en mode tablette est activé par défaut. Dans le cas de ces appareils, l'écran de démarrage s'affiche en mode plein écran sur le Bureau. Vous pouvez ajuster les fonctionnalités suivantes :
- Démarrer en mode tablette peut être activé ou désactivé
- Définir l’option Démarrer en mode plein écran sur le Bureau sur activé ou désactivé Pour ce faire, ajoutez l’élément
LayoutOptionsdans votre fichier LayoutModification.xml et définissez l’attribut FullScreenStart sur true ou false - Spécifiez le nombre de colonnes dans le menu Démarrer sur 1 ou 2 Pour ce faire, ajoutez l’élément
LayoutOptionsdans votre fichier LayoutModification.xml et définissez l’attribut StartTileGroupsColumnCount sur 1 ou 2.
L’exemple suivant montre comment utiliser l’élément LayoutOptions pour spécifier l’option Démarrer en mode plein écran sur le Bureau et utiliser une colonne dans le menu Démarrer :
<LayoutOptions
StartTileGroupsColumnCount="1"
FullScreenStart="true"
/>
RequiredStartGroups
La RequiredStartGroups balise contient AppendGroup des balises qui représentent des groupes que vous pouvez ajouter à la disposition de démarrage par défaut.
Les groupes sont soumis aux contraintes suivantes :
- Deux groupes de six colonnes de large, ou équivalent à la largeur de trois vignettes moyennes
- Deux lignes de vignette de taille moyenne en hauteur. Windows ignore toutes les vignettes épinglées au-delà de la deuxième ligne
- Le nombre d'applications pouvant être épinglées est illimité. Il existe une limite théorique de 24 vignettes par groupe (quatre petites vignettes par carré moyen x trois colonnes x deux lignes)
Important
Vous pouvez ajouter un maximum de deux AppendGroup balises par RequiredStartGroups balise.
Vous pouvez également affecter des régions aux groupes d’ajout dans le de la RequiredStartGroups balise à l’aide de l’attribut facultatif Region ou vous pouvez utiliser les fonctionnalités multivariantes dans l’approvisionnement Windows. Si vous utilisez l’attribut Region , vous devez utiliser un code de pays à deux lettres pour spécifier le pays/la région auquel s’appliquent les groupes d’ajout. Pour spécifier plusieurs pays/régions, utilisez un délimiteur de canal (|) comme indiqué dans l’exemple suivant :
<RequiredStartGroups
Region="DE|ES|FR|GB|IT|US">
- Si le paramètre de pays/région de l’appareil Windows correspond à un
RequiredStartGroups, les vignettes disposées dans leRequiredStartGroupsest appliquée à l’écran de démarrage - Si vous spécifiez un agnostique
RequiredStartGroupsde région (ou un sans l’attribut Region facultatif), l’agnostiqueRequiredStartGroupsde région est appliqué à Démarrer
AppendGroup
AppendGroup les balises spécifient un groupe de vignettes à ajouter à l’accueil. Il y a un maximum de deux AppendGroup balises autorisées par RequiredStartGroups balise.
Pour Windows 10 pour les éditions de bureau, les balises AppendGroup contiennent start:Tiledes balises , start:DesktopApplicationTileou start:SecondaryTile .
Vous pouvez spécifier n’importe quel nombre de vignettes dans un AppendGroup, mais vous ne pouvez pas spécifier une vignette avec un Row attribut supérieur à un. La disposition de l’accueil ne prend pas en charge les vignettes qui se chevauchent.
Spécifier les vignettes de l'écran de démarrage
Pour épingler des vignettes à l’accueil, les partenaires doivent utiliser la vignette appropriée en fonction de ce que vous souhaitez épingler.
Taille et coordonnées des vignettes
Tous les types de vignettes nécessitent une taille (Size) et des coordonnées (Row et Column) attributs, quel que soit le type de vignette que vous utilisez lors de la pré-épinglage des éléments à l’accueil.
Le tableau ci-après décrit les attributs que vous devez utiliser pour spécifier la taille et l'emplacement d'une vignette.
| Attribut | Description |
|---|---|
Size |
Détermine la taille de la vignette. - 1x1 - petite vignette - 2x2 - vignette moyenne - 4x2 - vignette large - 4x4 - grande vignette |
Row |
Spécifie la ligne dans laquelle la vignette s’affiche. |
Column |
Spécifie la colonne dans laquelle la vignette apparaît. |
Par exemple, une vignette avec Size="2x2", Row="2"et Column="2" aboutit à une vignette située à (2,2) où (0,0) est le coin supérieur gauche d’un groupe.
start:Tile
Vous pouvez utiliser la start:Tile balise pour épingler une application UWP à l’écran de démarrage. Vous devez définir l’attribut AppUserModelID sur l’ID de modèle utilisateur (AUMID) de l’application correspondante.
start:DesktopApplicationTile
Vous pouvez utiliser la start:DesktopApplicationTile balise pour épingler une application de bureau Windows à l’écran de démarrage. Vous disposez de deux méthodes pour spécifier une application de bureau Windows :
Utilisez un chemin d’accès à un lien de raccourci (fichier .lnk) vers une application de bureau Windows.
Remarque
Utilisez
DesktopApplicationIDplutôt queDesktopApplicationLinkPathsi l’application est installée après la première connexion de l’utilisateur.Pour épingler une application de bureau Windows via cette méthode, vous devez d’abord ajouter le
.lnkfichier à l’emplacement spécifié lors du premier démarrage de l’appareil.L'exemple ci-après indique comment épingler l'invite de commandes :
<start:DesktopApplicationTile DesktopApplicationLinkPath="%appdata%\Microsoft\Windows\Start Menu\Programs\System Tools\Command Prompt.lnk" Size="2x2" Row="0" Column="4"/>Vous devez définir l’attribut
DesktopApplicationLinkPathsur le fichier .lnk qui pointe vers l’application de bureau Windows. Le chemin d’accès prend également en charge les variables d’environnement.Si vous pointez vers une application de bureau Windows tierce et que la disposition est appliquée avant le premier démarrage, vous devez placer le
.lnkfichier dans un répertoire de menu Démarrer hérité avant le premier démarrage. Par exemple,%APPDATA%\Microsoft\Windows\Start Menu\Programs\ou le profil%ALLUSERSPROFILE%\Microsoft\Windows\Start Menu\Programs\tous les utilisateurs .Utilisez l’AUMID, si c’est connu. Si l'application de bureau Windows ne comporte pas d'ID de ce type, utilisez la méthode du lien de raccourci.
Découvrez comment rechercher l’ID de modèle utilisateur d’application d’une application installée.
L'exemple ci-après indique comment épingler l'application de bureau Windows Explorateur de fichiers :
<start:DesktopApplicationTile
DesktopApplicationID="Microsoft.Windows.Explorer"
Size="2x2"
Row="0"
Column="2"/>
Vous pouvez également utiliser la start:DesktopApplicationTile balise comme l’une des méthodes d’épinglage d’un lien web à l’accueil. L'autre moyen d'effectuer cette opération consiste à utiliser une vignette secondaire Microsoft Edge.
Pour épingler un raccourci hérité .url à l’écran de démarrage, vous devez créer un .url fichier (cliquez avec le bouton droit sur le bureau, sélectionnez Nouveau>raccourci, puis tapez une URL web). Vous devez ajouter ce .url fichier dans un répertoire de menu Démarrer hérité avant le premier démarrage, par exemple, %APPDATA%\Microsoft\Windows\Start Menu\Programs\ ou le profil %ALLUSERSPROFILE%\Microsoft\Windows\Start Menu\Programs\tous les utilisateurs .
L'exemple ci-après indique comment créer une vignette de l'URL du site web, que vous pouvez traiter de la même façon qu'une vignette d'application de bureau Windows :
<start:DesktopApplicationTile DesktopApplicationID="http://www.contoso.com/"
Size="2x2"
Row="0"
Column="2"/>
Remarque
Export-StartLayout utilise DesktopApplicationLinkPath pour le raccourci .url. Vous devez passer DesktopApplicationLinkPath à DesktopApplicationID et fournir l’URL.
start:SecondaryTile
Vous pouvez utiliser la start:SecondaryTile balise pour épingler un lien web via une vignette secondaire Microsoft Edge. Cette méthode ne nécessite pas plus d’actions que la méthode d’utilisation des raccourcis hérités .url (via la start:DesktopApplicationTile balise ).
L’exemple suivant montre comment créer une vignette de l’URL du site Web à l’aide de la vignette secondaire Microsoft Edge. Veillez à remplacer <--Microsoft Edge AUMID--> par l’AUMID de Microsoft Edge (découvrez comment rechercher l’ID de modèle utilisateur d’application d’une application installée) :
<start:SecondaryTile AppUserModelID="<--Microsoft Edge AUMID-->"
TileID="MyWeblinkTile"
Arguments="http://msn.com"
DisplayName="MySite"
Square150x150LogoUri="ms-appx:///Assets/MicrosoftEdgeSquare150x150.png"
Wide310x150LogoUri="ms-appx:///Assets/MicrosoftEdgeWide310x150.png"
ShowNameOnSquare150x150Logo="true"
ShowNameOnWide310x150Logo="false"
BackgroundColor="#FF112233"
Size="2x2"
Row="0"
Column="4" />
Le tableau suivant décrit les autres attributs que vous pouvez utiliser avec la start:SecondaryTile balise en plus de Size, Rowet Column.
| Attribut | Obligatoire/facultatif | Description |
|---|---|---|
AppUserModelID |
Obligatoire | Doit pointer vers Microsoft Edge. |
TileID |
Obligatoire | Doit identifier votre vignette de site web de manière unique. |
Arguments |
Obligatoire | Doit contenir l'URL de votre site web. |
DisplayName |
Obligatoire | Doit spécifier le texte que vous souhaitez présenter aux utilisateurs. |
Square150x150LogoUri |
Obligatoire | Spécifie le logo à utiliser sur la vignette 2x2. |
Wide310x150LogoUri |
Facultatif | Spécifie le logo à utiliser sur la vignette 4x2. |
ShowNameOnSquare150x150Logo |
Facultatif | Spécifie si le nom d'affichage apparaît sur la vignette 2x2. Vous pouvez définir cet attribut sur la valeur true ou false. |
ShowNameOnWide310x150Logo |
Facultatif | Spécifie si le nom d'affichage apparaît sur la vignette 4x2. Vous pouvez définir cet attribut sur la valeur true ou false. |
BackgroundColor |
Facultatif | Spécifie la couleur de la vignette. Vous pouvez spécifier la valeur en hexadécimal ARGB (par exemple, #FF112233) ou spécifier transparent. |
ForegroundText |
Facultatif | Spécifie la couleur du texte au premier plan. Définissez la valeur sur light ou dark. |
Les vignettes Microsoft Edge secondaires présentent le même comportement de taille et d'emplacement qu'une application Windows universelle, une application Windows 8 ou une application Windows 8.1.
AppendOfficeSuite
Vous pouvez utiliser la AppendOfficeSuite balise pour ajouter la suite d’applications Office installée dans la boîte à l’écran de démarrage.
Remarque
Pour que cette balise fonctionne, le fabricant d'ordinateurs OEM doit avoir installé Office.
L’exemple suivant montre comment ajouter la AppendOfficeSuite balise à votre LayoutModification.xml fichier pour ajouter la suite Office à l’écran de démarrage :
<LayoutModificationTemplate
xmlns="http://schemas.microsoft.com/Start/2014/LayoutModification"
xmlns:defaultlayout="http://schemas.microsoft.com/Start/2014/FullDefaultLayout"
xmlns:start="http://schemas.microsoft.com/Start/2014/StartLayout"
Version="1">
<AppendOfficeSuite/>
</LayoutModificationTemplate>
AppendOfficeSuiteChoice
Vous avez deux options dans cette balise :
<AppendOfficeSuiteChoice Choice="DesktopBridgeSubscription"/><AppendOfficeSuiteChoice Choice="DesktopBridge"/>
Utilisez Choice=DesktopBridgeSubscription sur les appareils qui ont Office 365 préinstallé. Cela définit l’en-tête de la suite de vignettes Office 365Office sur , pour mettre en surbrillance les applications Office 365 que vous avez mises à disposition sur l’appareil.
Utilisez Choice=DesktopBridge sur les appareils avec des licences perpétuelles pour Office. Cela définit l’en-tête de la suite de vignettes Office sur Créer.
Pour plus d’informations, voir Personnaliser la suite de vignettes Office.
AppendDownloadOfficeTile
Vous pouvez utiliser la AppendDownloadOfficeTile balise pour ajouter le programme d’installation de la version d’évaluation d’Office à l’écran de démarrage. Cette balise ajoute la vignette Télécharger Office à l’écran de démarrage et la vignette de téléchargement s’affiche en bas à droite du deuxième groupe.
Remarque
Pour que cette balise fonctionne, le fabricant d'ordinateurs OEM doit avoir installé le programme d'installation de la version d'évaluation d'Office.
L’exemple suivant montre comment ajouter la AppendDownloadOfficeTile balise à votre fichier LayoutModification.xml :
<LayoutModificationTemplate
xmlns="http://schemas.microsoft.com/Start/2014/LayoutModification"
xmlns:defaultlayout="http://schemas.microsoft.com/Start/2014/FullDefaultLayout"
xmlns:start="http://schemas.microsoft.com/Start/2014/StartLayout"
Version="1">
<AppendDownloadOfficeTile/>
</LayoutModificationTemplate>
Configurer une disposition de l’écran de démarrage partielle
Une disposition de l’écran de démarrage partielle vous permet d’ajouter un ou plusieurs groupes de vignettes personnalisés pour l’écran de démarrage ou le menu Démarrer des utilisateurs, tout en leur permettant de modifier d’autres parties de la disposition de l’écran de démarrage. Tous les groupes que vous ajoutez sont verrouillés, ce qui signifie que les utilisateurs ne peuvent pas modifier le contenu de ces groupes de vignettes, mais les utilisateurs peuvent modifier l’emplacement de ces groupes. Les groupes verrouillés sont identifiés par une icône, comme illustré dans l’image suivante.
Si une disposition de l’écran de démarrage partielle est appliquée pour la première fois, les nouveaux groupes sont ajoutés aux dispositions de l’écran de démarrage existantes de l’utilisateur. Si une vignette d’application se trouve dans un groupe existant et dans un nouveau groupe verrouillé, la vignette d’application en double est supprimée du groupe (déverrouillé) existant.
Si vous appliquez une disposition de démarrage partielle à un appareil avec une disposition de début existante appliquée, les groupes qui ont été ajoutés précédemment sont supprimés et les groupes de la nouvelle disposition sont ajoutés.
Remarque
Si vous supprimez le paramètre de stratégie, les groupes restent sur les appareils, mais sont déverrouillés.
Pour configurer une disposition partielle de l’écran de démarrage, modifiez l’élément <DefaultLayoutOverride> comme suit :
<DefaultLayoutOverride LayoutCustomizationRestrictionType="OnlySpecifiedGroups">
Vous pouvez modifier le fichier JSON pour apporter des modifications à la section Épinglée de la disposition de l’écran de démarrage. Par exemple, vous pouvez modifier l’ordre des éléments épinglés ou ajouter de nouvelles applications.
Ouvrez le
LayoutModification.jsonfichier dans un éditeur JSON, tel que Visual Studio Code ou le Bloc-notesLa
pinnedListsection inclut toutes les broches appliquées à la disposition de l’accueilVous pouvez ajouter d’autres applications à la section à l’aide des clés suivantes :
Clé Description packagedAppIDUtilisé pour les applications plateforme Windows universelle (UWP). Pour épingler une application UWP, utilisez l’AUMID de l’application. desktopAppIDUtilisé pour les applications de bureau. Pour épingler une application de bureau, utilisez l’AUMID de l’application. Si l’application n’a pas d’AUMID, utilisez à la desktopAppLinkplace .desktopAppLinkUtilisé pour les applications de bureau qui n’ont pas d’AUMID associé. Pour épingler ce type d’application, utilisez le chemin d’accès au .lnkraccourci qui pointe vers l’application.
Découvrez comment rechercher l’ID de modèle utilisateur d’application d’une application installée.
Déployer la configuration de la disposition de l’accueil
Les instructions suivantes fournissent des détails sur la configuration de vos appareils. Sélectionnez l’option qui convient le mieux à vos besoins.
Pour configurer des appareils avec Microsoft Intune, créez une stratégie de catalogue Paramètres et utilisez l’un des paramètres suivants :
| Catégorie | Nom du paramètre | Valeur |
|---|---|---|
| Démarrer | Disposition de l’écran de démarrage | Contenu du fichier XML |
| Démarrer | Disposition du démarrage (utilisateur) | Contenu du fichier XML |
Affectez la stratégie à un groupe qui contient en tant que membres les appareils ou les utilisateurs que vous souhaitez configurer.
Vous pouvez également configurer des appareils à l’aide d’une stratégie personnalisée avec le fournisseur de solutions Cloud Démarrer. Utilisez l’un des paramètres suivants :
| Paramètre |
|---|
-
OMA-URI :./User/Vendor/MSFT/Policy/Config/Start/StartLayout- Corde: - Valeur : contenu du fichier XML |
-
OMA-URI :./Device/Vendor/MSFT/Policy/Config/Start/StartLayout- Type de données: - Valeur : contenu du fichier XML |
Affectez la stratégie à un groupe qui contient en tant que membres les appareils ou les utilisateurs que vous souhaitez configurer.
Remarque
Vous pouvez appliquer une disposition de démarrage à une image Windows montée, avec l’applet de commande PowerShell Import-StartLayout . N’incluez pas de prologs XML comme <?xml version="1.0 » encoding="utf-8 » ?> dans le fichier XML de disposition de début.
Important
Le fichier JSON peut être appliqué aux appareils à l’aide du fournisseur csp de stratégie de démarrage uniquement. Il n’est pas possible d’appliquer le fichier JSON à l’aide d’une stratégie de groupe.
Pour configurer des appareils avec Microsoft Intune, créez une stratégie de catalogue Paramètres et utilisez l’un des paramètres suivants :
| Catégorie | Nom du paramètre | Valeur |
|---|---|---|
| Démarrer | Configurer des épingles de démarrage | Contenu du fichier JSON |
| Démarrer | Configurer des épingles de démarrage (utilisateur) | Contenu du fichier JSON |
Affectez la stratégie à un groupe qui contient en tant que membres les appareils ou les utilisateurs que vous souhaitez configurer.
Vous pouvez également configurer des appareils à l’aide d’une stratégie personnalisée avec le fournisseur de solutions Cloud Démarrer. Utilisez l’un des paramètres suivants :
| Paramètre |
|---|
-
OMA-URI :./User/Vendor/MSFT/Policy/Config/Start/ConfigurerStartPins- Corde: - Valeur : contenu du fichier JSON |
-
OMA-URI :./Device/Vendor/MSFT/Policy/Config/Start/ConfigurerStartPins- Type de données: - Valeur : contenu du fichier JSON |
Affectez la stratégie à un groupe qui contient en tant que membres les appareils ou les utilisateurs que vous souhaitez configurer.
Expérience de l'utilisateur
Une fois les paramètres appliqués, connectez-vous à l’appareil. La disposition de l’écran de démarrage que vous avez configurée est appliquée au menu Démarrer.
Lorsqu’une disposition de démarrage complète est appliquée avec les paramètres de stratégie, les utilisateurs ne peuvent pas épingler, désépingler ou désinstaller des applications à partir de l’accueil. Les utilisateurs peuvent afficher et ouvrir toutes les applications dans l’affichage Toutes les applications , mais ils ne peuvent pas modifier la disposition de l’écran de démarrage. Lorsque vous appliquez une disposition de démarrage partielle, le contenu des groupes de vignettes spécifiés ne peut pas être modifié, mais les utilisateurs peuvent déplacer les groupes et créer et personnaliser leurs propres groupes.
Lorsque vous configurez la disposition de l’écran de démarrage avec les paramètres de stratégie, vous remplacez la disposition entière. Les utilisateurs peuvent modifier l’ordre des éléments épinglés, épingler ou désépingler les éléments. Lorsqu’un utilisateur se connecte à nouveau, la disposition de l’écran de démarrage spécifiée dans le paramètre de stratégie est réappliquée, sans conserver les modifications apportées par l’utilisateur.
Étapes suivantes
- Pour en savoir plus sur les paramètres de stratégie disponibles pour configurer le menu Démarrer à l’aide du fournisseur de services de configuration (CSP) et de stratégie de groupe (GPO), consultez Paramètres de stratégie du menu Démarrer.
- Pour savoir comment configurer la barre des tâches, consultez Configurer la barre des tâches Windows.