Créer une image de démarrage Windows PE personnalisée à l’aide de Configuration Manager
S’applique à :
- Windows 10
Dans Microsoft Configuration Manager, vous pouvez créer des images de démarrage personnalisées de l’environnement de préinstallation Windows (Windows PE) qui incluent des composants et des fonctionnalités supplémentaires. Cet article explique comment créer une image de démarrage Windows PE 5.0 personnalisée avec l’Assistant Microsoft Deployment Toolkit (MDT). Vous pouvez également ajouter Microsoft Diagnostics and Recovery Toolset (DaRT) 10 à l’image de démarrage dans le cadre du processus de création d’image démarrage.
- L’image de démarrage créée est basée sur la version d’ADK installée.
Pour les besoins de ce guide, nous allons utiliser un seul ordinateur serveur : CM01.
- CM01 est un serveur membre du domaine et un point de distribution du logiciel de gestion de configuration. Dans ce guide, CM01 est un serveur de site principal autonome. CM01 exécute Windows Server 2019. Toutefois, une version antérieure et prise en charge de Windows Server peut également être utilisée.
Une infrastructure Configuration Manager existante intégrée à MDT est utilisée pour les procédures suivantes. Pour plus d’informations sur la configuration de cet article, consultez Préparer l’installation Zero Touch de Windows 10 avec Configuration Manager.
Ajouter des fichiers DaRT 10 et préparer la personnalisation de l’image de démarrage
Les étapes ci-dessous décrivent le processus d’ajout de fichiers d’installation DaRT 10 au répertoire d’installation MDT. Vous allez également copier une image d’arrière-plan personnalisée pour une utilisation ultérieure. Ces étapes sont facultatives. Si vous ne souhaitez pas ajouter DaRT, ignorez les étapes ci-dessous pour copier les outils DaRT, puis ignorez l’ajout du composant DaRT à l’image de démarrage.
Nous supposons que vous avez téléchargé Microsoft Desktop Optimization Pack (MDOP) 2015 et copié la version x64 de MSDaRT100.msi dans le dossier C :\Setup\DaRT 10 sur CM01. Nous supposons également que vous avez créé une image d’arrière-plan personnalisée et que vous l’avez enregistrée sur C:\Setup\Branding CM01. Dans cette section, nous utilisons une image d’arrière-plan personnalisée nommée ContosoBackground.png
Sur CM01 :
Installez DaRT 10 (
C:\\Setup\\DaRT 10\\MSDaRT100.msi) à l’aide des paramètres par défaut.À l’aide de l’Explorateur de fichiers, accédez au
C:\Program Files\Microsoft DaRT\v10dossier .Copiez le fichier Toolsx64.cab dans le
C:\Program Files\Microsoft Deployment Toolkit\Templates\Distribution\Tools\x64dossier .Copiez le fichier Toolsx86.cab dans le
C:\Program Files\Microsoft Deployment Toolkit\Templates\Distribution\Tools\x86dossier .À l’aide de l’Explorateur de fichiers, accédez au
C:\Setupdossier .Copiez le dossier Personnalisation dans
D:\Sources\OSD.
Créer une image de démarrage pour Configuration Manager à l’aide de l’Assistant MDT
En utilisant l’Assistant MDT pour créer l’image de démarrage dans Configuration Manager, vous obtenez davantage d’options pour ajouter des composants et des fonctionnalités à l’image de démarrage. Dans cette section, vous allez créer une image de démarrage pour Configuration Manager à l’aide de l’Assistant MDT.
Sur CM01 :
À l’aide de la console Configuration Manager, dans l’espace de travail Bibliothèque de logiciels , développez Systèmes d’exploitation, cliquez avec le bouton droit sur Images de démarrage, puis sélectionnez Créer une image de démarrage à l’aide de MDT.
Dans la page Source du package , dans la zone de texte Dossier source du package à créer (Chemin UNC), entrez
\\CM01\Sources$\OSD\Boot\Zero Touch WinPE x64et sélectionnez Suivant.Remarque
Le dossier Zero Touch WinPE x64 n’existe pas. Le dossier est créé plus tard par l’Assistant.
Dans la page Paramètres généraux , attribuez le nom Zero Touch WinPE x64 et sélectionnez Suivant.
Dans la page Options , sélectionnez la plateforme x64 , puis sélectionnez Suivant.
Dans la page Composants , en plus de la prise en charge par défaut de Microsoft Data Access Components (MDAC/ADO), cochez la case Microsoft Diagnostics and Recovery Toolkit (DaRT) et sélectionnez Suivant.
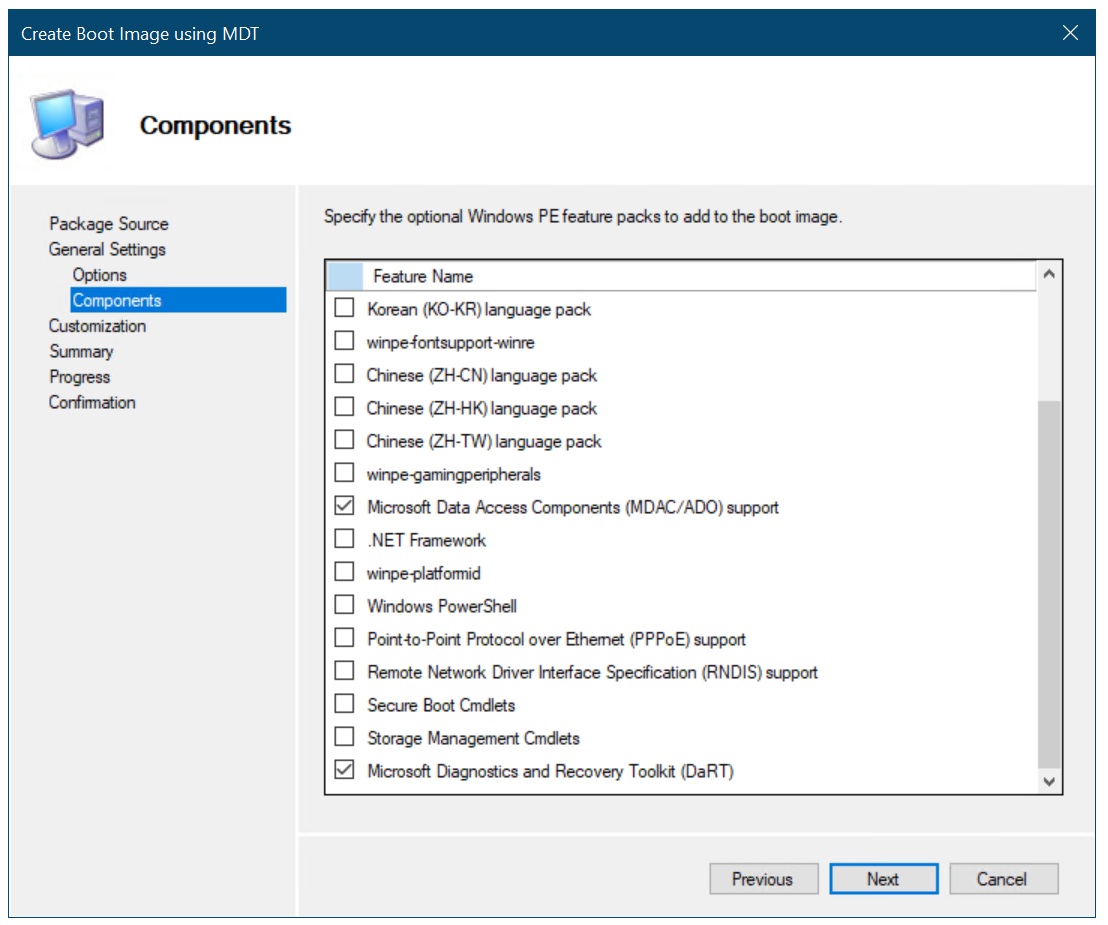
Ajout du composant DaRT à l’image de démarrage de Configuration Manager.
Remarque : Un autre composant courant à ajouter ici est Windows PowerShell pour activer la prise en charge de PowerShell dans Windows PE.
Dans la page Personnalisation , cochez la case Utiliser un fichier bitmap d’arrière-plan personnalisé , puis dans la zone de texte Chemin d’accès UNC : , accédez à
\\CM01\Sources$\OSD\Branding\ContosoBackground.bmp, puis sélectionnez Suivant deux fois. Patientez quelques minutes pendant que l’image de démarrage est générée, puis sélectionnez Terminer.Distribuez l’image de démarrage au point de distribution CM01 en sélectionnant le nœud Images de démarrage, en cliquant avec le bouton droit sur l’image de démarrage Zero Touch WinPE x64, puis en sélectionnant Distribuer du contenu.
Dans l’Assistant Distribuer du contenu, ajoutez le point de distribution CM01 et terminez l’Assistant.
À l’aide de La trace Configuration Manager, passez en revue le
D:\Program Files\Microsoft Configuration Manager\Logs\distmgr.logfichier. Ne continuez pas tant que vous n’avez pas vu que l’image de démarrage est distribuée. Recherchez la ligne qui indique STATMSG : ID=2301. Vous pouvez également surveiller l’état du contenu dans la console Configuration Manager sous Surveillance>Vue d’ensemble> État > dela distributionÉtat du contenu Zero>Touch WinPE x64. Consultez les exemples suivants :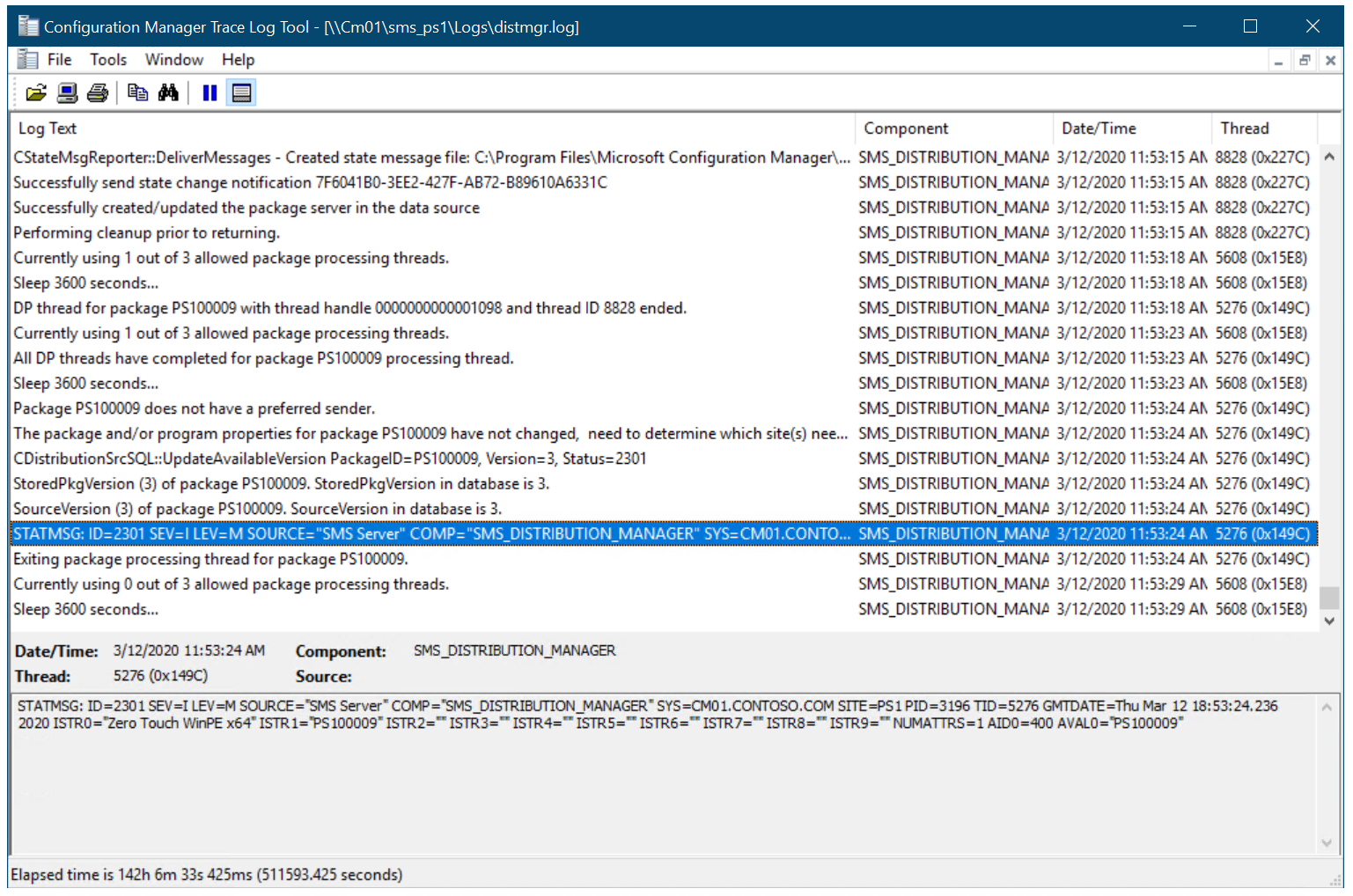
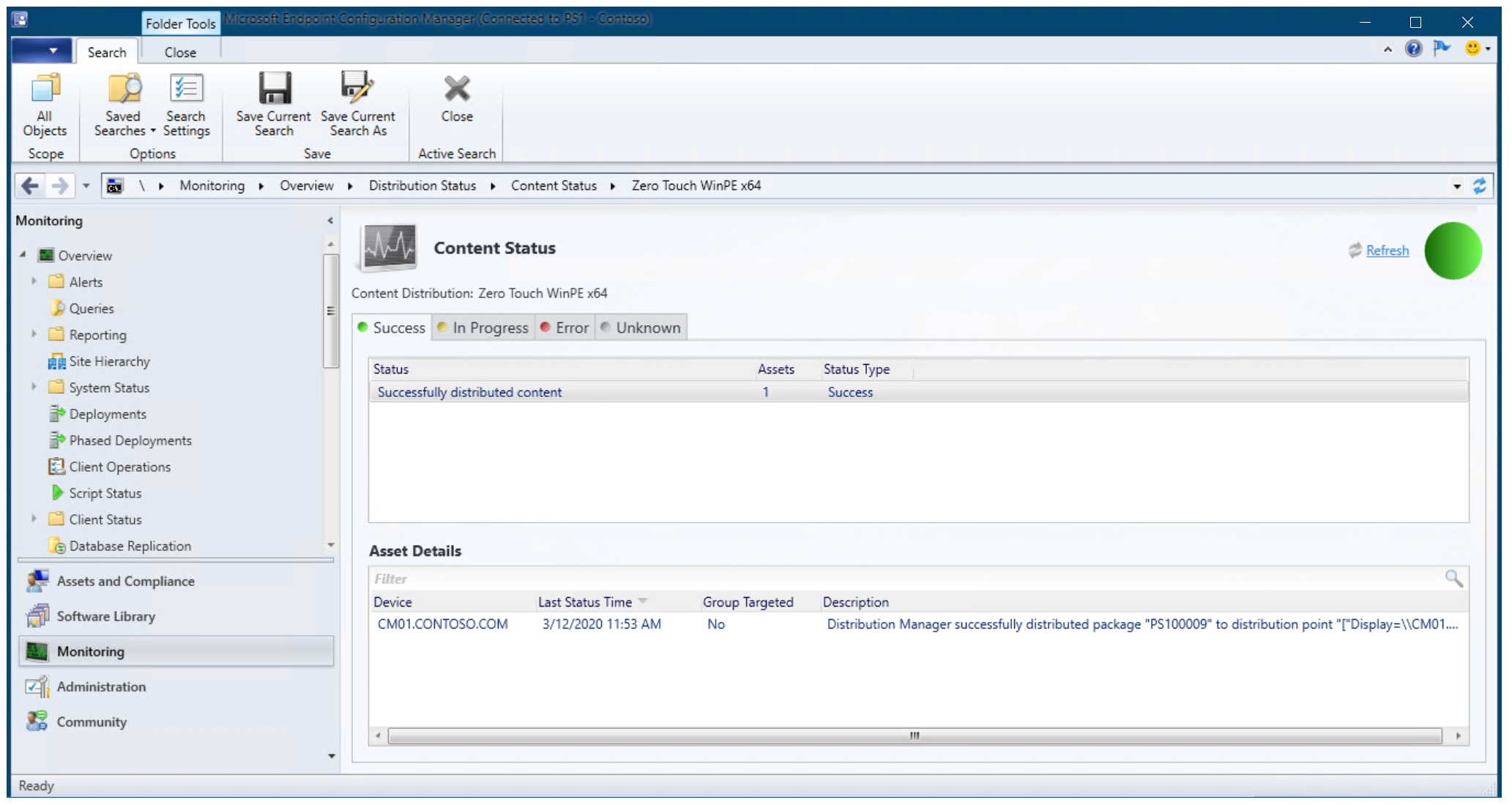
État du contenu de l’image de démarrage Zero Touch WinPE x64
À l’aide de la console Configuration Manager, dans l’espace de travail Bibliothèque de logiciels , sous Images de démarrage, cliquez avec le bouton droit sur l’image de démarrage WinPE x64 Zero Touch , puis sélectionnez Propriétés.
Sous l’onglet Source de données , cochez la case Déployer cette image de démarrage à partir du point de distribution compatible PXE , puis sélectionnez OK.
À l’aide de La trace Configuration Manager, passez en revue le fichier D :\Program Files\Microsoft Configuration Manager\Logs\distmgr.log et recherchez le texte suivant : Expansion de PS100009 à D :\RemoteInstall\SMSImages.
Passez en revue le dossier D :\RemoteInstall\SMSImages . Vous devez voir trois dossiers contenant des images de démarrage. Deux proviennent des images de démarrage par défaut, et le troisième dossier (PS100009) provient de votre nouvelle image de démarrage avec DaRT. Consultez les exemples ci-dessous :
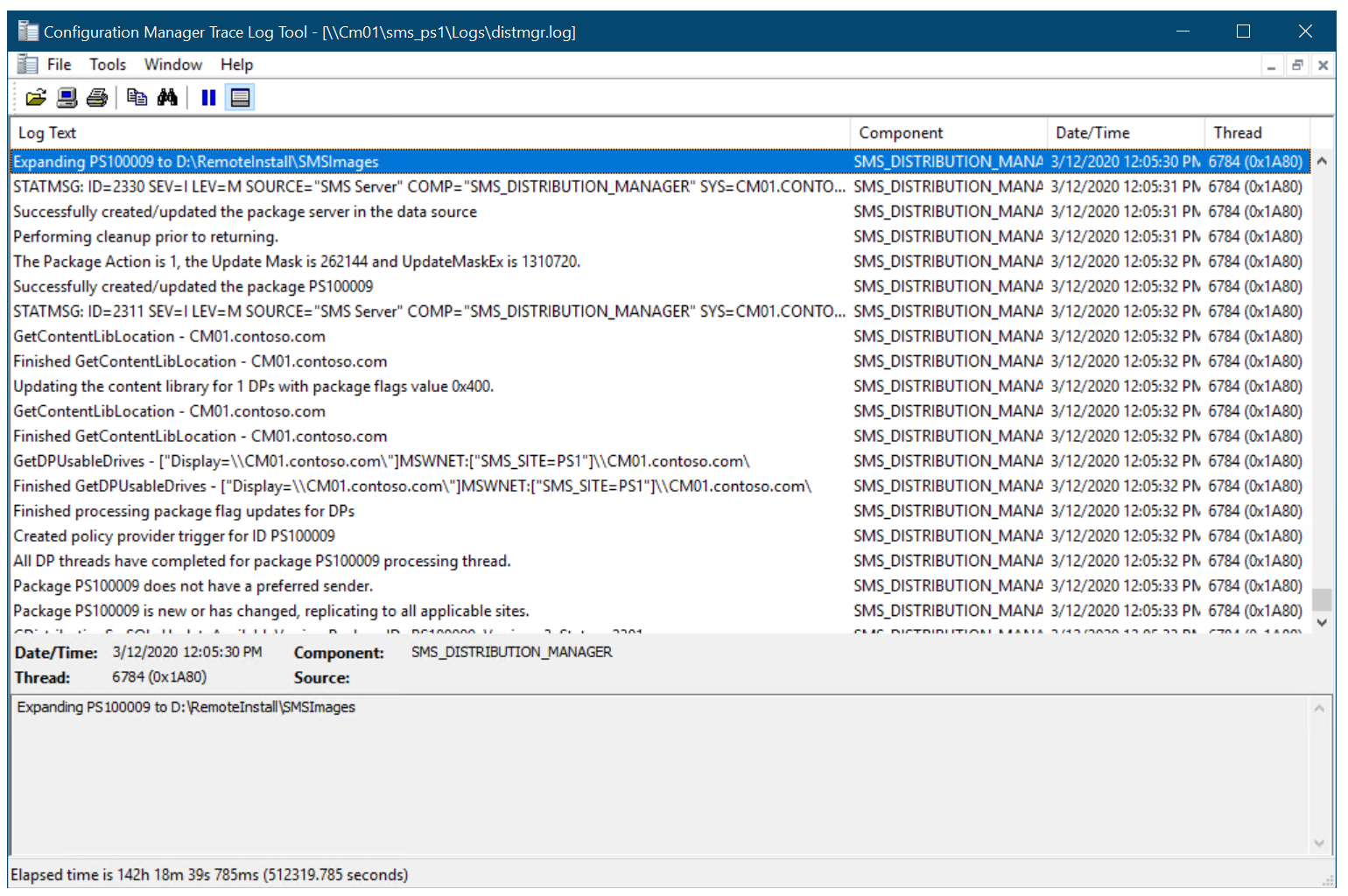
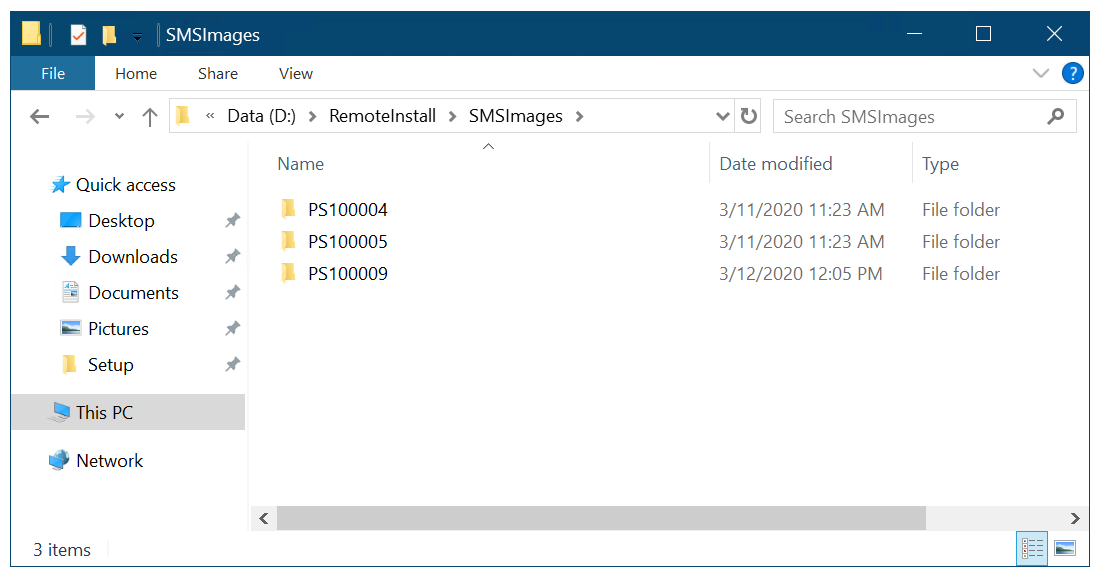
Remarque : En fonction de votre infrastructure et du nombre de packages et d’images de démarrage présents, l’ID d’image peut être un nombre différent de PS100009.
Ensuite, consultez Ajouter une image de système d’exploitation Windows 10 à l’aide de Configuration Manager.
Articles connexes
Préparer l'installation de Windows 10 avec le gestionnaire de configuration
Ajouter une image de système d’exploitation Windows 10 à l’aide de Configuration Manager
Créer une application à déployer avec Windows 10 à l’aide de Configuration Manager
Ajouter des pilotes à un déploiement Windows 10 avec Windows PE à l’aide de Configuration Manager
Créer une séquence de tâches à l’aide de Configuration Manager et de MDT
Déployer Windows 10 à l’aide de PXE et de Configuration Manager
Actualiser un client Windows 7 SP1 avec Windows 10 à l’aide de Configuration Manager
Remplacer un client Windows 7 SP1 par un client Windows 10 à l’aide de Configuration Manager
Commentaires
Bientôt disponible : Tout au long de 2024, nous allons supprimer progressivement GitHub Issues comme mécanisme de commentaires pour le contenu et le remplacer par un nouveau système de commentaires. Pour plus d’informations, consultez https://aka.ms/ContentUserFeedback.
Envoyer et afficher des commentaires pour