Créer une application à déployer avec Windows 10 à l’aide de Configuration Manager
S’applique à :
- Windows 10
Microsoft Configuration Manager prend en charge le déploiement d’applications dans le cadre du processus de déploiement Windows 10. Dans cette section, vous allez créer une application dans Microsoft Configuration Manager que vous configurez ultérieurement la séquence de tâches à utiliser.
Pour les besoins de ce guide, nous allons utiliser un seul ordinateur serveur : CM01.
- CM01 est un serveur membre du domaine et un point de distribution du logiciel de gestion de configuration. Dans ce guide, CM01 est un serveur de site principal autonome. CM01 exécute Windows Server 2019. Toutefois, une version antérieure et prise en charge de Windows Server peut également être utilisée.
Remarque
L’image de référence utilisée dans ce labo contient déjà certaines applications, telles que Microsoft Office 365 Pro Plus x64. La procédure décrite dans cet article vous permet d’ajouter des applications personnalisées supplémentaires au-delà de celles incluses dans l’image de référence.
Exemple : Créer l’application Adobe Reader
Sur CM01 :
Créez le
D:\Setupdossier s’il n’existe pas déjà.Téléchargez la version de distribution Enterprise d’Adobe Acrobat Reader DC (par exemple, AcroRdrDC2000620034_en_US.exe) sur
D:\Setup\Adobesur CM01. Le nom de fichier varie en fonction de la version d’Acrobat Reader.Extrayez le fichier .exe que vous avez téléchargé dans un .msi. Le dossier source varie selon l’emplacement où vous avez téléchargé le fichier. Consultez l’exemple suivant :
Set-Location C:\Users\administrator.CONTOSO\Downloads .\AcroRdrDC2000620034_en_US.exe -sfx_o"d:\Setup\Adobe\" -sfx_neRemarque
Le processus d’extraction crée le dossier « Adobe ».
À l’aide de Explorateur de fichiers, copiez le
D:\Setup\Adobedossier dans leD:\Sources\Software\Adobedossier .Dans la console Configuration Manager, dans l’espace de travail Bibliothèque de logiciels, développez Gestion des applications.
Cliquez avec le bouton droit sur Applications, pointez sur Dossier , puis sélectionnez Créer un dossier. Attribuez le nom OSD.
Cliquez avec le bouton droit sur le dossier OSD et sélectionnez Créer une application.
Dans l’Assistant Création d’une application, sur la page Général, utilisez les paramètres suivants :
- Détecter automatiquement les informations de cette application à partir des fichiers d’installation
- Type : Windows Installer (*fichier .msi)
- Emplacement:
\\CM01\Sources$\Software\Adobe\AcroRead.msi
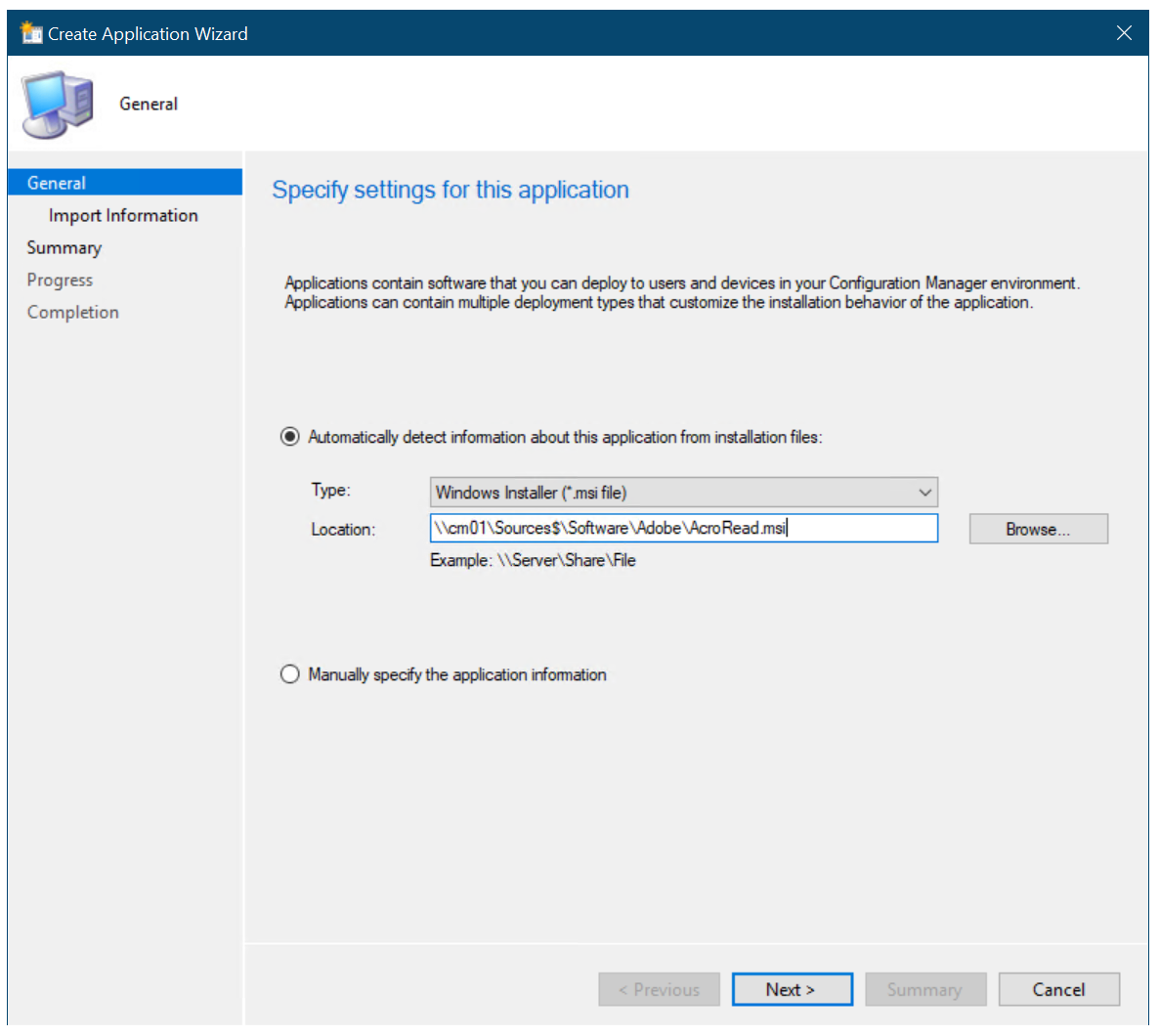
Assistant Création d’une application
Sélectionnez Suivant, puis attendez que Configuration Manager analyse le fichier MSI.
Dans la page Importer des informations , passez en revue les informations, puis sélectionnez Suivant.
Dans la page Informations générales , nommez l’application Adobe Acrobat Reader DC - OSD Install, sélectionnez Suivant deux fois, puis fermer.
Remarque
Comme il est impossible de faire référence à un type de déploiement d’application dans la séquence de tâches, vous devez disposer d’un type de déploiement unique pour les applications déployées par la séquence de tâches. Si vous déployez des applications via la séquence de tâches et un déploiement d’applications normal, et que vous avez plusieurs types de déploiement, vous devez disposer de deux applications du même logiciel. Dans cette section, vous ajoutez le suffixe « OSD Install » aux applications qui sont déployées via la séquence de tâches. Si vous utilisez des packages, vous pouvez toujours faire référence au package et au programme dans la séquence de tâches.
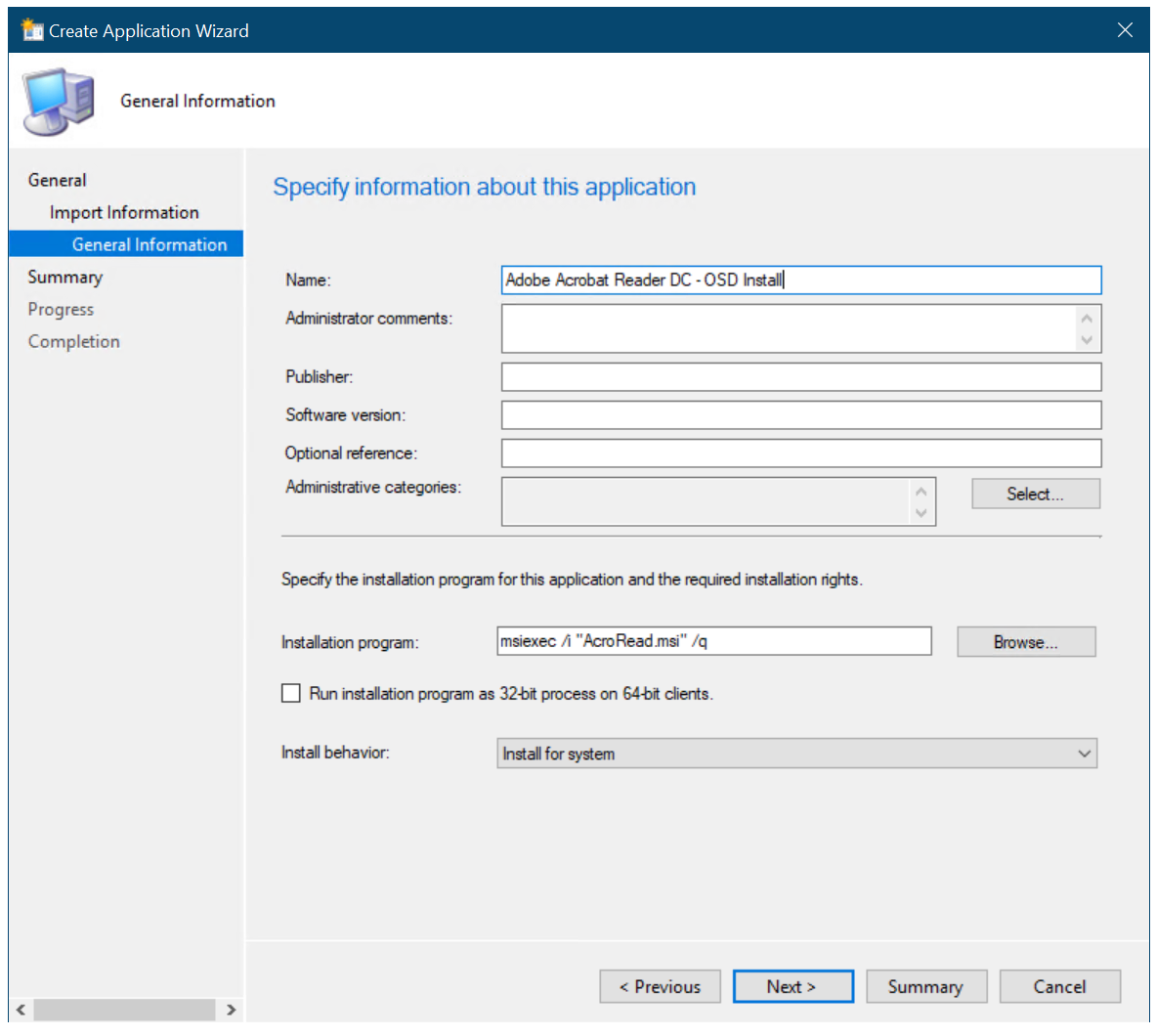
Ajout du suffixe « OSD Install » au nom de l’application
Dans le nœud Applications , sélectionnez l’application Adobe Reader - OSD Install, puis sélectionnez Propriétés dans la barre du ruban (ce chemin d’accès est un autre emplacement pour afficher les propriétés, vous pouvez également cliquer avec le bouton droit et sélectionner propriétés).
Sous l’onglet Informations générales, sélectionnez la zone Autoriser l’installation de cette application à partir de l’action de séquence de tâches Installer l’application sans être déployée case activée, puis sélectionnez OK.
Ensuite, consultez Ajouter des pilotes à un déploiement Windows 10 avec Windows PE à l’aide de Configuration Manager.
Articles connexes
Préparer l'installation de Windows 10 avec le gestionnaire de configuration
Créer une image de démarrage Windows PE personnalisée à l’aide de Configuration Manager
Ajouter une image de système d’exploitation Windows 10 à l’aide de Configuration Manager
Ajouter des pilotes à un déploiement Windows 10 avec Windows PE à l’aide de Configuration Manager
Créer une séquence de tâches à l’aide de Configuration Manager et de MDT
Déployer Windows 10 à l’aide de PXE et de Configuration Manager
Actualiser un client Windows 7 SP1 avec Windows 10 à l’aide de Configuration Manager
Remplacer un client Windows 7 SP1 par un client Windows 10 à l’aide de Configuration Manager
Commentaires
Bientôt disponible : Tout au long de 2024, nous allons supprimer progressivement GitHub Issues comme mécanisme de commentaires pour le contenu et le remplacer par un nouveau système de commentaires. Pour plus d’informations, consultez https://aka.ms/ContentUserFeedback.
Envoyer et afficher des commentaires pour