Remplacer un client Windows 7 SP1 par un client Windows 10 à l’aide de Configuration Manager
S’applique à :
- Windows 10
Dans cet article, vous allez apprendre à remplacer un ordinateur Windows 7 SP1 à l’aide de Microsoft Configuration Manager. Ce processus est similaire à l’actualisation d’un ordinateur, mais étant donné que vous remplacez l’appareil, vous devez exécuter le travail de sauvegarde séparément du déploiement de Windows 10.
Dans cet article, vous allez créer une séquence de tâches de sauvegarde uniquement que vous exécutez sur PC0004 (l’appareil que vous remplacez), déployer l’ordinateur PC0006 exécutant Windows 10, puis restaurer cette sauvegarde de PC0004 sur PC006.
Infrastructure
Une infrastructure Configuration Manager existante intégrée à MDT est utilisée pour les procédures suivantes. Pour plus d’informations sur la configuration de cet article, consultez Préparer l’installation Zero Touch de Windows 10 avec Configuration Manager.
Pour les besoins de cet article, nous allons utiliser un ordinateur serveur (CM01) et deux ordinateurs clients (PC0004, PC0006).
CM01 est un serveur membre du domaine et un point de distribution du logiciel de gestion de configuration. Dans ce guide, CM01 est un serveur de site principal autonome.
- Important : CM01 doit inclure le rôle de point de migration d’état pour que la séquence de tâches de remplacement utilisée dans cet article fonctionne.
PC0004 est un ordinateur client membre de domaine exécutant Windows 7 SP1 ou une version ultérieure de Windows, avec le client Configuration Manager installé, qui sera remplacé.
PC0006 est un ordinateur client membre de domaine exécutant Windows 10, avec le client Configuration Manager installé, qui remplacera PC0004.
Remarque
PC0004 et PC006 peuvent être des machines virtuelles hébergées sur le serveur HV01, qui est un ordinateur hôte Hyper-V que nous avons utilisé précédemment pour créer une image de référence Windows 10. Toutefois, les machines virtuelles doivent disposer de suffisamment de ressources pour exécuter la séquence de tâches OSD Configuration Manager. 2 Go de RAM ou plus sont recommandés.
Tous les serveurs fonctionnent sous Windows Server 2019. Toutefois, une version antérieure et prise en charge de Windows Server peut également être utilisée.
Tous les ordinateurs serveurs et clients référencés dans ce guide se trouvent sur le même sous-réseau. Cette interconnexion n’est pas nécessaire, mais chaque serveur et ordinateur client doit être en mesure de se connecter les uns aux autres pour partager des fichiers et de résoudre tous les noms DNS et informations Active Directory pour le domaine contoso.com. Une connexion Internet est également nécessaire pour télécharger les mises à jour du système d'exploitation et des applications.
Important
Cet article suppose que vous avez configuré des autorisations Active Directory dans l’unité d’organisation spécifiée pour le compte CM_JD , et que le compte d’ordinateur Active Directory du client se trouve dans l’unité d’organisation Contoso > Computers > Workstations . Utilisez la console Utilisateurs et ordinateurs Active Directory pour passer en revue l’emplacement des objets ordinateur et les déplacer si nécessaire.
Créer une séquence de tâches de remplacement
Sur CM01 :
À l’aide de la console Configuration Manager, dans l’espace de travail Bibliothèque de logiciels, développez Systèmes d’exploitation, cliquez avec le bouton droit sur Séquences de tâches, puis sélectionnez Créer une séquence de tâches MDT.
Dans la page Choisir un modèle , sélectionnez le modèle Séquence de tâches remplacer le client , puis sélectionnez Suivant.
Dans la page Général , affectez les paramètres suivants, puis sélectionnez Suivant :
- Nom de la séquence tâches : Séquence de tâches de remplacement
- Commentaires de séquence de tâches : Sauvegarde de l’outil USMT uniquement
Sur la page Image de démarrage, recherchez le package de l’image de démarrage Zero Touch WinPE x64 et sélectionnez-le. Sélectionnez ensuite Suivant.
Sur la page Package MDT, recherchez et sélectionnez le package OSD/MDT. Sélectionnez ensuite Suivant.
Dans la page Package USMT , recherchez et sélectionnez le package OSD/Microsoft Corporation User State Migration Tool for Windows . Sélectionnez ensuite Suivant.
Sur la page Package de paramètres, recherchez et sélectionnez le package OSD/Windows 10 x64 Settings. Sélectionnez ensuite Suivant.
Dans la page Résumé , passez en revue les détails, puis sélectionnez Suivant.
Dans la page Confirmation , sélectionnez Terminer.
Examinez la séquence de tâches de remplacement.
Remarque
Cette séquence de tâches comporte beaucoup moins d’actions que la séquence de tâches normale du client. Si cela ne semble pas différent, veillez à sélectionner le modèle De séquence de tâches remplacer le client lors de la création de la séquence de tâches.
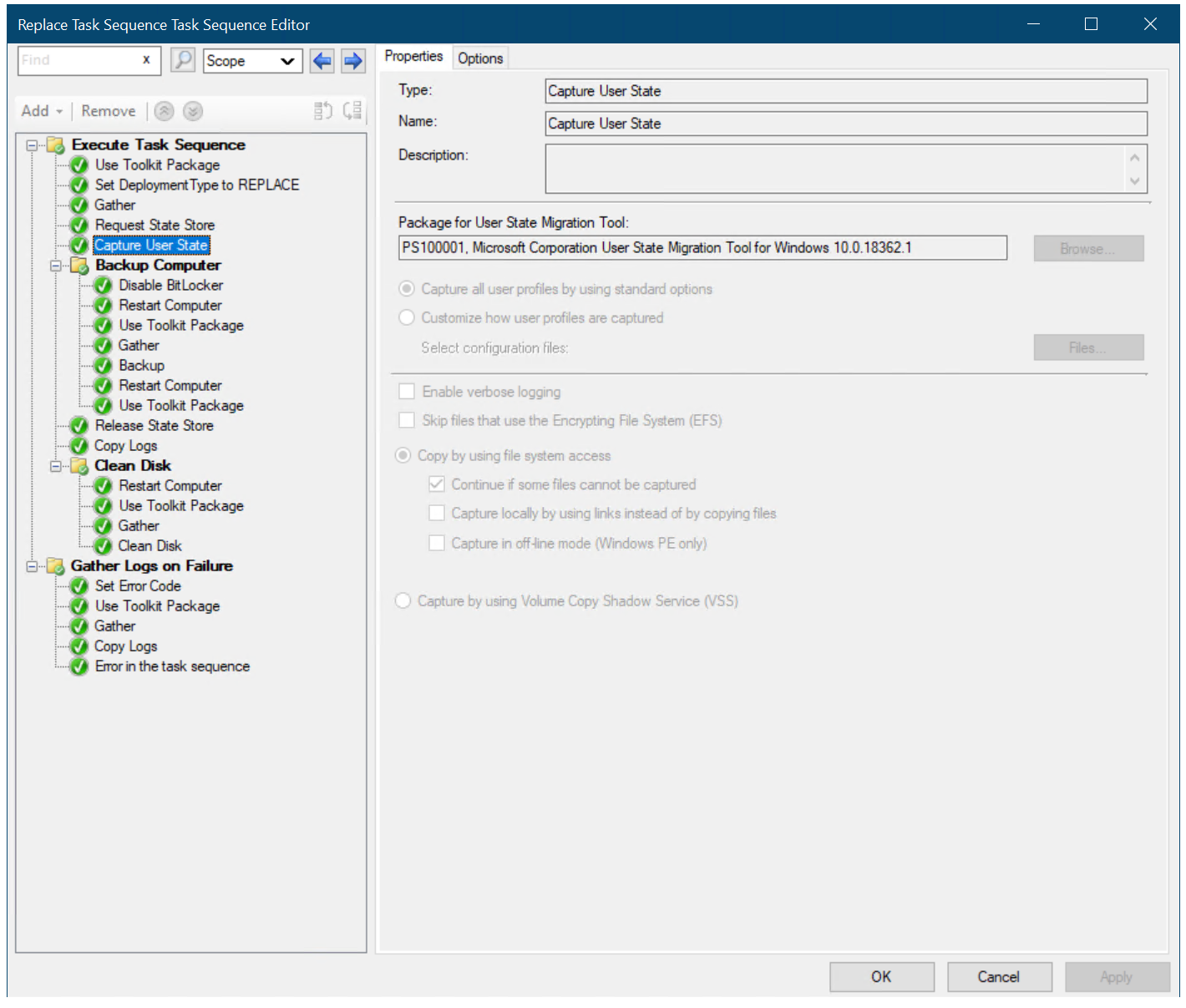
Séquence de tâches dédiée uniquement à la sauvegarde (nommée Séquence de tâches de remplacement).
Associer le nouvel appareil à l’ancien ordinateur
Cette section vous guide tout au long du processus d’association d’un nouvel appareil vide (PC0006) à un ordinateur existant (PC0004) pour remplacer PC0004 par PC0006. PC0006 peut être un ordinateur physique ou virtuel.
Sur HV01 (si PC0006 est une machine virtuelle) ou dans le BIOS PC0006 :
- Notez l’adresse MAC pour PC0006. (Si PC0006 est un ordinateur virtuel, l’adresse MAC s’affiche dans les paramètres de celui-ci.) Dans notre exemple, l’adresse MAC de PC0006 est 00:15:5D:0A:6A:96. N’essayez pas encore de démarrer PXE PC0006.
Sur CM01 :
Lorsque vous utilisez la console Configuration Manager, dans l’espace de travail Ressources et conformité, cliquez avec le bouton droit sur Appareils, puis sélectionnez Importer les informations sur l’ordinateur.
Dans la page Sélectionner la source, sélectionnez Importer un seul ordinateur, puis Suivant.
Dans la page Ordinateur unique , utilisez les paramètres suivants, puis sélectionnez Suivant :
- Nom de l’ordinateur : PC0006
- Adresse MAC : <adresse mac que vous avez notée>
- Ordinateur source : PC0004
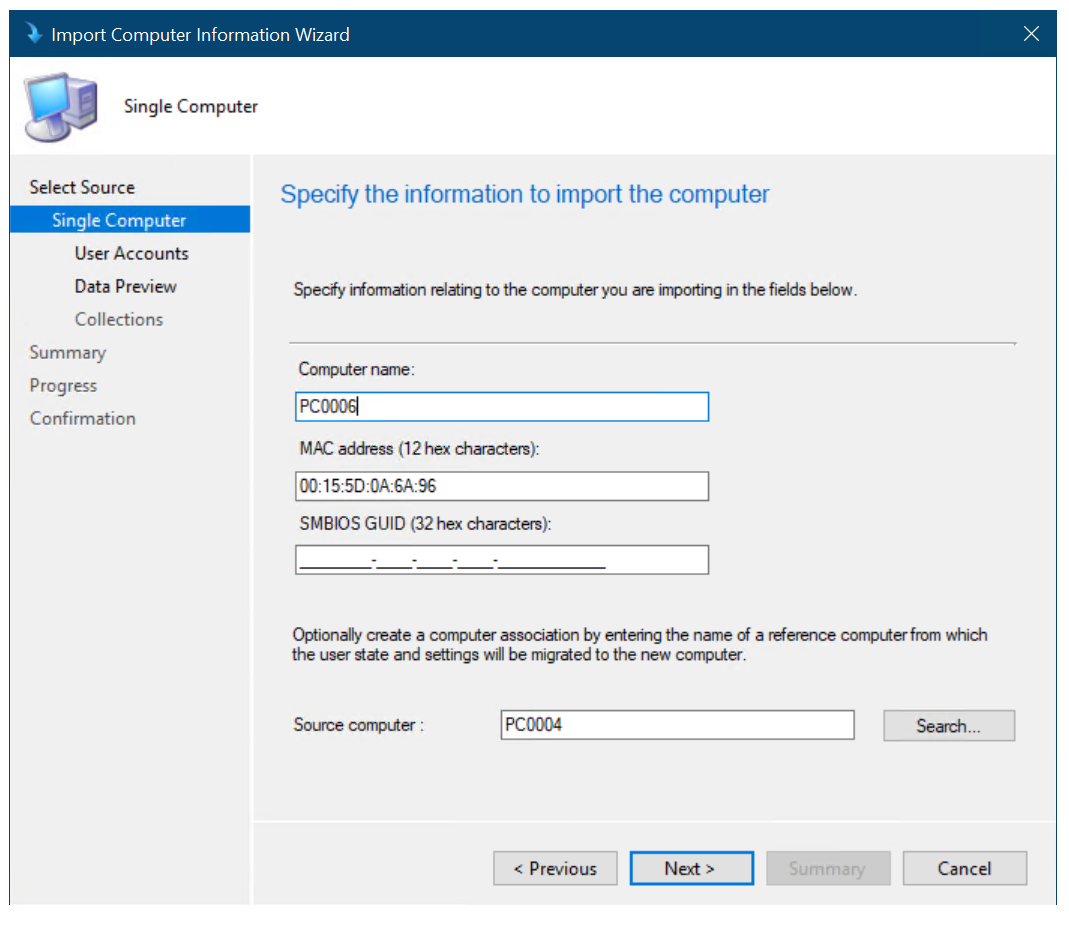
Création de l’association d’ordinateurs entre PC0004 et PC0006.
Dans la page Comptes d’utilisateur , sélectionnez Capturer et restaurer tous les comptes d’utilisateur , puis sélectionnez Suivant.
Dans la page Aperçu des données , sélectionnez Suivant.
Dans la page Choisir des collections supplémentaires, sélectionnez Ajouter, puis sélectionnez Installer Windows 10 Entreprise collection x64. À présent, cochez la case en regard de la collection Installer Windows 10 Entreprise x64 que vous venez d’ajouter, puis sélectionnez Suivant.
Dans la page Résumé , sélectionnez Suivant, puis Fermer.
Sélectionnez le nœud Migration de l’état utilisateur et passez en revue l’association de l’ordinateur dans le volet droit.
Cliquez avec le bouton droit sur l’association PC0004/PC0006 et sélectionnez Afficher les informations de récupération. Une clé de récupération a déjà été affectée, mais pas un emplacement de magasin d’état utilisateur.
Passez en revue la collection Installer Windows 10 Entreprise x64. Ne continuez pas tant que vous ne voyez pas l’ordinateur PC0006 dans le regroupement. Vous devrez peut-être mettre à jour l’appartenance et actualiser à nouveau le regroupement.
Créer un regroupement de périphériques et ajouter l’ordinateur PC0004
Sur CM01 :
Lorsque vous utilisez la console Configuration Manager, dans l’espace de travail Ressources et conformité, cliquez avec le bouton droit sur Regroupements d’appareils, puis sélectionnez Créer un regroupement d’appareils. Utilisez les paramètres suivants :
- Général
- Nom : Sauvegarde de l’outil USMT (remplacement)
- Regroupement limité : Tous les systèmes
- Règles d’adhésion :
- Ajouter une règle : règle directe
- Classe de ressource : Ressource système
- Nom d’attribut : Nom
- Valeur : PC0004
- Sélectionnez Ressources :
- Sélectionnez PC0004
- Ajouter une règle : règle directe
Utilisez les paramètres par défaut pour les pages restantes de l’Assistant, puis sélectionnez Fermer.
- Général
Passez en revue la collection UsMT Backup (Replace). Ne continuez pas tant que l’ordinateur PC0004 n’apparaît pas dans le regroupement.
Créer un nouveau déploiement
Sur CM01 :
À l’aide de la console Configuration Manager, dans l’espace de travail Bibliothèque de logiciels, développez Systèmes d’exploitation, sélectionnez Séquences de tâches, cliquez avec le bouton droit sur Remplacer la séquence de tâches, puis sélectionnez Déployer. Utilisez les paramètres suivants :
- Général
- Regroupement : Sauvegarde de l’outil USMT (remplacement)
- Paramètres de déploiement
- Objet : Disponible
- Rendre disponible aux éléments suivants : Clients Configuration Manager uniquement
- Planification
- <Par défaut>
- Expérience utilisateur
- <Par défaut>
- Alertes
- <Par défaut>
- Points de distribution
- <Par défaut>
Vérifier la sauvegarde
Cette section suppose que vous disposez d’un ordinateur nommé PC0004 sur lequel le client Configuration Manager est installé.
Sur PC0004 :
S’il n’est pas déjà démarré, démarrez l’ordinateur PC0004 et ouvrez le panneau de configuration Configuration Manager (
control.exe smscfgrc).Sous l’onglet Actions , sélectionnez Machine Policy Retrieval & Evaluation Cycle, sélectionnez Exécuter maintenant, puis sélectionnez OK dans la boîte de dialogue contextuelle qui s’affiche.
Remarque
Vous pouvez également utiliser l’option Notification du Client dans la console Configuration Manager, comme indiqué dans Actualiser un client Windows 7 SP1 avec Windows 10 à l’aide de Configuration Manager.
Ouvrez le Centre logiciel, sélectionnez le déploiement De séquence de tâches Remplacer, puis sélectionnez Installer.
Confirmez que vous souhaitez mettre à niveau le système d’exploitation sur cet ordinateur en cliquant à nouveau sur Installer .
Patientez jusqu’à la fin de la séquence de tâches de remplacement. L’ordinateur PC0004 collecte les données utilisateur, démarre dans Windows PE et collecte d’autres données, puis redémarre avec le système d’exploitation complet. L’ensemble du processus ne doit prendre que quelques minutes.
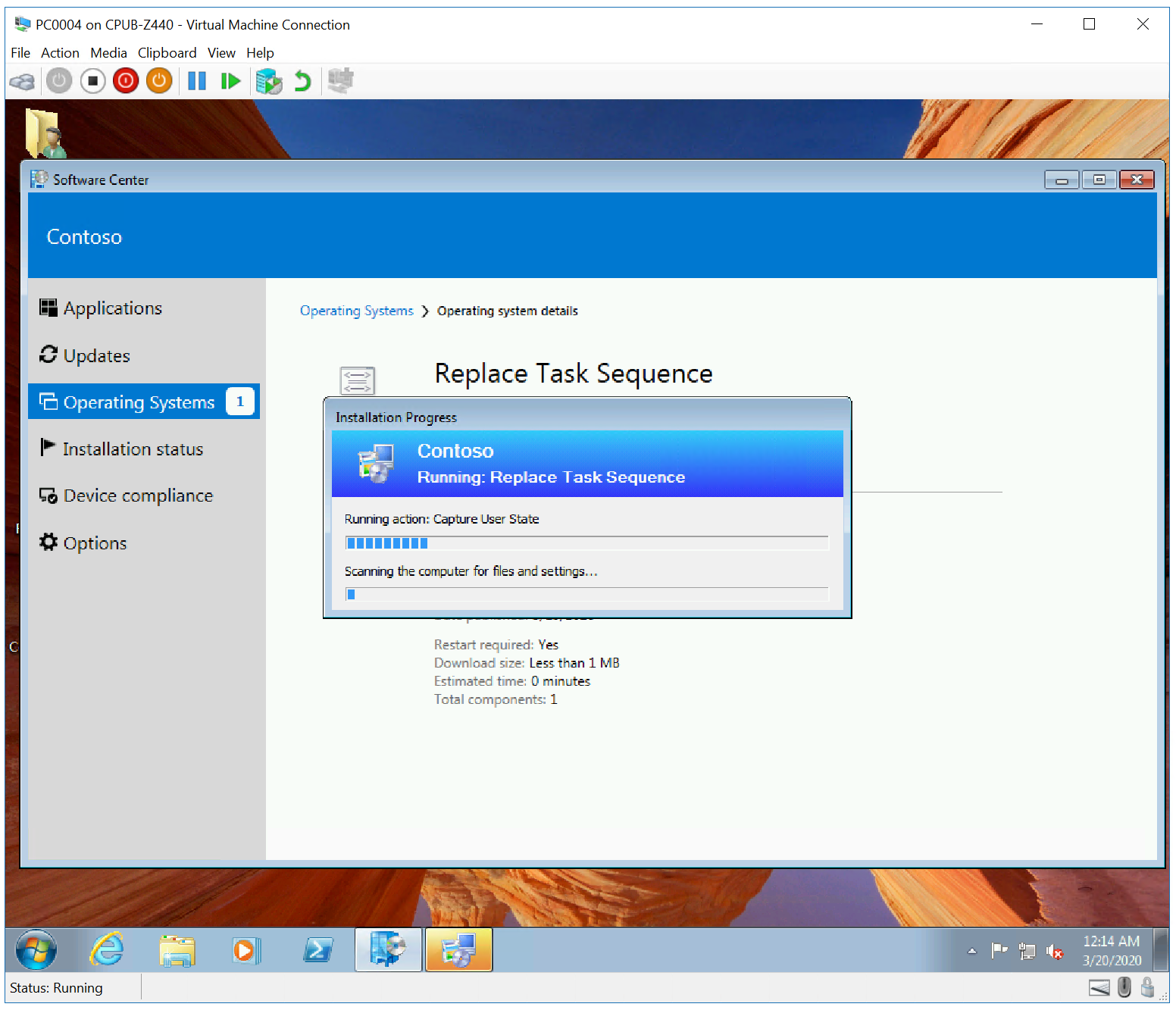
Capture de l’état utilisateur
Sur CM01 :
Ouvrez le dossier de stockage du point de migration d’état (par exemple, D :\Migdata) et vérifiez qu’un sous-dossier contenant la sauvegarde USMT a été créé.
À l’aide de la console Configuration Manager, dans l’espace de travail Ressources et conformité, sélectionnez le nœud Migration de l’état utilisateur, cliquez avec le bouton droit sur l’association PC0004/PC0006, puis sélectionnez Afficher les informations de récupération. L’objet a désormais également un emplacement de magasin d’état utilisateur.
Remarque
Le remplissage de ce dernier peut prendre quelques minutes.
Déployer le nouvel ordinateur
Sur PC0006 :
Démarrez la machine virtuelle PC0006 (ou l’ordinateur physique), appuyez sur F12 pour démarrer PXE (Pre-Boot Execution Environment) lorsque vous y êtes invité. Autorisez-le à démarrer sur l’environnement de préinstallation de Windows (Windows PE), puis exécutez l’Assistant de déploiement en utilisant les paramètres suivants :
- Mot de passe : pass@word1
- Select a task sequence to execute on this computer: Windows 10 Enterprise x64 RTM
Le programme d’installation démarre maintenant et effectue les étapes suivantes :
- Installe le système d’exploitation Windows 10.
- Installe le client Configuration Manager.
- Il le joint au domaine.
- Installe les applications.
- Restaure la sauvegarde PC0004.
Une fois le processus terminé, vous disposez d’un nouvel ordinateur Windows 10 dans votre domaine avec les données utilisateur et les paramètres restaurés. Consultez les exemples suivants :
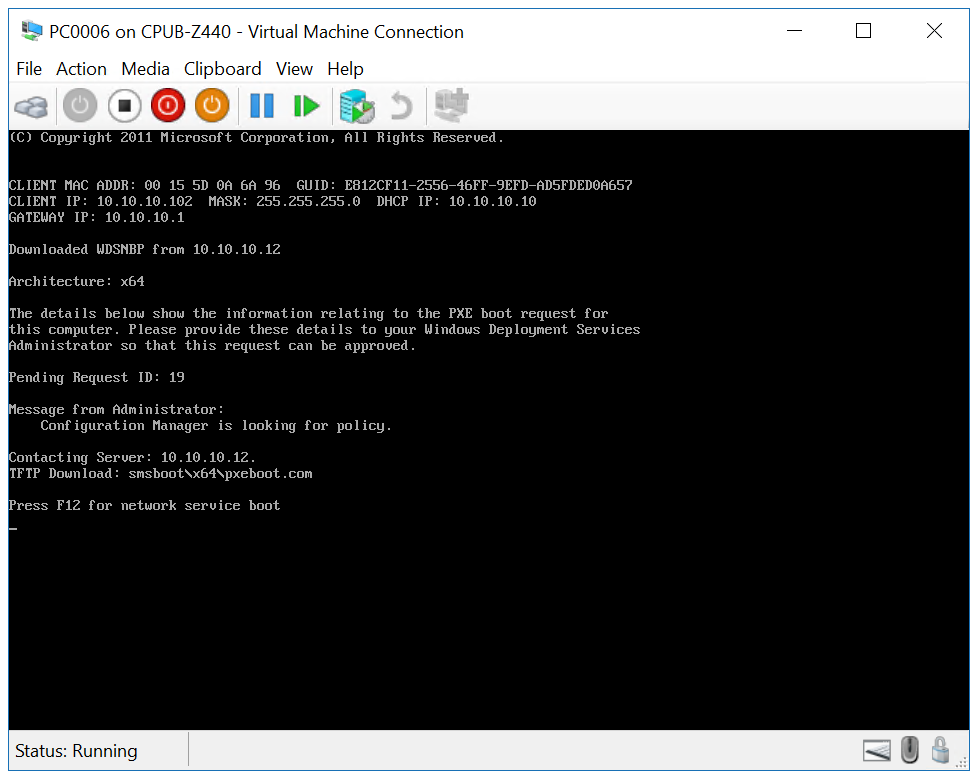
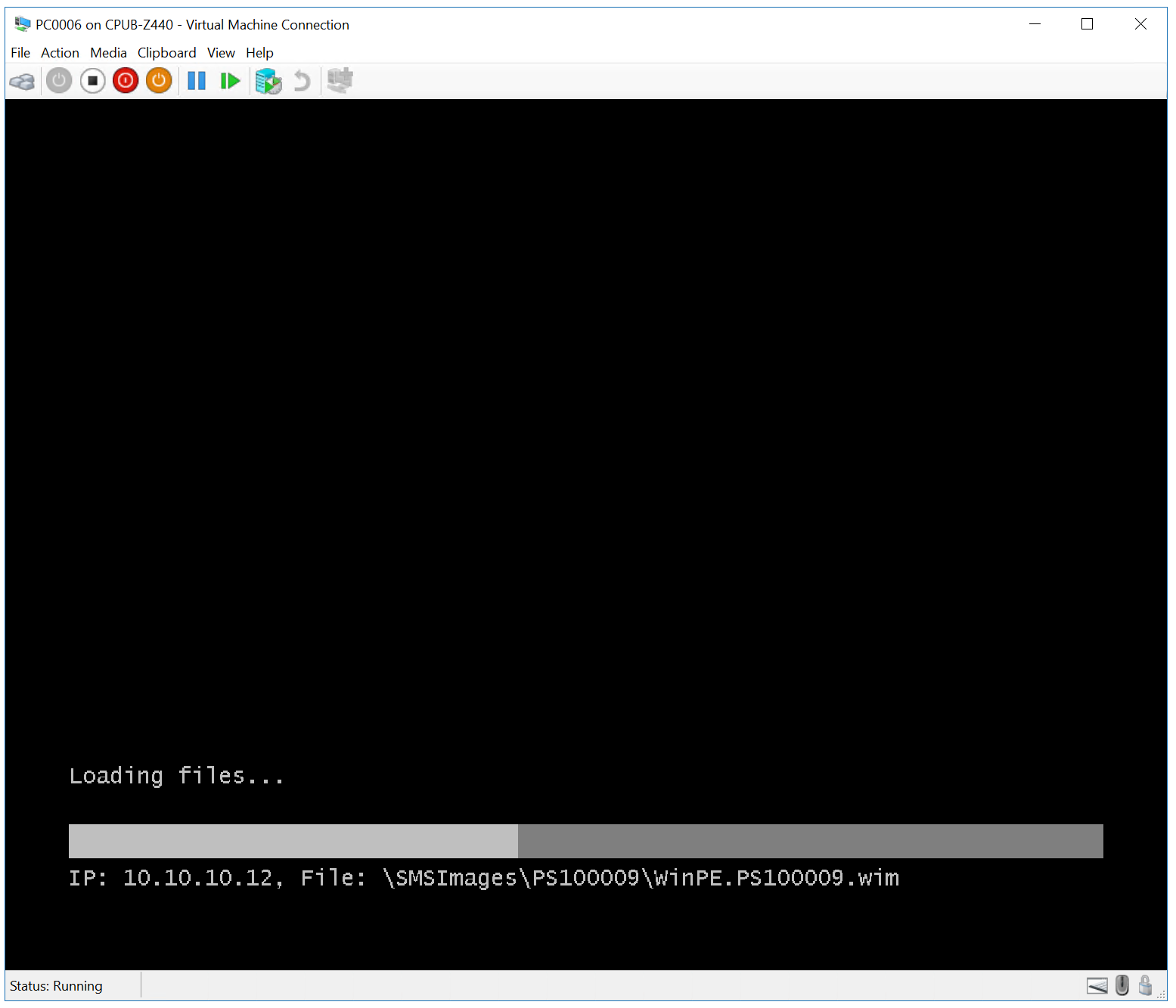
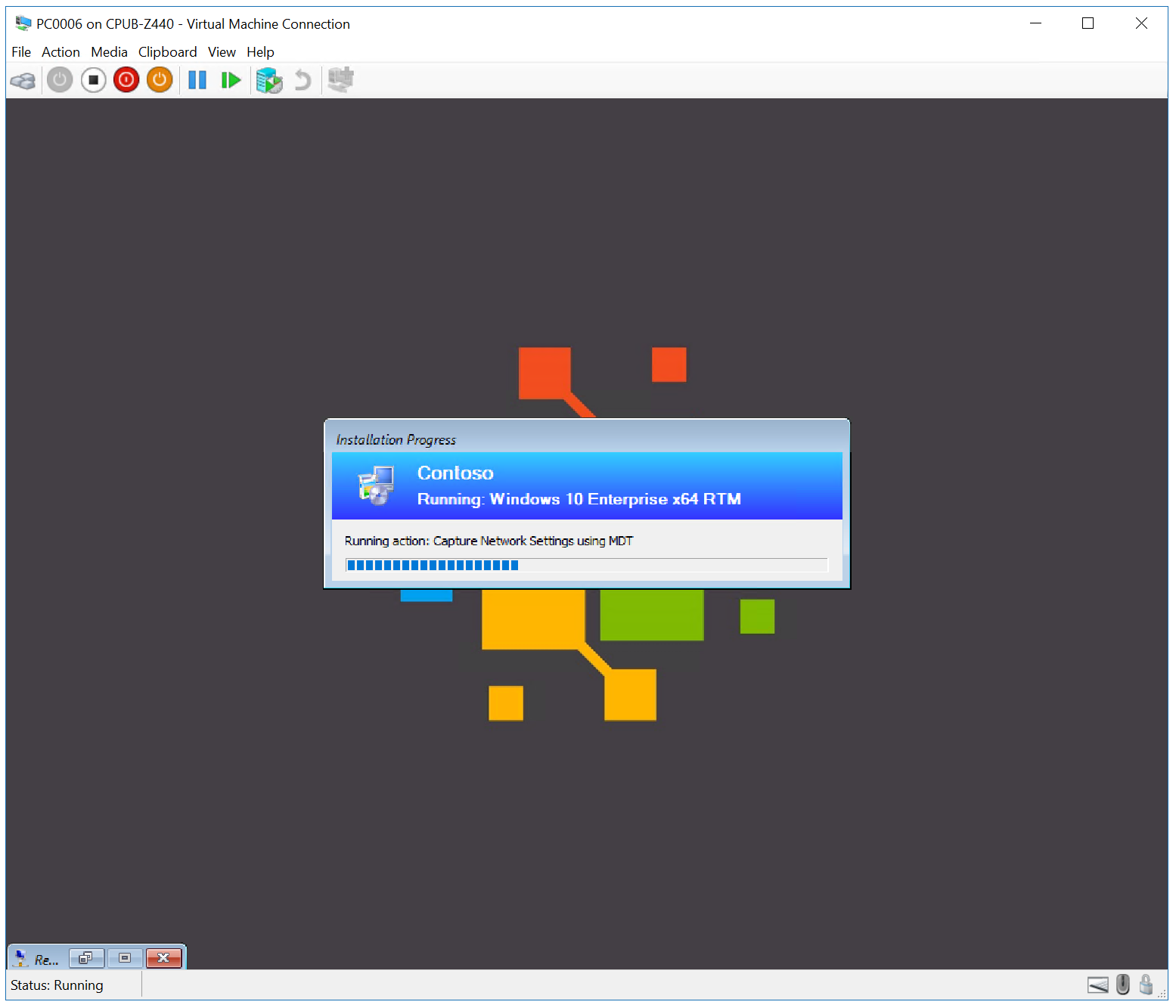
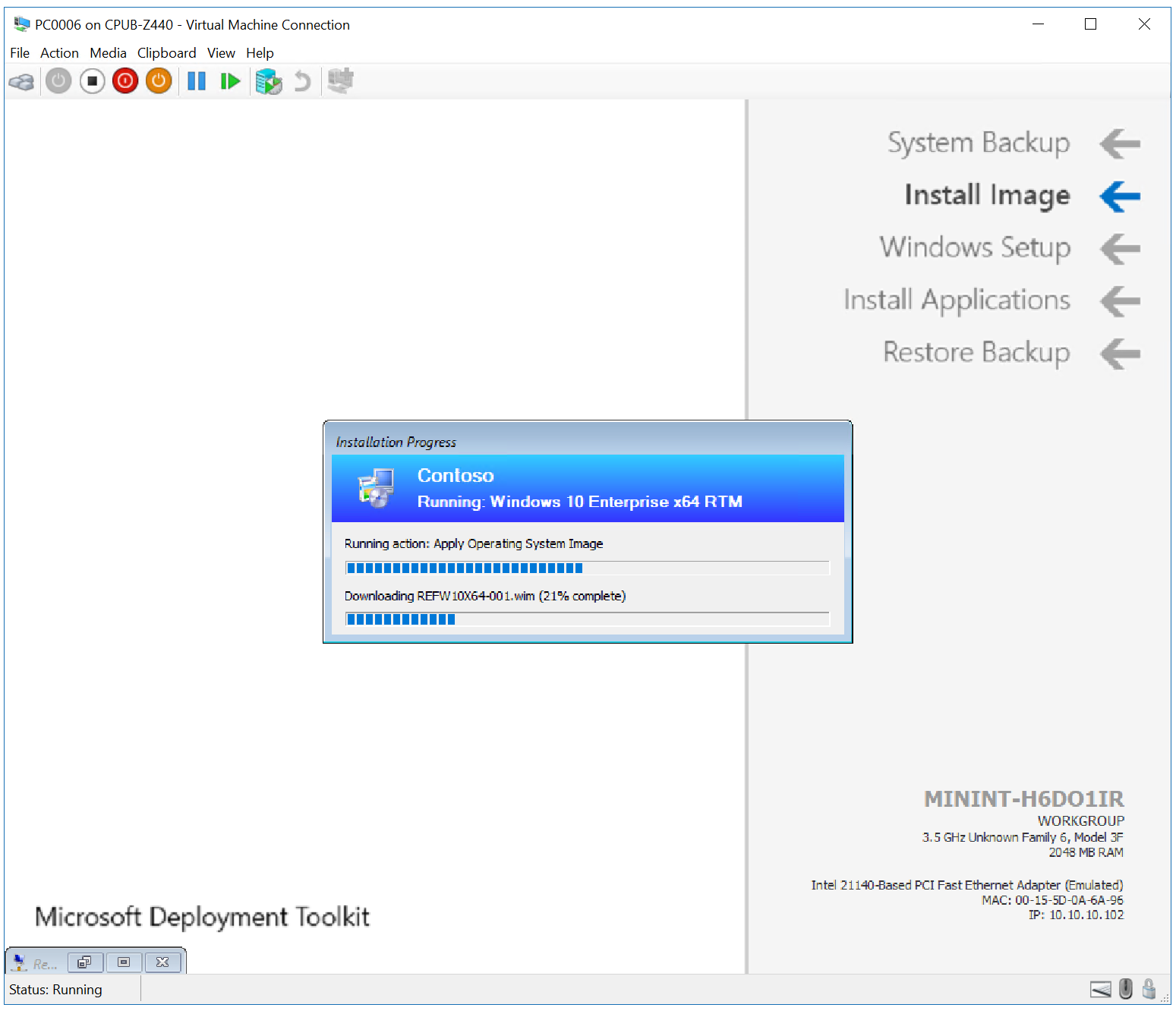
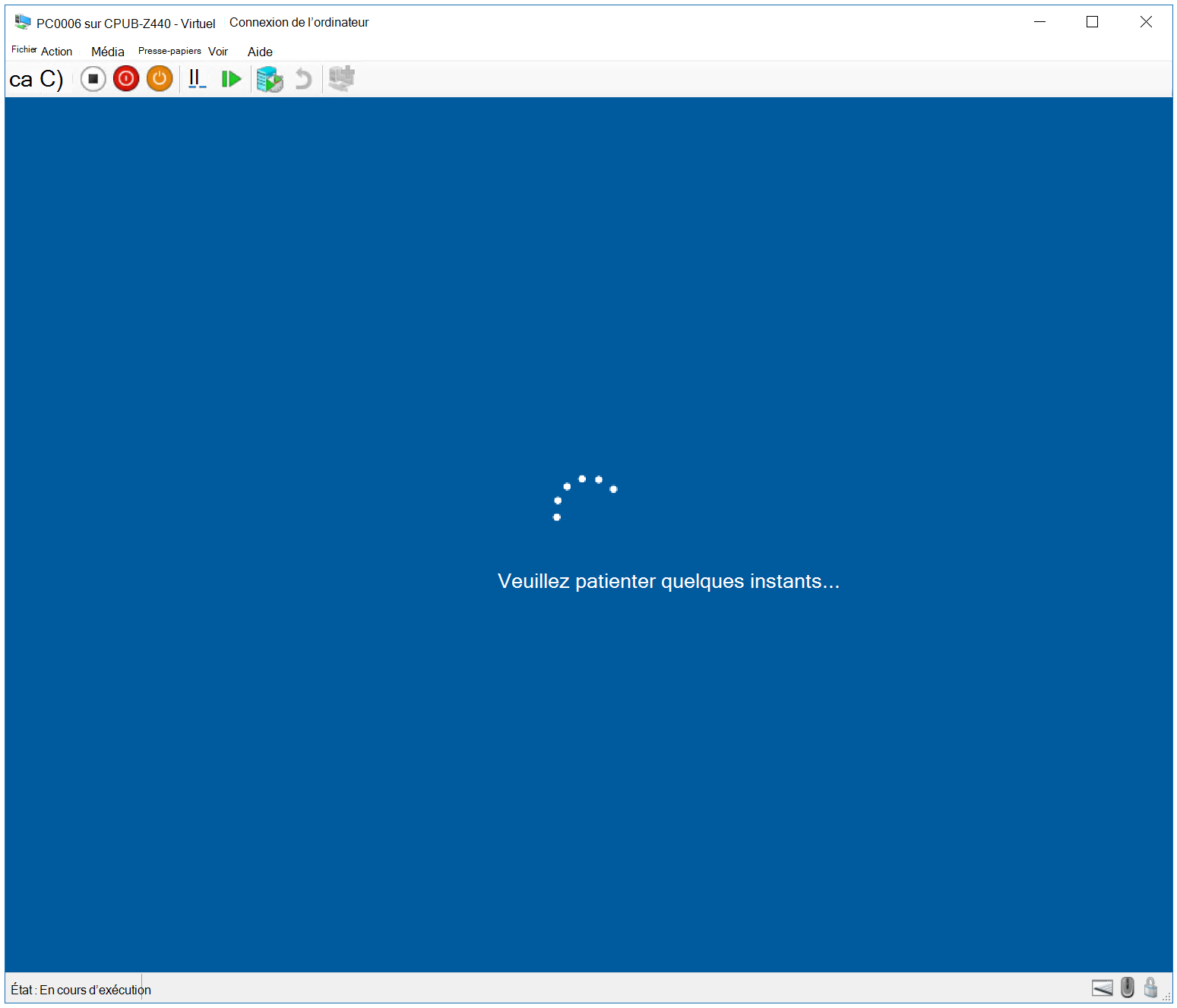
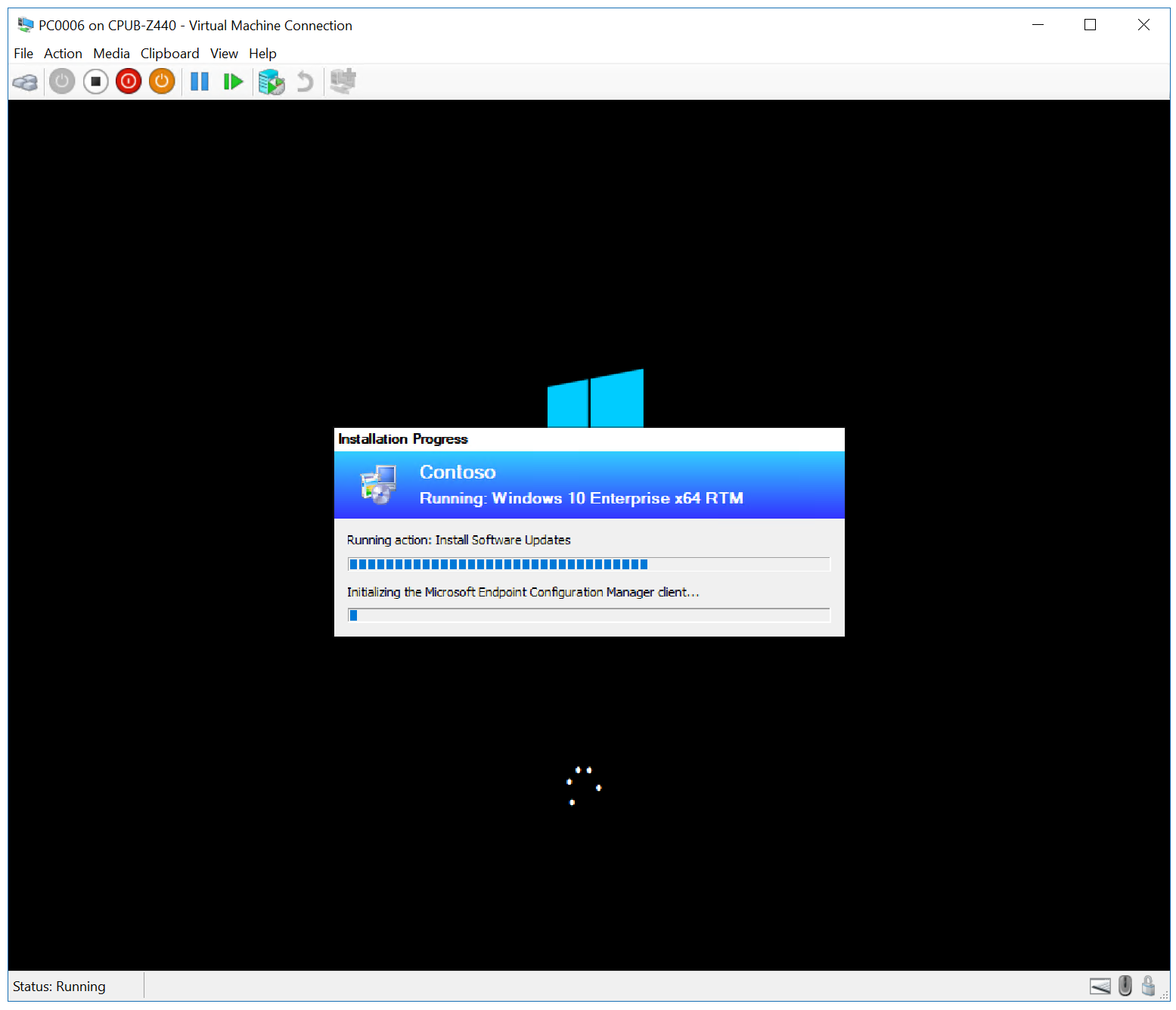
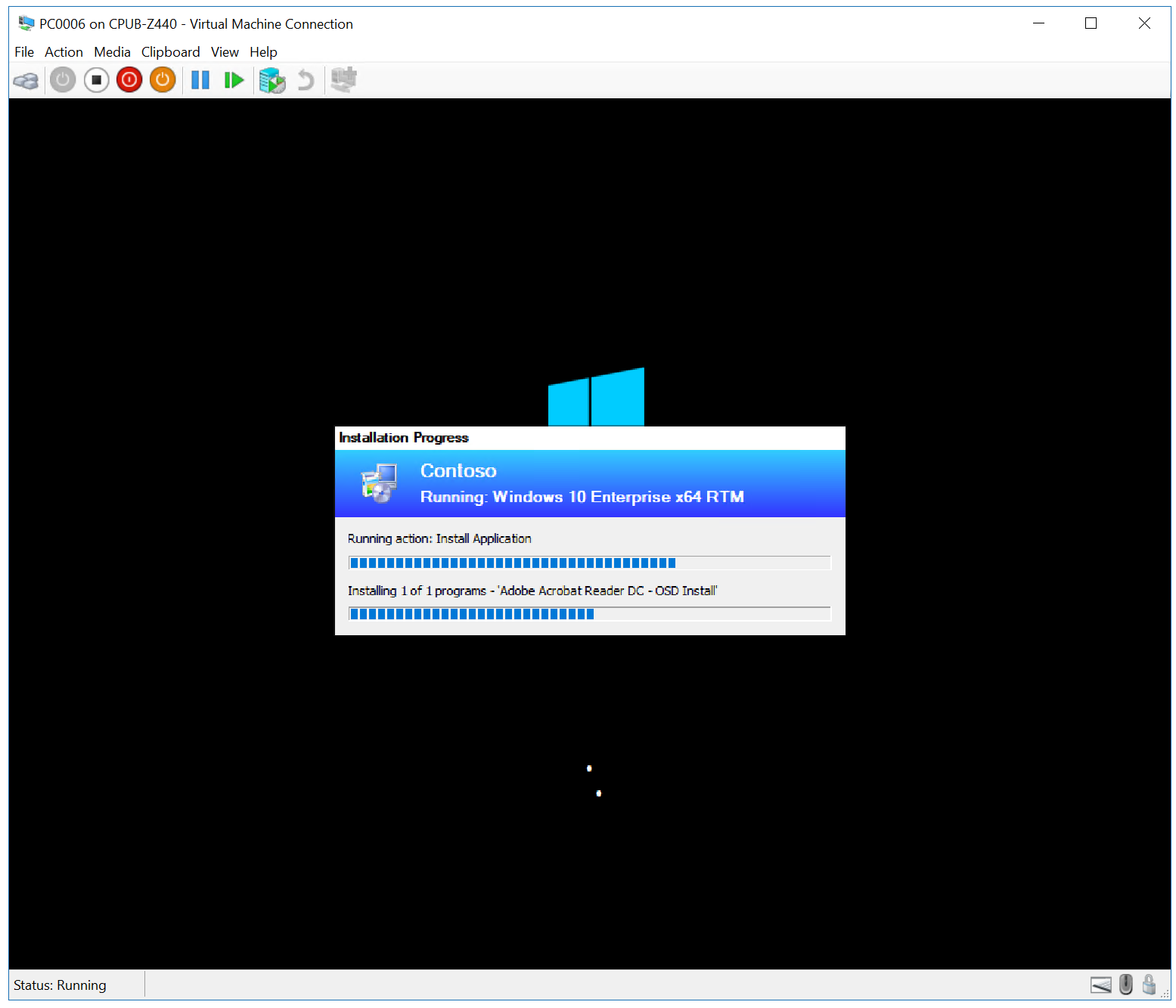
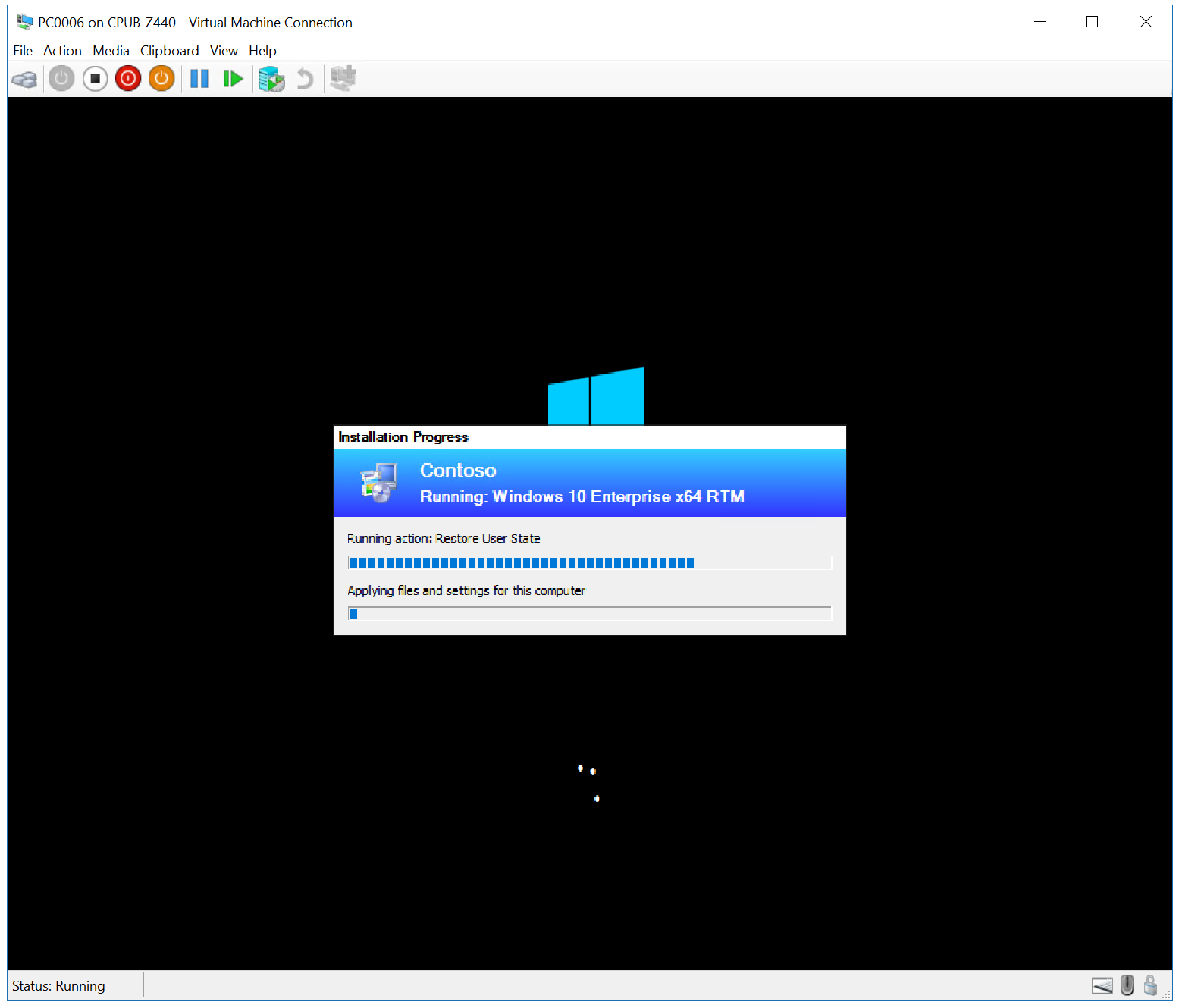
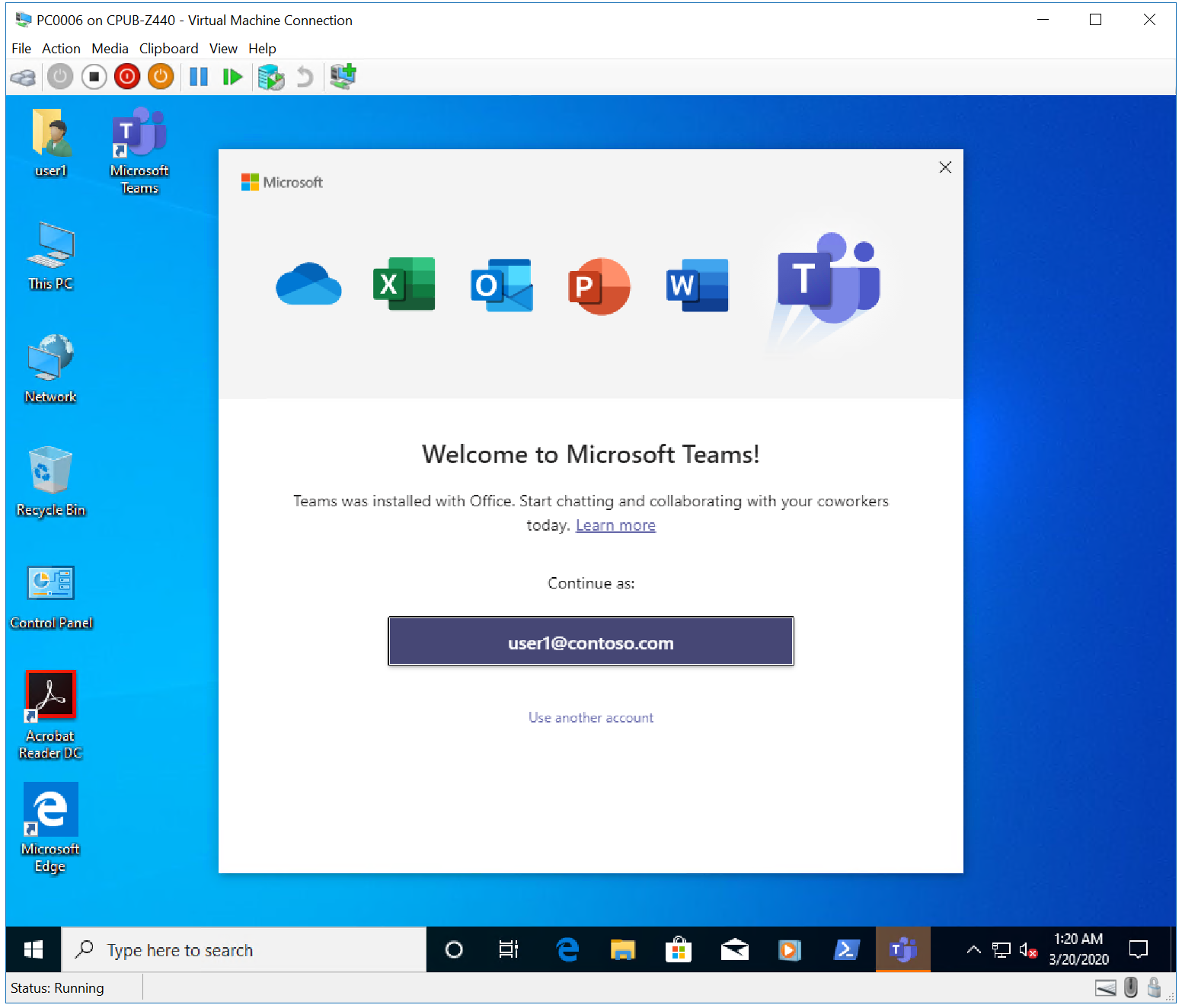
Ensuite, consultez Effectuer une mise à niveau sur place vers Windows 10 à l’aide de Configuration Manager.
Articles connexes
- Préparer l'installation de Windows 10 avec le gestionnaire de configuration
- Créer une image de démarrage Windows PE personnalisée à l’aide de Configuration Manager
- Ajouter une image de système d’exploitation Windows 10 à l’aide de Configuration Manager
- Créer une application à déployer avec Windows 10 à l’aide de Configuration Manager
- Ajouter des pilotes à un déploiement Windows 10 avec Windows PE à l’aide de Configuration Manager
- Créer une séquence de tâches à l’aide de Configuration Manager et de MDT
- Déployer Windows 10 à l’aide de PXE et de Configuration Manager
- Actualiser un client Windows 7 SP1 avec Windows 10 à l’aide de Configuration Manager
Commentaires
Bientôt disponible : Tout au long de 2024, nous allons supprimer progressivement GitHub Issues comme mécanisme de commentaires pour le contenu et le remplacer par un nouveau système de commentaires. Pour plus d’informations, consultez https://aka.ms/ContentUserFeedback.
Envoyer et afficher des commentaires pour