Suivi des performances avec HoloLens
Le suivi des performances avec HoloLens est un moyen puissant de trouver et de résoudre les goulots d’étranglement matériels ou de calcul. Lorsque les traces sont analysées avec windows Analyseur de performances, vous pouvez visualiser et explorer les goulots d’étranglement matériels ou logiciels. Il peut s’agir, par exemple, d’une surchauffe d’un HoloLens ou de processus processeur qui sont particulièrement taxants sur le système.
Utiliser WPA pour analyser les traces de performances
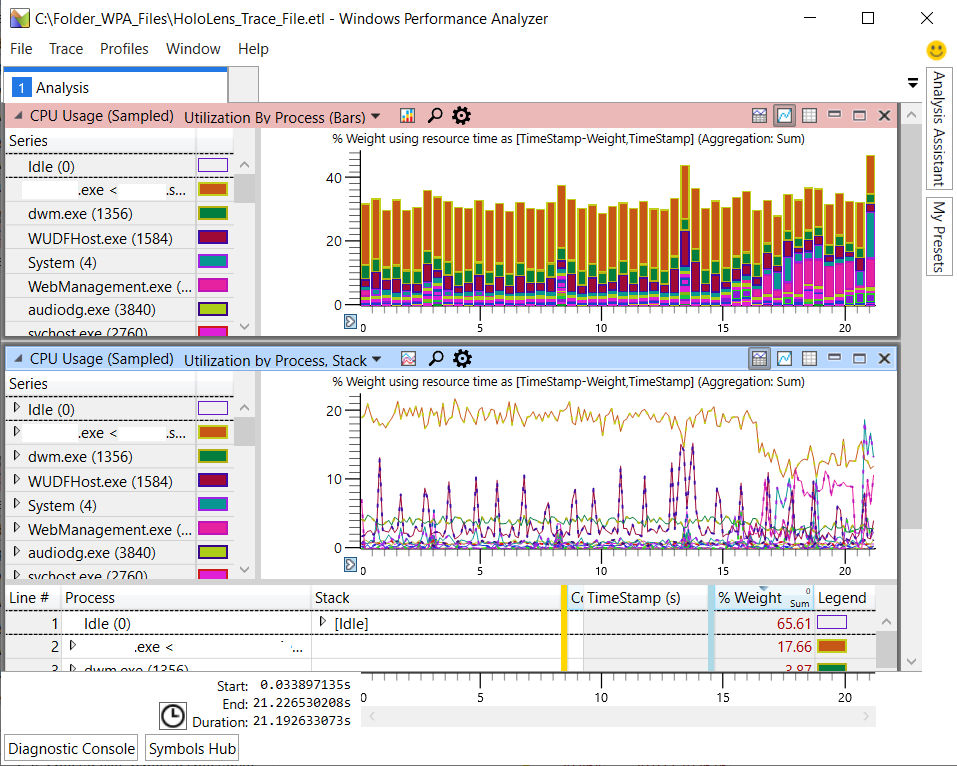
Analyse des traces de performances dans WPA
Pour obtenir une compréhension détaillée du comportement du système et des applications et de l’utilisation des ressources pour HoloLens, vous pouvez utiliser la fonctionnalité de suivi des performances. Cette fonctionnalité capture les traces de l’Enregistreur de performances Windows sous la forme d’un fichier de journal de trace d’événements (ETL) à utiliser dans Windows Analyseur de performances (WPA).
Installation
Pour analyser un fichier de trace, téléchargez WPA à partir du Microsoft Store.
Pour des outils de débogage à usage plus général, vous pouvez également utiliser Windows Performance Toolkit. Pour y accéder, téléchargez le kit de déploiement et d’évaluation Windows.
Terminologie
Lorsque vous recherchez des informations sur les traces de performances, vous rencontrerez inévitablement une gamme de termes. Les plus importants sont les suivants :
| Terme | Définition |
|---|---|
| ETW | Suivi d’événements pour Windows : nom général de la fonctionnalité de suivi au niveau du noyau intégrée à Windows. |
| ETL | Journal de trace des événements : extension de fichier pour les fichiers qui stockent les données de suivi. Ainsi, lorsque vous effectuez une trace, vous disposez généralement d’un *.etl fichier par la suite. |
| WPR | Enregistreur de performances Windows : application qui démarre et arrête l’enregistrement des traces d’événements. WPR prend un fichier de (*.wprp) profil qui configure les événements exacts à journaliser. Ci-dessous, vous allez apprendre à effectuer une trace pour HoloLens via le portail d’appareil Windows. |
| WPA | Windows Analyseur de performances : application gui utilisée pour ouvrir *.etl des fichiers et passer au crible les données afin d’identifier les problèmes de performances. WPA vous permet de trier les données selon différents critères, de les afficher de différentes façons, d’en examiner les détails et de corréler les informations. |
Enregistrement d’une trace sur HoloLens
Générez un fichier ETL à l’aide du portail d’appareil dans votre HoloLens.
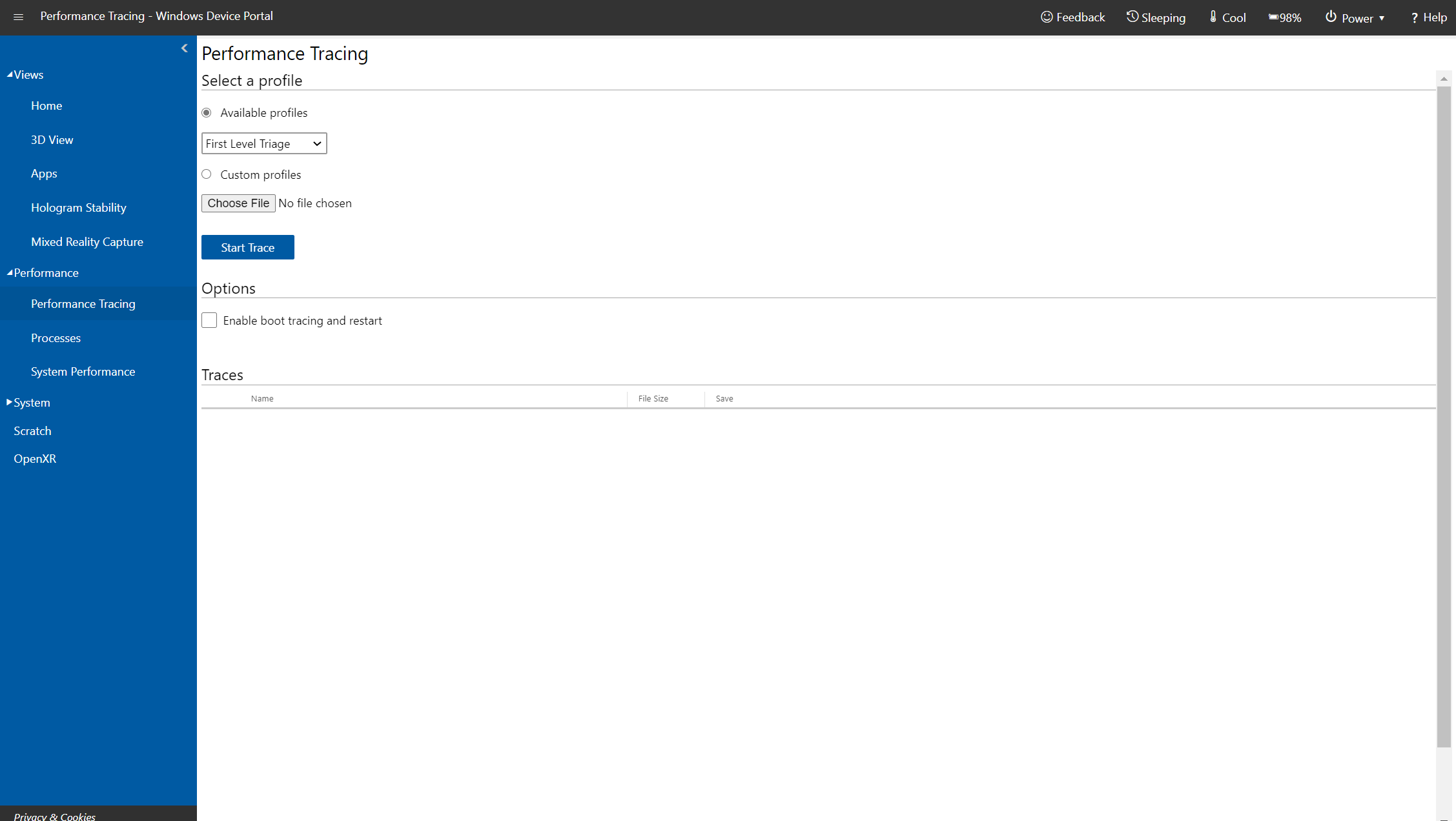
Page de suivi des performances dans Device Portal pour HoloLens 2
Effectuer une trace
- Sur la gauche, accédez à Suivi>des performances.
- Choisissez un profil disponible ou sélectionnez Profils> personnalisésParcourir, puis effectuez l’une des opérations suivantes :
- Utiliser votre propre profil personnalisé
- Utiliser cet exemple de profil pour analyser les performances du processeur
- Créer votre propre profil personnalisé
- Cliquez sur Démarrer la trace.
- L’appareil HoloLens enregistre à présent une trace. Veillez à déclencher les problèmes de performances que vous souhaitez examiner, puis sélectionnez Arrêter la trace.
- La trace est listée en bas de la page web. Sélectionnez l’icône de disque sur le côté droit pour télécharger le fichier ETL.
Vous disposez maintenant d’un fichier ETL que vous pouvez ouvrir directement dans WPA ou envoyer à quelqu’un d’autre.
Analyse des traces avec WPA
Windows Analyseur de performances est l’outil standard permettant de visualiser les traces sous forme de graphiques et de tables pour vous permettre d’analyser les performances du système et des applications. WPA étant un outil puissant et multidimensionnel, nous ne l’expliquerons pas ici en détail. Pour plus d’informations, utilisez le guide pas à pas pour utiliser Windows Analyseur de performances.
Pour en savoir plus sur WPA, consultez les ressources suivantes :
- Regardez les vidéos d’introduction pour une première vue d’ensemble.
- WPA possède lui-même un onglet Getting Started, qui décrit les étapes courantes.
- Découvrez l’interface utilisateur WPA.
- Il y a d’excellentes informations sur ce site web, mais tout n’est pas pertinent pour les débutants.
Fichiers dont vous avez besoin pour l’analyse des traces WPA
Vous avez besoin de plusieurs fichiers pour analyser votre fichier de trace dans WPA. Nous avons inclus un exemple de profil WPA pour vous aider à démarrer.
- Fichier de trace HoloLens
(*.etl) - Fichier de symboles
(*.pdb). Assurez-vous qu’il est extrait (non compressé). - Profil
(*.wpaProfile)WPA . Utilisez cet exemple de profil WPA pour l’analyse du processeur.
Effectuer l’analyse du fichier de trace
Configurez vos fichiers dans un dossier pour que WPA y accède.
Exemple
Folder_for_WPA_files ├─ HoloLens_trace_file.elt - # HoloLens trace file (*.etl) ├─ CPU_analysis.wpaProfile - # WPA Profile (*.wpaProfile) └─ Symbols - # Make sure it's extracted (not zipped). ├─ *.pdb ├─ *.pdb └─ ...Lancez windows Analyseur de performances (WPA).
Ouvrez le fichier de trace ETL en sélectionnant Fichier>Ouvrir> , sélectionnez dans
.etlvotre navigateur de fichiers.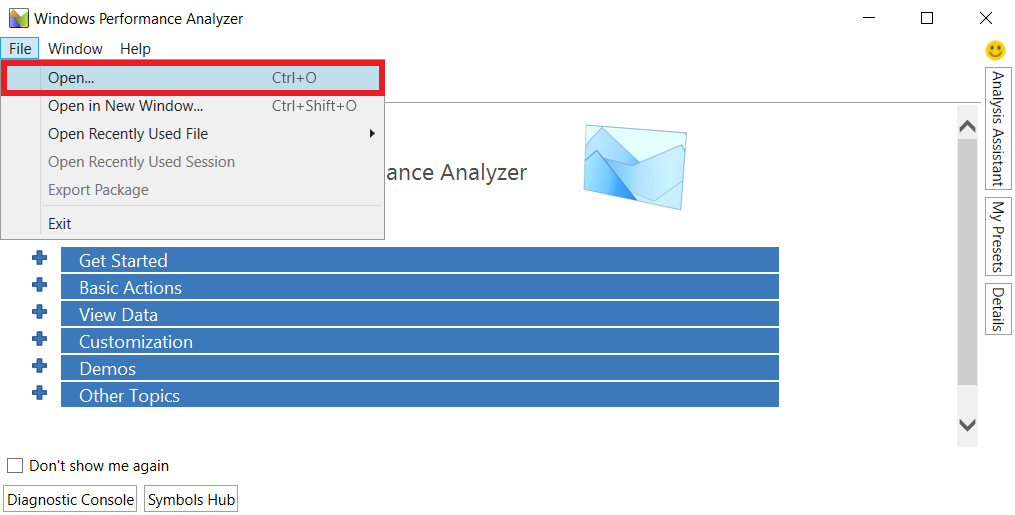
Chargez le fichier de symboles dans WPA en sélectionnant Symboles> decharge de trace.
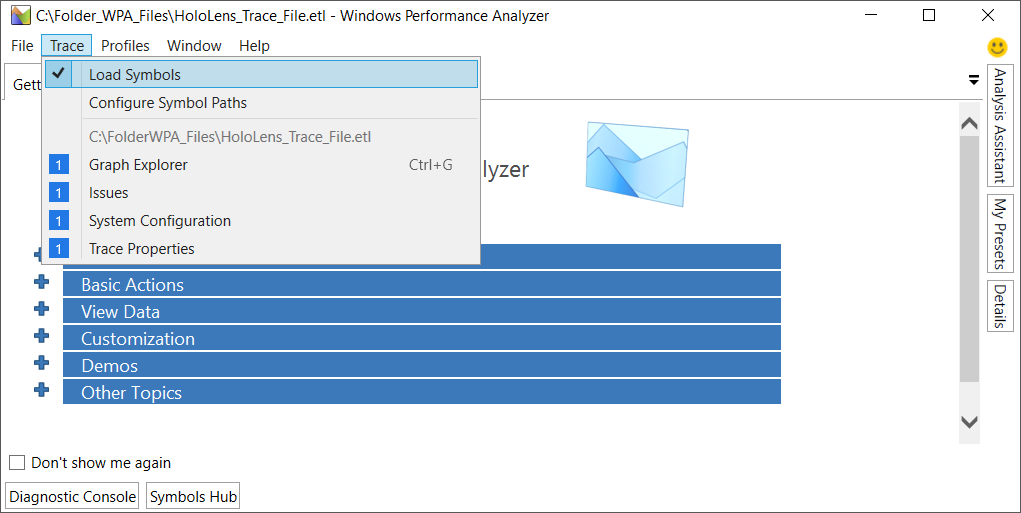
Conseil
Configurez des chemins de symboles supplémentaires en sélectionnant Trace>Configurer les chemins d’accès aux symboles.
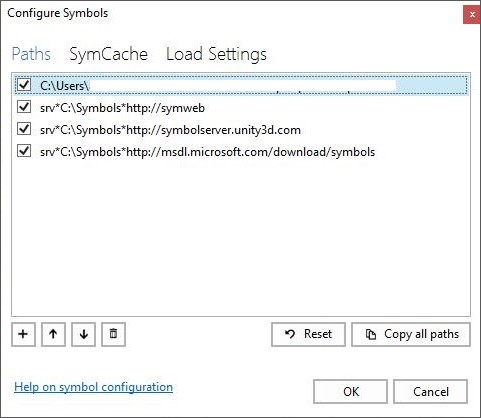
Appliquez le profil WPA pour générer des graphiques à des fins d’analyse. Dans votre dossier WPA, sélectionnez Profils>Appliquer>Parcourir> choisissez le
*.wpaProfilefichier >Appliquer.Une fois les graphiques sélectionnés, WPA les affiche sous l’onglet Analyse.
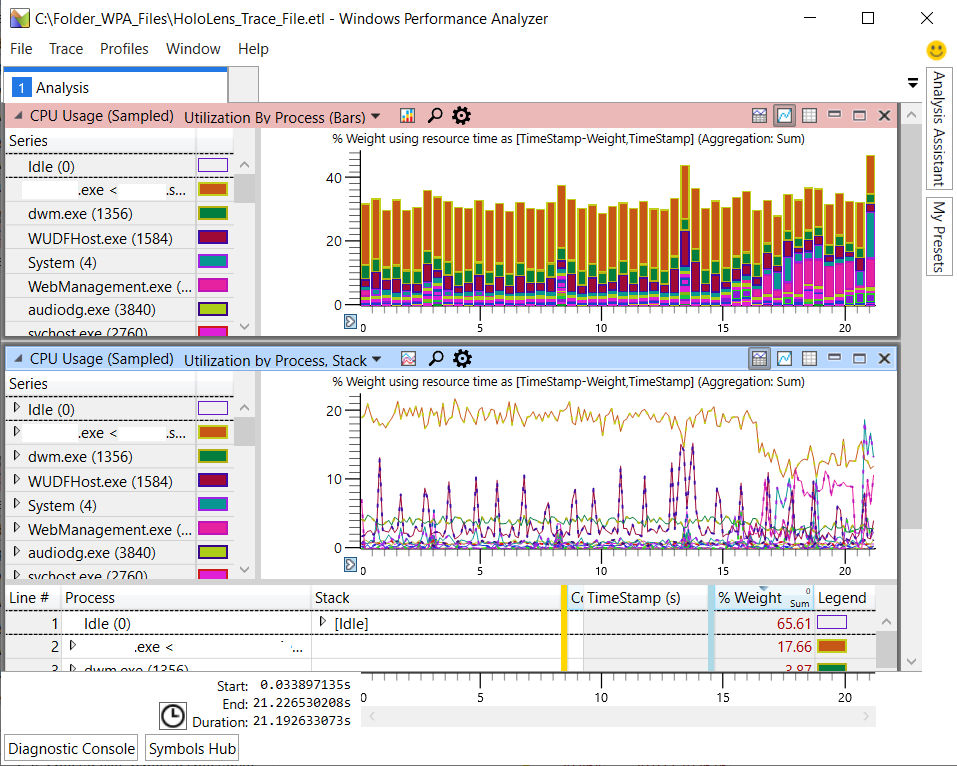
Plongez plus en profondeur
Pour en savoir plus sur WPA, consultez la documentation WPA.
Étapes suivantes
Explorez plus en détail WPA ou apprenez-en davantage sur le suivi des performances.