Notes
L’accès à cette page nécessite une autorisation. Vous pouvez essayer de vous connecter ou de modifier des répertoires.
L’accès à cette page nécessite une autorisation. Vous pouvez essayer de modifier des répertoires.
Que signifient les vibrations et les lumières
L’anneau de constellation led et les haptiques indiquent l’état du contrôleur de mouvement.
| State | Comportement associé à l’état | Comment accéder/sortir de l’état |
|---|---|---|
| Mise sous tension | Les LED s’allument et le contrôleur vibre une fois. | Appuyez longuement sur le bouton Windows du contrôleur pendant deux secondes pour activer le contrôleur. |
| Mise hors tension | Les LED s’éteignent et le contrôleur vibre deux fois. | Appuyez longuement sur le bouton Windows du contrôleur pendant quatre secondes pour désactiver le contrôleur. |
| Dormir | Les leds s’éteignent et clignotent toutes les trois secondes en état de veille. | Le contrôleur entre automatiquement en veille quand il est immobile pendant 30 secondes. Le contrôleur se réveille lorsqu’il détecte un mouvement, sauf si l’appareil n’est pas associé au PC hôte. Appuyez sur le bouton pour le réveiller dans ce cas. |
| Appairage | Les LED pulsent lentement en mode appairage et se solidifient lors de la sortie du mode appairage. Le contrôleur vibre une fois si l’appairage a réussi ou trois fois si le couplage échoue, puis expire. | Appuyez longuement sur le bouton d’appairage à l’intérieur du boîtier de la batterie pendant trois secondes. |
| Le contrôleur se connecte/se déconnecte du PC | Le contrôleur vibre une fois lors de la connexion ou de la déconnexion du PC. | Se produit lorsque le contrôleur se connecte correctement au PC après l’avoir activé, ou si le contrôleur se déconnecte du PC pendant l’utilisation. |
| Faible niveau de batterie | Les haptiques sont désactivés et les LED faiblement allumées sur les contrôleurs connectés lorsque la batterie est faible. L’icône d’indicateur de batterie sur la poignée du contrôleur dans l’environnement d’accueil de réalité mixte affiche 1/4 plein lorsque la batterie est faible. | Remplacez vos piles ou rechargez-les si elles sont rechargeables. Si cela se produit toujours, reportez-vous au niveau de batterie faible signalé avec les batteries chargées. |
| Niveau de batterie critique | Le contrôleur vibre trois fois lorsque vous l’allumez, puis s’éteint automatiquement. L’icône d’indicateur de batterie deviendra rouge. | Remplacez les piles. Si le problème persiste, restaurez l’appareil à ses paramètres d’usine. |
Mes contrôleurs de mouvement ne fonctionnent pas correctement
Si vos contrôleurs de mouvement ne fonctionnent pas, ne se connectent pas ou n’affichent pas une image des contrôleurs lorsque vous portez votre casque :
- Assurez-vous que vos contrôleurs sont activés. Pour les activer, appuyez longuement sur le bouton Windows pendant deux secondes.
- Assurez-vous que les piles à l’intérieur des contrôleurs sont entièrement chargées. Si ce n’est pas le cas, remplacez les piles ou rechargez-les si elles sont rechargeables.
- Désactivez et réactivez les contrôleurs tout en les maintenant devant vous. Appuyez longuement sur le bouton Windows pendant quatre secondes pour désactiver un contrôleur. Appuyez de nouveau dessus et maintenez-la enfoncée pendant deux secondes pour l’activer.
- Vérifiez si vos contrôleurs de mouvement sont correctement associés.
- Vérifiez les VOYANTs des contrôleurs de mouvement : les contrôleurs lumineux sont associés et connectés, les contrôleurs faiblement éclairés ne sont pas connectés.
- Accédez à Démarrer > Mixed Reality portail sur votre PC et sélectionnez « Menu ». Vos contrôleurs de mouvement doivent être répertoriés, ainsi qu’un message status :
- Prêt : les contrôleurs sont tous configurés.
- Suivi perdu : Mixed Reality portail ne trouve pas vos contrôleurs. Maintenez-les devant votre casque et redémarrez-les en appuyant sur le bouton Windows pendant quatre secondes, puis à nouveau pendant deux secondes.
- Batterie faible : remplacez les piles du contrôleur.
- Si vous utilisez un adaptateur USB Bluetooth externe, assurez-vous qu’il est branché sur un port USB 2.0 (ils sont souvent, mais pas toujours noirs). Il doit également être branché autant que possible à partir de tout autre émetteur sans fil ou lecteur flash USB, y compris le connecteur USB pour votre casque.
- Accédez à Gestionnaire de périphériques > Bluetooth et recherchez un adaptateur pour case activée qu’il n’y a qu’une seule radio Bluetooth dans le PC. Si vous utilisez la configuration du PC de bureau avec radio intégrée, case activée si une antenne externe est connectée. Si aucune antenne externe n’est connectée, cela peut entraîner des problèmes de suivi. Vous pouvez également utiliser un dongle Bluetooth externe (USB), désactiver la fonctionnalité Bluetooth interne et réessayer d’appairer et de se connecter.
- Si la fenêtre des paramètres Bluetooth est ouverte en arrière-plan, de nombreux appels supplémentaires sont effectués au protocole Bluetooth. Fermez-le.
- Vérifiez le niveau de la batterie virtuelle sur le contrôleur de mouvement en regardant l’icône de batterie en bas à l’arrière du contrôleur à l’intérieur de votre environnement domestique de réalité mixte. Attendez environ 15 secondes avant de lire le niveau, car le niveau signalé est probablement supérieur au niveau réel peu de temps après la connexion d’un contrôleur. Si l’icône apparaît en rouge, remplacez les piles ou rechargez-les si elles sont rechargeables. Si le niveau de la batterie virtuelle reste faible, consultez le niveau de batterie faible signalé avec les batteries chargées.
- Supprimez les écouteurs et haut-parleurs Bluetooth dans Paramètres > Appareils > Bluetooth & autres appareils, puis éteignez les appareils. Utilisez la prise casque ou les haut-parleurs intégrés sur votre casque Mixed Reality pour une expérience audio optimale.
- Supprimez les autres appareils Bluetooth qui peuvent être associés à votre PC, tels que les écouteurs ou les boîtiers de commande. Accédez à Paramètres > Appareils > Bluetooth & autres appareils, sélectionnez les appareils, puis « Supprimer l’appareil ».
- Débranchez le câble USB de votre casque et rebranchez-le sur le PC pour redémarrer Windows Mixed Reality.
- Les voyants du contrôleur clignotent lorsqu’ils sont en cours de mise à jour du microprogramme. Attendez la fin de la mise à jour et les contrôleurs doivent apparaître dans Mixed Reality.
- Vérifiez que votre PC est connecté à un réseau 5 GHz Wi-Fi. Si votre ordinateur portable est connecté à un réseau de 2,4 GHz Wi-Fi, il partage généralement la connexion Bluetooth. Cela peut avoir un impact négatif sur les performances Wi-Fi ou Bluetooth, selon la conception du produit. Modifiez la bande préférée sur 5 GHz dans les paramètres de la carte réseau. Si votre réseau ne prend pas en charge 5 GHz, un dongle Bluetooth peut être utilisé à la place de la fonctionnalité Bluetooth interne.
- Si vos paramètres Bluetooth ont déjà des contrôleurs de mouvement associés, Windows ne découvrira pas les nouveaux appareils tant que ceux-ci n’auront pas été supprimés. S’ils ont été ajoutés à l’aide d’un dongle spécifique, ils ne peuvent être supprimés qu’avec ce dongle.
- Si votre PC est intégré au Bluetooth et que vous rencontrez des problèmes de connexion, essayez d’utiliser un adaptateur Bluetooth USB. Pour ce faire, désactivez votre radio Bluetooth intégrée dans Gestionnaire de périphériques, puis associez vos autres appareils Bluetooth avec le nouvel adaptateur.
Mes contrôleurs giguent, se bloquent ou scintillent et disparaissent dans la réalité mixte
- Si votre PC fonctionne sur le Wi-Fi 2,4 GHz, basculez vers le Wi-Fi 5 GHz.
- Si vous utilisez un adaptateur Bluetooth externe, assurez-vous qu’il est connecté à un port USB 2.0 (qui est souvent, mais pas toujours, noir), loin des autres émetteurs sans fil ou des lecteurs flash USB.
- Exécutez l’utilitaire de résolution des problèmes Bluetooth dans Paramètres > Mise à jour & Résolution des problèmes de > sécurité > Bluetooth.
Mon contrôleur est bloqué dans un redémarrage infini
Il s’agit d’un indicateur de batterie critique. Placez des piles fraîches dans l’appareil et, si le problème persiste, réinitialisez le contrôleur aux paramètres d’usine.
Le portail Mixed Reality fonctionne, mais mes contrôleurs suivent mal (s’envoler, se secouer, etc.)
- Les conditions d’éclairage peuvent affecter le suivi. Assurez-vous que vous n’êtes pas exposé à la lumière directe du soleil et que les sources de lumière ponctuelles sont minimales visibles par votre HMD (par exemple, des chaînes de lumières comme un arbre de Noël).
- Ces symptômes sont causés par des échecs de communication entre le contrôleur et le PC hôte et indiquent une qualité de liaison Bluetooth médiocre. Consultez les questions sur Bluetooth.
- Si les contrôleurs détectent un niveau de batterie faible, les LED seront faiblement allumées, ce qui réduit la qualité du suivi. [Vérifier le niveau de la batterie virtuelle] (motion-controller-problems.md#my-motion-controllers-ne fonctionnent pas correctement).
Les LED du contrôleur de mouvement ne sont pas allumées, mais les boutons et le bâton fonctionnent toujours.
Le cache d’étalonnage du contrôleur de mouvement peut être endommagé. Pour supprimer le cache, exécutez la commande suivante dans une invite de commandes administrateur :
rmdir /S /Q C:\Windows\ServiceProfiles\LocalService\AppData\Local\Microsoft\Windows\MotionController\Calibration
Ce dossier n’est pas accessible dans Windows Explorer et ne peut être modifié qu’à partir d’une invite de commandes administrateur. Après avoir supprimé le dossier, redémarrez votre PC et reconnectez vos contrôleurs de mouvement pour restaurer les fichiers d’étalonnage.
Mon contrôleur de mouvement ressemble à un contrôleur différent, a une orientation étrange ou les boutons sont mal mappés
L’application ou le site web a probablement une prise en charge médiocre ou nulle du contrôleur de mouvement.
Mes contrôleurs de mouvement n’apparaissent pas dans les applications et les jeux SteamVR
Si vous pouvez voir vos contrôleurs dans l’environnement Mixed Reality domicile, mais pas dans les applications et les jeux SteamVR, le pilote de modèle de contrôleur de mouvement peut ne pas être installé correctement. Pour case activée que le pilote de modèle de contrôleur de mouvement est correctement installé :
- Activez vos deux contrôleurs de mouvement. Vérifiez si vos contrôleurs de mouvement sont correctement associés.
- Accédez à Gestionnaire de périphériques > appareils d’interface humaine et recherchez « Contrôleur de mouvement ».
- Double-cliquez sur chaque appareil « Contrôleur de mouvement » et accédez à l’onglet « Pilote ». Vérifiez que la version du pilote répertoriée correspond à l’une de ces versions.
- Si la version du pilote ne correspond pas ou si vous ne trouvez pas d’appareil appelé « Contrôleur de mouvement », exécutez Windows Update. Le pilote est automatiquement téléchargé et installé. Si vous vous trouvez sur un PC doté de stratégies d’entreprise ou si Windows Update est restreint, vous devrez peut-être installer manuellement le pilote de modèle de contrôleur de mouvement. Pour ce faire, visitez cette page et recherchez la version du pilote correspondant au matériel de votre contrôleur. Les instructions d’installation sont disponibles sur la page de téléchargement.
La mise à jour du microprogramme du contrôleur prend plus de deux minutes
Consultez la section Questions Bluetooth. Une mauvaise qualité de liaison Bluetooth est généralement à l’origine de ces problèmes.
J’ai inséré des batteries complètement chargées, mais le niveau de batterie virtuelle du contrôleur n’indique pas que les batteries sont entièrement chargées ou signale des niveaux de batterie faibles
- Le niveau de batterie du contrôleur de mouvement est réglé pour les batteries AA qui sont évaluées pour 1,5V. Certaines batteries à basse tension peuvent ne pas être pleines bien qu’elles soient entièrement chargées.
- Assurez-vous que vos piles AA sont correctement classées et que les contacts en cuivre ne sont pas obstrués et ont accès aux piles.
- Si le problème persiste malgré les piles correctes, vous devez contacter votre détaillant ou votre fabricant d’équipement pour un remplacement ou un échange.
Le pavé tactile de mon contrôleur de mouvement Samsung est désactivé ou a un point mort
Il s’agit probablement d’un défaut matériel et vous devez contacter votre détaillant ou fabricant d’équipement pour un remplacement ou un échange.
Comment restaurer les contrôleurs dans les paramètres d’usine
Restaurez-le dans des conditions d’usine (vous aurez besoin de nouvelles batteries) :
- Débranchez et éteignez les contrôleurs.
- Ouvrez le couvercle de la batterie.
- Insérez vos nouvelles piles.
- Appuyez longuement sur le bouton d’appairage (onglet en bas sous les piles).
- Tout en maintenant le bouton de couplage enfoncé, mettez le contrôleur sous tension en appuyant sur le bouton Windows pendant cinq secondes (maintenez les deux boutons enfoncés).
- Relâchez les boutons et attendez que le contrôleur s’allume. Cela prend jusqu’à 15 secondes et il n’existe aucun indicateur lors de la récupération de l’appareil. Si l’appareil s’allume immédiatement sur la mise en production du bouton, la séquence de bouton de récupération n’a pas été inscrite et vous devez réessayer.
- Si les contrôleurs ont été couplés à votre PC, accédez à Paramètres > Bluetooth > autres appareils et sélectionnez « Contrôleur de mouvement » et « Supprimer l’appareil » pour supprimer les associations de contrôleurs des paramètres Bluetooth.
- Couplez à nouveau les contrôleurs avec le casque ou le PC.
- Une fois connecté avec l’hôte et le casque, l’appareil est mis à jour vers le dernier microprogramme disponible.
Puis-je associer ma manette Xbox à mon PC afin de pouvoir l’utiliser dans un casque
Vous pouvez associer une manette Xbox Bluetooth pour l’utiliser avec votre casque en suivant ces instructions.
Si vous disposez d’une manette Xbox câblée, connectez-la à votre PC.
Certains jeux et applications utilisent la manette Xbox différemment de celle utilisée dans la réalité mixte. Pour utiliser la manette pour un jeu ou une application, sélectionnez « Utiliser comme boîtier de commande » dans la barre de l’application ou dites « Utiliser comme boîtier de commande ». Pour revenir à la réalité mixte, sélectionnez à nouveau « Utiliser comme boîtier de commande » ou dites « Utiliser avec le regard ».
Comment faire associer de nouveaux contrôleurs si Windows Mixed Reality est déjà configuré sur mon PC
Si vous associez vos contrôleurs à votre casque, utilisez l’application complémentaire (le portail Mixed Reality peut vous aider à trouver une application complémentaire à lancer ou vous donner une liste d’applications complémentaires que vous pouvez sélectionner).
Comment retourner mes contrôleurs à leur appairage d’usine et/ou les associer directement à un casque Windows Mixed Reality pris en charge ?
Pour renvoyer les contrôleurs de mouvement à leur appairage d’usine, ou pour les associer à un casque Windows Mixed Reality avec une radio Bluetooth intégrée, exécutez l’application complémentaire du casque et suivez les instructions relatives au couplage du contrôleur de mouvement. Par exemple, l’application « Configuration du casque VR HP Reverb G2 » ou l’application « Samsung HMD Odyssey+ Setup » installée automatiquement la première fois que le casque est branché, mais vous pouvez également les obtenir à partir du Microsoft Store.
Mes contrôleurs de mouvement ne sont pas associés à mon PC
- Si les contrôleurs ne s’allument pas, insérez de nouvelles piles ou rechargez-les si elles sont rechargeables. Si cela ne le résout pas, restaurez l’appareil à ses paramètres d’usine en mettant l’appareil sous tension tout en maintenant les boutons d’appairage enfoncés. Pour plus d’informations, consultez les étapes de récupération de l’appareil.
- Si les contrôleurs s’allument lorsque vous utilisez un adaptateur Bluetooth externe, assurez-vous que l’adaptateur est branché sur un port USB 2.0 (qui est souvent, mais pas toujours, noir), loin des autres émetteurs sans fil ou des lecteurs flash USB. Si cela ne fonctionne toujours pas, exécutez l’utilitaire de résolution des problèmes Bluetooth dans Paramètres > Mise à jour & Résolution des problèmes de > sécurité > Bluetooth.
- Si vous utilisez un adaptateur Qualcomm et que le PC vient de se bloquer, redémarrez le PC.
- Essayez de redémarrer les contrôleurs de mouvement qui ne sont pas associés, un par un, puis redémarrez le PC.
- Le cache du contrôleur de mouvement peut être endommagé. Pour résoudre ce problème, consultez ces étapes.
- Si les étapes ne résolvent pas le problème, vous devez contacter votre détaillant ou votre fabricant d’équipement pour un remplacement ou un échange.
Mes contrôleurs jumelés ne s’affichent pas dans le portail Mixed Reality
- Maintenez les contrôleurs devant votre casque et redémarrez-les en appuyant sur le bouton Windows pendant quatre secondes, puis à nouveau pendant deux secondes.
- Si vos contrôleurs s’affichent comme connectés, désapprouvent-les et passez à nouveau par le processus d’appairage .
- Si les VOYANTs du contrôleur sont en train de rouler avec un quadrant de lumières allumées et éteintes à la fois, elles subissent une mise à jour du microprogramme. Attendez la fin de la mise à jour et les contrôleurs doivent apparaître dans Mixed Reality.
- Si un adaptateur Bluetooth externe est utilisé, assurez-vous que l’adaptateur est branché sur un port USB 2.0 (noir), loin des autres émetteurs sans fil ou des périphériques USB 3.0.
- Si le PC vient de se bloquer et qu’un adaptateur Qualcomm est utilisé, une réinitialisation peut ne pas fonctionner. Pour résoudre ce problème, débranchez l’alimentation de l’arrière de l’ordinateur (ou, si sur un ordinateur portable, maintenez le bouton d’alimentation enfoncé pendant 10 secondes) et redémarrez le PC.
- Exécutez l’utilitaire de résolution des problèmes Bluetooth dans Paramètres > Mise à jour & Sécurité > Résoudre les problèmes > Bluetooth.
J’essaie de coupler mes contrôleurs, mais ils ne s’affichent jamais dans le menu « Ajouter un nouvel appareil » dans les paramètres Bluetooth
Vérifiez que vous n’avez pas déjà de contrôleurs associés. Si c’est le cas, supprimez-les et réessayez. Redémarrez le PC si le problème persiste. En cas d’échec, consultez plus d’informations sur Bluetooth.
Remarque : si un autre ensemble de contrôleurs de mouvement est associé à votre PC, vous devez dissocier ces contrôleurs avant d’en associer de nouveaux. Si vous avez associé un ensemble de contrôleurs de mouvement à votre PC actuel, puis les avez associés à un deuxième PC, vous devez les désapparier et les re-associer au PC actuel avant de les utiliser à nouveau.
Comment savoir si j’utilise la technologie Bluetooth
Les contrôleurs de mouvement utilisent la même technologie Bluetooth que dans de nombreux appareils grand public et sont conçus pour fonctionner avec la fonctionnalité Bluetooth incluse dans n’importe quel PC récent. Votre PC doit avoir une radio Bluetooth et/ou votre casque Windows Mixed Reality doit avoir une radio Bluetooth intégrée s’il a passé le Mixed Reality case activée de compatibilité. Pour vérifier si le PC dispose d’une radio Bluetooth :
- Ouvrez « Gestionnaire de périphériques ».
- Développez la section Bluetooth et recherchez un adaptateur.
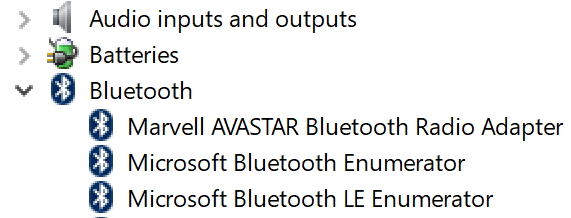
Si votre PC n’a pas de Bluetooth, utilisez l’adaptateur micro usb Bluetooth 4.0 basse consommation enfichable ou [associez les contrôleurs directement au HMD]](controllers-in-wmr.md#pair-motion-controllers-to-HMD).
Wi-Fi ralentit sur mon notebook lorsque les contrôleurs de mouvement sont activés
Votre notebook peut partager son antenne Wi-Fi avec Bluetooth lorsqu’il est connecté à un point d’accès de 2,4 GHz. Vérifiez Gestionnaire de périphériques si vous pouvez basculer la préférence de bande vers 5 GHz. Si un réseau de 5 GHz n’est pas disponible et que les performances sont gravement affectées, envisagez d’utiliser un dongle Bluetooth.
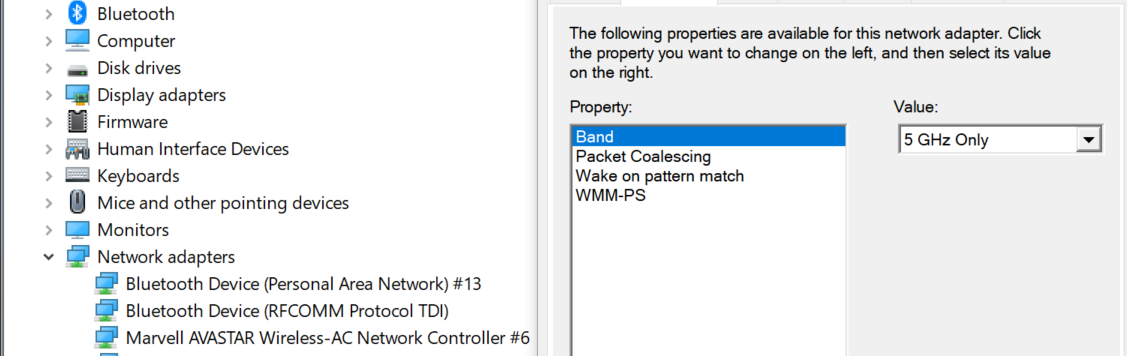
Mon PC a la technologie Bluetooth, mais j’ai des problèmes avec mes contrôleurs
Les contrôleurs de mouvement doivent fonctionner avec d’autres claviers, souris et contrôleurs de jeu Bluetooth. L’expérience varie en fonction du modèle de clavier, de souris ou de manette de jeu que vous utilisez. Voici quelques mesures que vous pouvez faire pour améliorer les performances :
- Si votre ordinateur est équipé du Bluetooth, mais que vous rencontrez toujours des problèmes avec les contrôleurs de mouvement, envisagez de remplacer votre radio Bluetooth par un adaptateur Bluetooth externe enfichable branché en USB. Vous ne pouvez avoir qu’un seul adaptateur radio Bluetooth actif à la fois. Si vous branchez une radio externe avec une radio existante, vous devez désactiver votre radio Bluetooth existante dans Gestionnaire de périphériques. Cliquez avec le bouton droit sur l’adaptateur, sélectionnez « Désactiver l’appareil » et désappariez/réappariez tous vos appareils Bluetooth précédents.
- Si vous utilisez un adaptateur Usb Bluetooth, connectez-le à un port USB 2.0 (les ports 2.0 sont souvent noirs et ne sont pas étiquetés « SS »), si disponible. Le port doit être physiquement séparé de :
- connecteur USB HMD
- lecteurs flash
- disques durs
- récepteurs USB sans fil comme ceux pour claviers/souris Idéalement, branchez l’adaptateur USB Bluetooth sur le côté opposé de l’ordinateur aussi loin que possible de ces autres connecteurs.
- Fermez la fenêtre des paramètres Bluetooth si elle est ouverte. Le fait de le laisser ouvert en arrière-plan signifie que de nombreux appels supplémentaires sont effectués vers le protocole Bluetooth.
- Si votre casque est associé à votre PC, utilisez la pile de pilotes Windows Bluetooth et n’installez pas de piles de pilotes Bluetooth tierces. Les logiciels tiers peuvent ne pas fonctionner correctement.
- Désactivez le paramètre « Afficher la notification de connexion à l’aide d’une paire Swift » sous « Bluetooth & autres appareils » pour réduire l’activité d’analyse radio de l’hôte.
- Si vous utilisez un carte Bluetooth interne, vérifiez que vous utilisez une antenne Bluetooth externe ou que vous pouvez rencontrer des problèmes de suivi. Si cela ne fonctionne pas, utilisez un dongle Bluetooth externe (USB) après avoir désactivé le Bluetooth interne.
- L’appareil doit apparaître sous la catégorie « Souris, Clavier & Stylet » dans les paramètres Bluetooth. S’il se trouve sous « Autres appareils », dissociez et associez l’appareil.
- Retirez, dénudez et mettez hors tension les écouteurs et les haut-parleurs Bluetooth. Celles-ci ne sont pas prises en charge avec Windows Mixed Reality. Utilisez la prise casque ou des haut-parleurs intégrés sur votre casque Mixed Reality pour une expérience audio optimale.
Ma deuxième manette met beaucoup de temps à se reconnecter
Certaines anciennes radios Intel rencontrent ce problème si les contrôleurs de mouvement sont allumés en même temps. Évitez d’allumer les contrôleurs en même temps.
Ma radio Qualcomm Bluetooth ne peut pas coupler les contrôleurs après un plantage du PC
Les pilotes de radio Bluetooth Qualcomm (QCA) avant 10.0.0.448 peuvent se retrouver dans un mauvais état après un plantage de Windows. Mettez complètement hors tension le PC pour contourner ce problème.
Je rencontre un piètre suivi de contrôleur avec la radio Marvell
Accédez à Gestionnaire de périphériques > Pilote des propriétés > de l’adaptateur > radio Bluetooth Marvell > BLUETOOTH ET assurez-vous que vous utilisez le pilote 15.68.9210.47 ou ultérieur.