Notes
L’accès à cette page nécessite une autorisation. Vous pouvez essayer de vous connecter ou de modifier des répertoires.
L’accès à cette page nécessite une autorisation. Vous pouvez essayer de modifier des répertoires.
Pour les débutants intéressés par l’apprentissage de Python à l’aide de Windows, nous vous recommandons de choisir entre ces deux chemins d’installation :
- Configurer votre environnement de développement Python à l’aide d’un fichier de configuration winget
- Configurer manuellement votre environnement de développement Python
Configurer votre environnement de développement Python à l’aide d’un fichier de configuration WinGet
Les fichiers de configuration Winget incluent toutes les instructions nécessaires pour installer les exigences et configurer votre ordinateur pour un projet spécifique. Pour utiliser le fichier de configuration d'installation WinGet du projet Python pour débutants de Microsoft, suivez les étapes ci-dessous :
Téléchargez le fichier de configuration en ouvrant ce lien et en sélectionnant « Téléchargement du contenu > du fichier brut » (trois points de menu en haut à droite) : Configuration winget : learn_python.winget.
Pour exécuter le fichier, double-cliquez sur le fichier de configuration téléchargé (la première fois que vous devez sélectionner l’application « Client du Gestionnaire de package Windows » pour ouvrir et exécuter le fichier) ou ouvrir PowerShell dans le terminal Windows et entrer la commande suivante :
winget configure -f <path to learn_python.winget file>Le chemin d'accès du fichier va ressembler à
winget configure -f C:\Users\<your-name>\Downloads\learn_python.winget.Une fois le fichier de configuration en cours d’exécution, vous verrez les étapes de configuration répertoriées dans une fenêtre de terminal, y compris les exigences du projet qui seront installées. Vous devrez ensuite confirmer que vous avez examiné ces mises à jour de configuration et confirmer que vous souhaitez continuer en sélectionnant [Y] Oui ou [N] Non.
Une fois que vous continuez, les exigences du projet sont installées et indiquent si la configuration a été correctement appliquée.
Votre machine est maintenant configurée pour Apprendre Python !
Pour confirmer, vérifiez la version de Python installée sur votre ordinateur en entrant la commande : python --version.
Configurer manuellement votre environnement de développement Python
Pour configurer manuellement votre environnement de développement Python, plutôt que d’utiliser un fichier de configuration winget, vous devez :
- Installer Python
- Installation de Visual Studio Code
- Installer l’extension Visual Studio Code pour Python
Installez Python : il existe plusieurs versions de Python disponibles pour l’installation (en fonction des mises à jour apportées au langage de codage au fil du temps). Vous devez d’abord déterminer la version de Python dont vous avez besoin. Vous pouvez référencer les versions de Python actuellement prises en charge à l’état des versions de Python | Guide du développeur Python. Nous vous recommandons d’utiliser une version moderne, prise en charge ou de faire correspondre la version du projet Python auquel vous envisagez de contribuer. Pour ce tutoriel, nous vous recommandons d’utiliser le Microsoft Store pour installer Python.
-
Installez Python 3 à l’aide du Microsoft Store : sélectionnez la version la plus récente disponible, puis « Télécharger ». L’installation de Python via le Microsoft Store utilise Python 3 et gère la configuration de vos paramètres PATH pour l’utilisateur actuel (sans avoir besoin d’accès administrateur), en plus de fournir des mises à jour automatiques. Une fois que Python a terminé le processus de téléchargement et d’installation, ouvrez PowerShell dans le terminal Windows et entrez la commande :
python --versionpour confirmer la version de Python installée sur votre ordinateur.
Si vous utilisez Python sur Windows pour le développement web, nous vous recommandons d’utiliser une configuration différente pour votre environnement de développement. Au lieu d’installer Python directement sur Windows, nous vous recommandons de l’installer et de l’utiliser via le sous-système Windows pour Linux.
Si vous souhaitez automatiser des tâches courantes sur votre système d’exploitation, consultez notre guide :
Pour certains scénarios avancés (comme la nécessité d’accéder/modifier les fichiers installés de Python, de créer des copies de fichiers binaires ou d’utiliser directement des DLL Python), vous pouvez envisager de télécharger directement une version de Python spécifique à partir de python.org ou d’installer une alternative, comme Anaconda, Jython, PyPy, WinPython, IronPython, etc. Nous vous recommandons cela uniquement si vous êtes un programmeur Python plus avancé avec une raison spécifique de choisir une autre implémentation.
Installez Visual Studio Code : Visual Studio Code est un outil d’édition de code, parfois appelé environnement de développement intégré ou IDE. Visual Studio Code fournit des fonctionnalités telles que GitHub Copilot (outil basé sur l’IA qui fournit des suggestions de codage), IntelliSense (aide à la saisie semi-automatique du code), Linting (permet d’éviter d’effectuer des erreurs dans votre code), debug (vous aide à trouver des erreurs dans votre code après l’avoir exécuté), des extraits de code (modèles pour de petits blocs de code réutilisables) et des tests unitaires (test de l’interface de votre code avec différents types d’entrée).
Installez l’extension Visual Studio Code pour Python : Visual Studio Code offre des « extensions » qui vous permettent d’ajouter des fonctionnalités de prise en charge qui étendent la prise en charge du langage ou des outils avec lesquels vous travaillez. Dans ce cas, l’extension Python ajoute une prise en charge spécifique à Python pour la mise en forme du code, les suggestions de complétion du code IntelliSense, le débogage, le linting, la refactorisation, etc.
Tutoriel Hello World concernant certaines notions de base Python
Python, selon son créateur Guido van Rossum, est un « langage de programmation de haut niveau, et sa philosophie de conception principale concerne la lisibilité du code et une syntaxe qui permet aux programmeurs d’exprimer des concepts avec quelques lignes de code. »
Python est un langage interprété. Contrairement aux langages compilés, dans lesquels le code que vous écrivez doit être traduit en code machine afin d’être exécuté par le processeur de votre ordinateur, le code Python est transmis à un interpréteur et s’exécute directement. Il vous suffit de taper votre code et de l’exécuter. Essayons!
Une fois votre ligne de commande PowerShell ouverte, entrez
pythonpour exécuter l’interpréteur Python 3. (Certaines instructions préfèrent utiliser la commandepyoupython3, elles fonctionnent également). Vous saurez que vous aurez réussi lorsqu’une invite >>> avec trois symboles supérieurs s’affichera.Il existe plusieurs méthodes intégrées qui vous permettent d’apporter des modifications aux chaînes dans Python. Création d’une variable, avec :
variable = 'Hello World!'. Appuyez sur Entrée pour créer une nouvelle ligne.Imprimez votre variable avec :
print(variable). Le texte « Hello World! » s’affiche.Découvrez la longueur et le nombre de caractères utilisés de votre variable de chaîne avec :
len(variable). Cela affichera que 12 caractères sont utilisés. (Notez que l’espace blanc est compté comme un caractère dans la longueur totale.)Convertissez votre variable de chaîne en lettres majuscules :
variable.upper(). Convertissez maintenant votre variable de chaîne en lettres minuscules :variable.lower().Comptez le nombre de fois que la lettre «I» est utilisée dans votre variable de chaîne :
variable.count("l").Recherchez un caractère spécifique dans votre variable de chaîne, par exemple, le point d’exclamation, avec :
variable.find("!"). L’invite indique que le point d’exclamation correspond au caractère en onzième position dans la chaîne.Remplacez le point d’exclamation par un point d’interrogation :
variable.replace("!", "?").Pour quitter Python, vous pouvez entrer
exit(),quit()ou sélectionner Ctrl-Z.
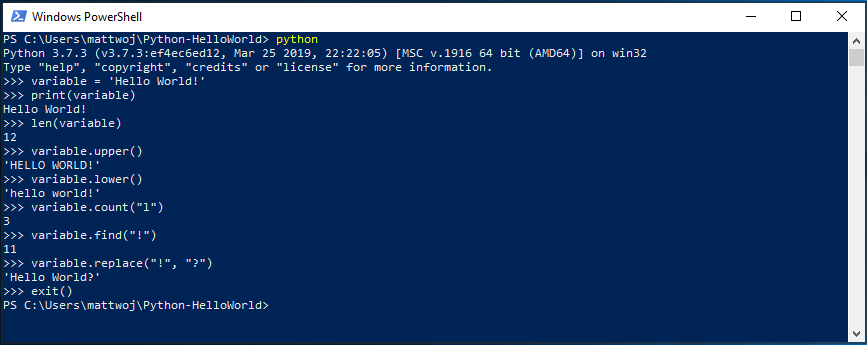
Nous espérons que vous avez apprécié utiliser certaines des méthodes de modification de chaîne intégrées de Python. Essayez maintenant de créer un fichier de programme Python et de l’exécuter avec Visual Studio Code.
Tutoriel Hello World pour l’utilisation de Python avec VS Code
L’équipe VS Code a réalisé un excellent tutoriel de Prise en main avec Python qui aborde la création d’un programme Hello World avec Python, l’exécution du fichier programme, la configuration et l’exécution du débogueur et l’installation de packages tels que matplotlib et numpy pour créer un diagramme dans un environnement virtuel.
Pour exécuter du code Python, vous devez indiquer à VS Code quel interpréteur utiliser. Étant donné que vous avez déjà installé l’extension Python, vous pouvez sélectionner un interpréteur Python en ouvrant la palette de commandes (Ctrl+Maj+P), commencez à taper la commande Python : Sélectionner l’interpréteur à rechercher, puis sélectionnez la commande. Vous pouvez également utiliser l’option Sélectionner un environnement Python dans la barre d’état en bas si elle est disponible (un interpréteur peut déjà être sélectionné). La commande présente une liste d’interpréteurs disponibles, y compris les environnements virtuels. Choisissez simplement le premier dans la liste, sauf si vous avez une raison pour un autre interpréteur souhaité, consultez Configuration des environnements Python.
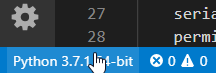
Une fois que vous avez choisi l’interpréteur, essayons de l’utiliser avec le terminal intégré VS Code :
Pour ouvrir le terminal dans VS Code, sélectionnez Afficher>Terminal ou utilisez le raccourci Ctrl+` (à l’aide du guillemet inversé). La ligne de commande par défaut est PowerShell.
À l’intérieur de votre terminal VS Code, ouvrez Python en entrant simplement la commande :
pythonEssayez l’interpréteur Python en entrant :
print("Hello World"). Python retournera votre instruction « Hello World ».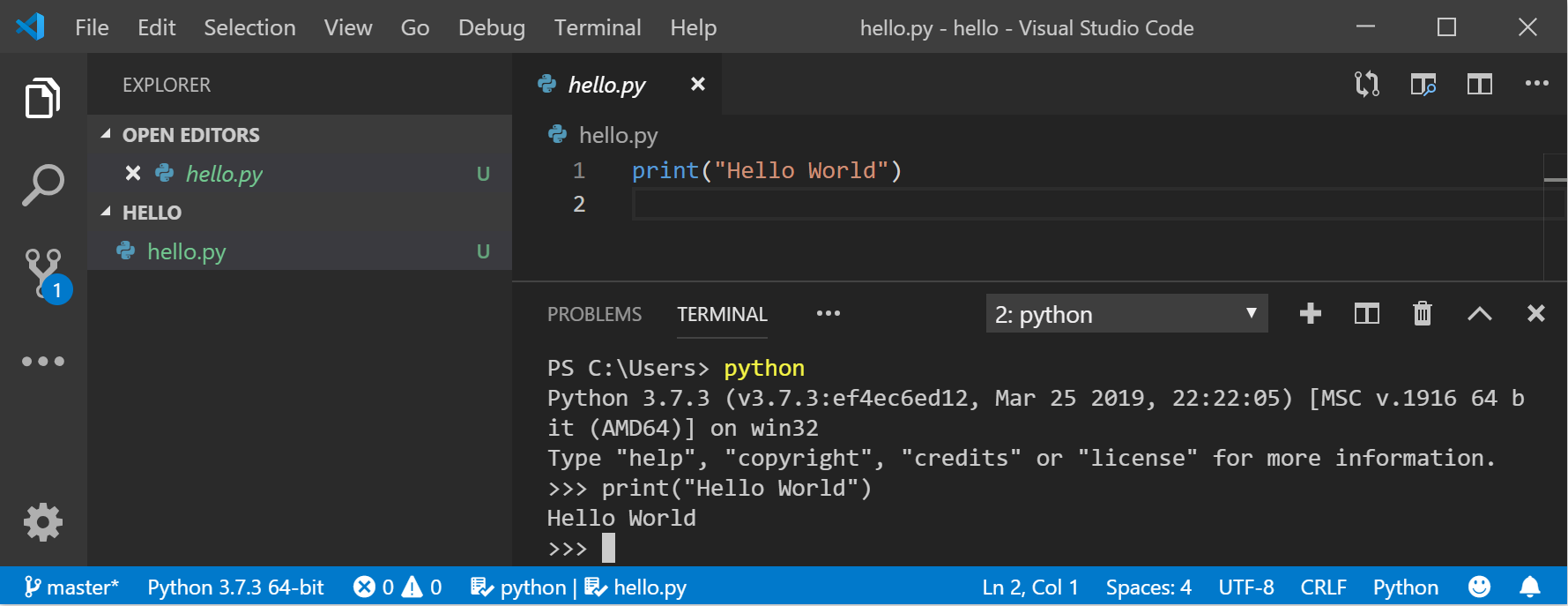
Dans le terminal, créez un dossier vide appelé « hello », accédez à ce dossier et ouvrez-le dans VS Code à l’aide du code ci-dessous :
mkdir hello cd hello code .Une fois VS Code ouvert, affichant votre nouveau dossier hello dans la fenêtre Explorateur à gauche, ouvrez une fenêtre de ligne de commande dans le panneau inférieur de VS Code en appuyant sur Ctrl+` (à l’aide du guillemet inversé) ou en sélectionnant Affichage>Terminal. En démarrant VS Code dans un dossier, ce dossier devient votre « espace de travail ». VS Code stocke les paramètres spécifiques à cet espace de travail à l’emplacement .vscode/settings.json. Ils sont distincts des paramètres utilisateur stockés globalement.
Poursuivez le tutoriel dans la documentation VS Code : Créez un fichier de code source Python Hello World.
Qu’est-ce que PIP ?
Un gestionnaire de packages est un outil qui automatise le processus d’installation, de mise à niveau, de configuration et de suppression de packages logiciels. L’écosystème de Python est riche, avec des milliers de packages disponibles sur l’index de package Python (PyPI). Pip est le programme de gestionnaire de package standard inclus avec Python. pip vous permet d’installer et de gérer des packages supplémentaires qui ne font pas partie de la bibliothèque standard Python. Pour confirmer que pip est également disponible pour installer et gérer des packages, saisissez pip --version
Pour installer un package à l’aide de pip, vous pouvez utiliser la commande :
pip install <package_name>
Essayez de remplacer <package_name> par le nom d’un paquet à partir de https://pypi.org/. Par exemple, vous pouvez essayer d’installer des mises à niveau pip avec la commande : pip install --upgrade pip
L’une des forces de pip est sa capacité à créer un fichier requirements.txt, qui répertorie toutes les dépendances d’un projet. Ce fichier peut être utilisé pour répliquer l’environnement sur un autre ordinateur. Utilisez la commande pip freeze > requirements.txt pour créer un fichier qui répertorie tous les packages installés dans votre environnement de développement actuel et leurs versions. Pour exécuter ce fichier de configuration requise afin de configurer un nouvel ordinateur avec le même environnement, vous devez exécuter pip install -r requirements.txt.
Créer un jeu simple avec Pygame
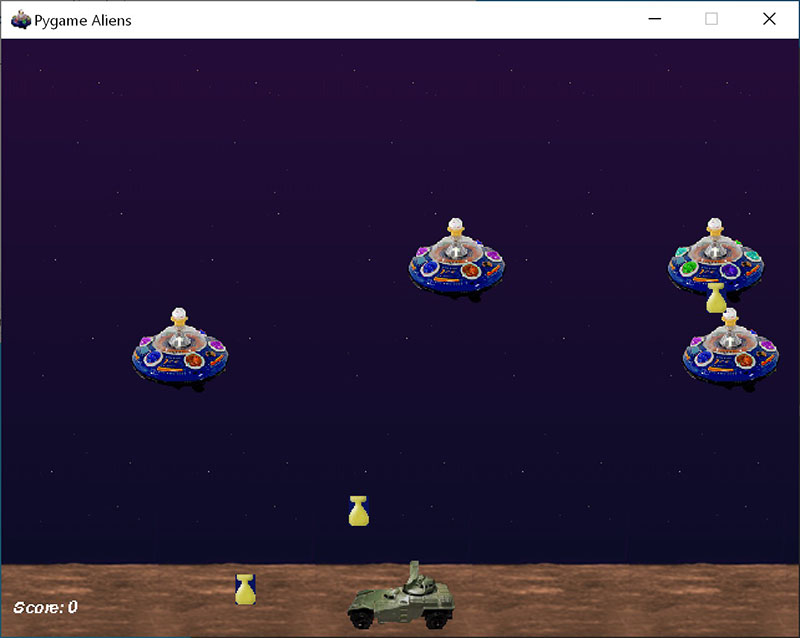
Pygame est un package Python populaire pour l’écriture de jeux. Il encourage les étudiants à apprendre la programmation tout en créant des choses amusantes. Pygame affiche les graphiques dans une nouvelle fenêtre. Il ne fonctionne donc pas avec l’approche de ligne de commande seule de WSL. Toutefois, si vous avez installé Python via le Microsoft Store comme indiqué dans ce tutoriel, il fonctionnera correctement.
Une fois que vous avez installé Python, installez Pygame à partir de la ligne de commande (ou du terminal dans VS Code) en tapant
python -m pip install -U pygame --user.Testez l’installation en exécutant un exemple de jeu :
python -m pygame.examples.aliensSi tout se passe bien, le jeu ouvre une fenêtre. Lorsque vous avez terminé, fermez la fenêtre.
Voici comment démarrer l’écriture de votre propre jeu.
Ouvrez PowerShell (ou l’invite de commandes Windows) et créez un dossier vide appelé « bounce ». Accédez à ce dossier et créez un fichier nommé « bounce.py ». Ouvrez le dossier dans VS Code :
mkdir bounce cd bounce new-item bounce.py code .À l’aide de VS Code, entrez le code Python suivant (ou copiez-collez-le) :
import sys, pygame pygame.init() size = width, height = 640, 480 dx = 1 dy = 1 x= 163 y = 120 black = (0,0,0) white = (255,255,255) screen = pygame.display.set_mode(size) while 1: for event in pygame.event.get(): if event.type == pygame.QUIT: sys.exit() x += dx y += dy if x < 0 or x > width: dx = -dx if y < 0 or y > height: dy = -dy screen.fill(black) pygame.draw.circle(screen, white, (x,y), 8) pygame.display.flip()Enregistrez-le sous :
bounce.py.À partir du terminal PowerShell, exécutez-le en entrant :
python bounce.py.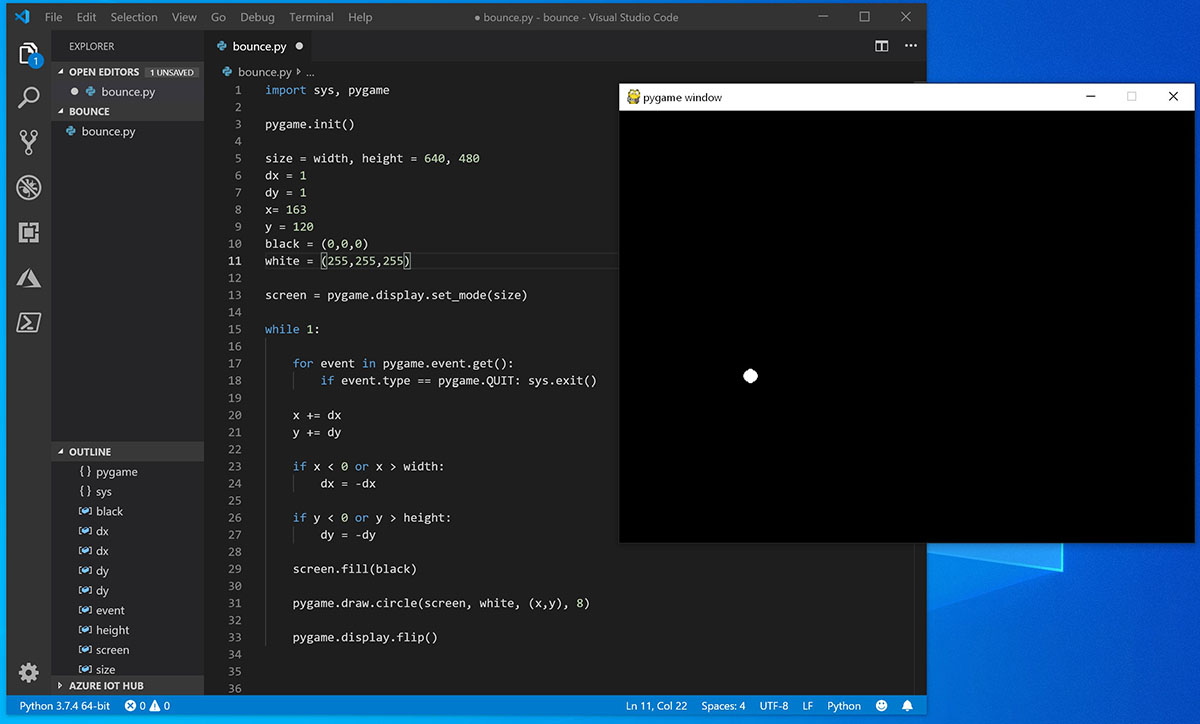
Essayez de modifier certains nombres pour voir l’effet qu’ils ont sur votre boule rebondissante.
Pour en savoir plus sur l’écriture de jeux avec Pygame, consultez pygame.org.
Ressources pour l’apprentissage continu
Nous vous recommandons de consulter les ressources suivantes pour vous familiariser avec le développement Python sur Windows.
- Blogs de développement Microsoft : Python : lisez les dernières informations relatives à Python chez Microsoft.
Utilisation de Python dans VS Code
Modification du code Python dans VS Code : Découvrez comment tirer parti de la complétion automatique de VS Code et de la prise en charge d’IntelliSense pour Python et notamment comment personnaliser leur comportement ou simplement les désactiver.
Linting Python : Le linting est le processus qui consiste à exécuter un programme qui analysera le code pour identifier les erreurs potentielles. En savoir plus sur les différentes formes de prise en charge du linting fournies par VS Code pour Python et comment les configurer.
Débogage de Python : Le débogage est le processus qui consiste à identifier et à supprimer les erreurs d’un programme informatique. Cet article explique comment initialiser et configurer le débogage de Python avec VS Code, comment définir et valider des points d’arrêt, comment joindre un script local, effectuer un débogage pour différents types d’applications ou sur un ordinateur distant, et donne des conseils de base relatifs à la résolution des problèmes.
Effectuer des tests unitaires sur Python : Fournit des explications sur le fonctionnement des tests unitaires, un exemple de procédure pas à pas, l’activation d’une infrastructure de test, la création et l’exécution de vos tests, le débogage des tests et les paramètres de configuration de test.
Windows developer
