Notes
L’accès à cette page nécessite une autorisation. Vous pouvez essayer de vous connecter ou de modifier des répertoires.
L’accès à cette page nécessite une autorisation. Vous pouvez essayer de modifier des répertoires.
Voici un guide pas à pas pour la configuration de votre environnement de développement et la prise en main de Python pour l’écriture de scripts et l’automatisation des opérations de système de fichiers sur Windows.
Notes
Cet article traite de la configuration de votre environnement pour utiliser certaines bibliothèques utiles dans Python capables d’automatiser des tâches sur plusieurs plateformes, telles que la recherche dans votre système de fichiers, l’accès à Internet, l’analyse des types de fichiers, etc., selon une approche centrée sur Windows. Pour les opérations spécifiques de Windows, consultez les sections relatives à ctypes, une bibliothèque de fonctions étrangères compatible C pour Python, à winreg, les fonctions qui exposent l’API du Registre Windows à Python, et à Python/WinRT permettant d’accéder aux API Windows Runtime API à partir de Python.
Configurer votre environnement de développement
Lorsque vous utilisez Python pour écrire des scripts qui effectuent des opérations sur le système de fichiers, nous vous recommandons d’installer Python à partir du Microsoft Store. L’installation via le Microsoft Store utilise l’interpréteur de base Python3, mais gère la configuration de vos paramètres PATH pour l’utilisateur actuel (évitant ainsi le recours à un accès administrateur), en plus de fournir des mises à jour automatiques.
Si vous utilisez Python pour le développement web sur Windows, nous vous recommandons une configuration différente avec le Sous-système Windows pour Linux. Vous trouverez une procédure pas à pas dans notre guide : Bien démarrer avec Python pour le développement web sur Windows. Si vous êtes novice en Python, essayez notre guide : Prise en main de Python sur Windows pour les débutants. Pour certains scénarios avancés (nécessité d’accéder aux fichiers installés de Python ou de les modifier, de créer des copies de fichiers binaires ou d’utiliser directement des DLL Python), vous pouvez télécharger une version de Python spécifique directement depuis python.org ou installer une autre solution, telle que Anaconda, Jython, PyPy, WinPython, IronPython, etc. Nous vous recommandons de le faire uniquement si vous êtes un programmeur Python plus avancé possédant une raison spécifique de choisir un autre type d’implémentation.
Installer Python
Pour installer Python à partir du Microsoft Store :
Accédez à votre menu Démarrer (icône Windows en bas à gauche), tapez « Microsoft Store », puis cliquez sur le lien pour ouvrir le Store.
Une fois le Store ouvert, sélectionnez Rechercher dans le menu supérieur droit, puis entrez « Python ». Dans les résultats qui s’affichent sous Applications, sélectionnez la version de Python que vous souhaitez utiliser. Nous vous recommandons d’utiliser la version la plus récente, sauf si vous avez une bonne raison de ne pas le faire (par exemple, si vous devez vous aligner sur la version qui est utilisée dans un projet préexistant sur lequel vous prévoyez de travailler). Une fois que vous avez déterminé la version que vous souhaitez installer, sélectionnez Obtenir.
Une fois que Python a terminé le processus de téléchargement et d’installation, ouvrez Windows PowerShell à l’aide du menu Démarrer (icône Windows en bas à gauche). Une fois PowerShell ouvert, entrez
Python --versionpour vérifier que Python3 est installé sur votre ordinateur.L’installation Microsoft Store de Python comprend pip, le gestionnaire de package standard. pip vous permet d’installer et de gérer des packages supplémentaires qui ne font pas partie de la bibliothèque standard Python. Pour confirmer que pip est également disponible pour installer et gérer des packages, entrez
pip --version.
Installation de Visual Studio Code
En utilisant VS Code comme éditeur de texte/environnement de développement intégré (IDE), vous pouvez tirer parti d’IntelliSense (aide pour l’exécution du code), de Linting (permet d’éviter les erreurs dans votre code), de la prise en charge du débogage (aide à trouver les erreurs dans votre code après l’avoir exécuté), des extraits de code (modèles pour les petits blocs de code réutilisables) et des tests unitaires (tests de l’interface du code avec différents types d’entrée).
Téléchargez VS Code pour Windows et suivez les instructions d’installation : https://code.visualstudio.com.
Installer l’extension Python Microsoft
Vous devez installer l’extension Python Microsoft afin de tirer parti des fonctionnalités de prise en charge de VS Code. En savoir plus
Ouvrez la fenêtre Extensions de VS Code en entrant Ctrl + Maj + X (ou utilisez le menu pour accéder à Afficher>Extensions).
Dans la zone Rechercher des extensions dans Marketplace, entrez Python.
Recherchez l’extension Python (ms-python.python) par Microsoft et sélectionnez le bouton vert Installer.
Ouvrez le terminal PowerShell intégré dans VS Code
VS Code contient également un terminal intégré qui vous permet d’ouvrir une ligne de commande Python avec PowerShell en établissant un flux de travail homogène entre votre éditeur de code et la ligne de commande.
Ouvrez le terminal dans VS Code, sélectionnez Afficher>Terminal ou utilisez le raccourci Ctrl+` (à l’aide du guillemet inversé).
Notes
Le terminal par défaut devrait être PowerShell, mais si vous devez en changer, utilisez Ctrl+Maj+P pour entrer dans la palette de commandes. Entrez Terminal : Sélectionnez le shell par défaut et une liste d’options de terminal s’affiche sur laquelle figure PowerShell, l’invite de commandes, WSL, etc. Sélectionnez celle que vous souhaitez utiliser et entrez Ctrl + Maj + ’ (à l’aide de l’accent grave) pour créer un nouveau terminal.
À l’intérieur de votre terminal VS Code, ouvrez Python en entrant :
pythonEssayez l’interpréteur Python en entrant :
print("Hello World"). Python renverra l’instruction « Hello World ».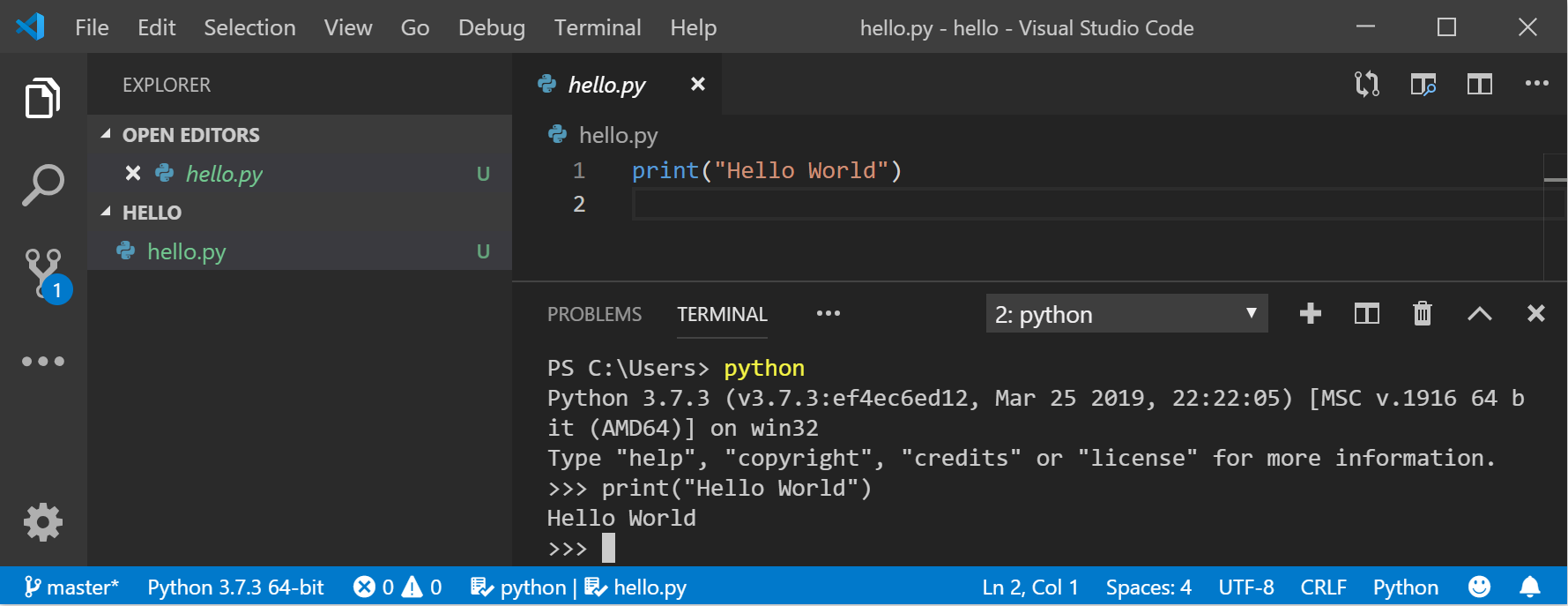
Pour quitter Python, vous pouvez entrer
exit(),quit()ou sélectionner Ctrl-Z.
Installer Git (facultatif)
Si vous envisagez de collaborer avec d’autres personnes sur votre code Python ou d’héberger votre projet sur un site open source (comme GitHub), VS Code prend en charge le contrôle de version avec Git. L’onglet Contrôle de code source de VS Code assure le suivi de toutes vos modifications et contient des commandes Git courantes (ajouter, valider, pousser, extraire) intégrées directement dans l’interface utilisateur. Vous devez d’abord installer Git pour gérer le panneau Contrôle de code source.
Téléchargez et installez Git pour Windows sur le site web git-scm.
Vous trouverez un assistant d’installation qui vous posera une série de questions sur les paramètres de votre installation Git. Nous vous recommandons d’utiliser tous les paramètres par défaut, sauf si vous avez une raison particulière de les modifier.
Si vous n’avez jamais travaillé avec Git, les guides GitHub peuvent vous aider à démarrer.
Exemple de script pour afficher la structure de votre répertoire de système de fichiers
Les tâches courantes d’administration du système peuvent prendre beaucoup de temps, toutefois, un script Python, vous permet d’automatiser ces tâches afin qu’elles deviennent totalement transparentes. Par exemple, Python peut lire le contenu du système de fichiers de votre ordinateur et effectuer des opérations, telles que l’impression d’un plan de vos fichiers et répertoires, le déplacement de dossiers d’un répertoire vers un autre, ou le changement de nom de centaines de fichiers. Normalement, ces types de tâches peuvent prendre beaucoup de temps si vous deviez les exécuter manuellement. Utilisez plutôt un script Python !
Commençons par un script simple qui parcourt une arborescence de répertoires et affiche la structure de répertoires.
Ouvrez PowerShell à l’aide du menu Démarrer (icône Windows située en bas à gauche).
Créez un répertoire pour votre projet :
mkdir python-scripts, puis ouvrez ce répertoire :cd python-scripts.Créez quelques répertoires à utiliser avec notre exemple de script :
mkdir food, food\fruits, food\fruits\apples, food\fruits\oranges, food\vegetablesCréez quelques fichiers dans ces répertoires à utiliser avec notre script :
new-item food\fruits\banana.txt, food\fruits\strawberry.txt, food\fruits\blueberry.txt, food\fruits\apples\honeycrisp.txt, food\fruits\oranges\mandarin.txt, food\vegetables\carrot.txtCréez un nouveau fichier python dans votre répertoire python-scripts :
mkdir src new-item src\list-directory-contents.pyOuvrez votre projet dans VS Code en entrant :
code .Ouvrez la fenêtre de l’explorateur de fichiers VS Code en entrant Ctrl + Maj + E (ou utilisez le menu pour accéder à Afficher>Explorer) et sélectionnez le fichier list-directory-contents.py que vous venez de créer. L’extension Python Microsoft chargera automatiquement un interpréteur Python. Vous pouvez voir quel interpréteur a été chargé en bas de votre fenêtre VS Code.
Notes
Python est un langage interprété, ce qui signifie qu’il joue le rôle de machine virtuelle en émulant un ordinateur physique. Vous pouvez utiliser différents types d’interpréteurs Python : Python 2, Python 3, Anaconda, PyPy, etc. Pour exécuter du code Python et obtenir Python IntelliSense, vous devez indiquer à VS Code l’interpréteur à utiliser. Nous vous recommandons d’utiliser l’interpréteur que VS Code choisit par défaut (Python 3 dans notre cas), à moins que vous n’ayez une raison particulière de choisir un autre nom. Pour modifier l’interpréteur Python, sélectionnez l’interpréteur actuellement affiché dans la barre bleue au bas de la fenêtre VS Code ou ouvrez la palette de commandes (Ctrl + Maj + P) et saisissez la commande Python : Sélectionnez l’interpréteur. Cette opération affiche une liste des interpréteurs Python que vous avez installés actuellement. En savoir plus sur la configuration des environnements Python.
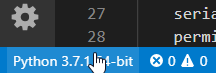
Collez le code suivant dans votre fichier list-directory-contents.py, puis sélectionnez Enregistrer :
import os root = os.path.join('..', 'food') for directory, subdir_list, file_list in os.walk(root): print('Directory:', directory) for name in subdir_list: print('Subdirectory:', name) for name in file_list: print('File:', name) print()Ouvrez le terminal intégré à VS Code (Ctrl + ’ , à l’aide de l’accent grave) et entrez le répertoire src dans lequel vous venez d’enregistrer votre script Python :
cd srcExécutez le script dans PowerShell avec :
python3 .\list-directory-contents.pyVous devez normalement voir une sortie similaire à celle-ci :
Directory: ..\food Subdirectory: fruits Subdirectory: vegetables Directory: ..\food\fruits Subdirectory: apples Subdirectory: oranges File: banana.txt File: blueberry.txt File: strawberry.txt Directory: ..\food\fruits\apples File: honeycrisp.txt Directory: ..\food\fruits\oranges File: mandarin.txt Directory: ..\food\vegetables File: carrot.txtUtilisez Python pour imprimer la sortie de répertoire du système de fichiers dans son propre fichier texte en entrant cette commande directement dans votre terminal PowerShell :
python3 list-directory-contents.py > food-directory.txt
Félicitations ! Vous venez d’écrire un script d’administration de systèmes automatisé qui lit le répertoire et les fichiers que vous avez créés et utilise Python pour afficher, puis imprimer, la structure de répertoires dans son propre fichier texte.
Notes
Si vous ne parvenez pas à installer Python 3 à partir du Microsoft Store, consultez ce problème pour obtenir un exemple montrant comment gérer les cheminspour cet exemple de script.
Exemple de script permettant de modifier tous les fichiers d’un répertoire
Cet exemple utilise les fichiers et répertoires que vous venez de créer, en renommant chacun des fichiers en ajoutant la date de dernière modification du fichier au début du nom de fichier.
Dans le dossier src de votre répertoire python-scripts, créez un fichier Python pour votre script :
new-item update-filenames.pyOuvrez le fichier update-filenames.py, collez le code suivant dans le fichier, puis enregistrez-le :
Notes
os.getmtime renvoie un horodatage en graduations, qui n’est pas facilement lisible. Il doit d’abord être converti en chaîne dateTime standard.
import datetime import os root = os.path.join('..', 'food') for directory, subdir_list, file_list in os.walk(root): for name in file_list: source_name = os.path.join(directory, name) timestamp = os.path.getmtime(source_name) modified_date = str(datetime.datetime.fromtimestamp(timestamp)).replace(':', '.') target_name = os.path.join(directory, f'{modified_date}_{name}') print(f'Renaming: {source_name} to: {target_name}') os.rename(source_name, target_name)Testez votre script update-filenames.py en l’exécutant :
python3 update-filenames.py. Puis, exécutez à nouveau votre script list-directory-contents.py :python3 list-directory-contents.pyVous devez normalement voir une sortie similaire à celle-ci :
Renaming: ..\food\fruits\banana.txt to: ..\food\fruits\2019-07-18 12.24.46.385185_banana.txt Renaming: ..\food\fruits\blueberry.txt to: ..\food\fruits\2019-07-18 12.24.46.391170_blueberry.txt Renaming: ..\food\fruits\strawberry.txt to: ..\food\fruits\2019-07-18 12.24.46.389174_strawberry.txt Renaming: ..\food\fruits\apples\honeycrisp.txt to: ..\food\fruits\apples\2019-07-18 12.24.46.395160_honeycrisp.txt Renaming: ..\food\fruits\oranges\mandarin.txt to: ..\food\fruits\oranges\2019-07-18 12.24.46.398151_mandarin.txt Renaming: ..\food\vegetables\carrot.txt to: ..\food\vegetables\2019-07-18 12.24.46.402496_carrot.txt PS C:\src\python-scripting\src> python3 .\list-directory-contents.py ..\food\ Directory: ..\food Subdirectory: fruits Subdirectory: vegetables Directory: ..\food\fruits Subdirectory: apples Subdirectory: oranges File: 2019-07-18 12.24.46.385185_banana.txt File: 2019-07-18 12.24.46.389174_strawberry.txt File: 2019-07-18 12.24.46.391170_blueberry.txt Directory: ..\food\fruits\apples File: 2019-07-18 12.24.46.395160_honeycrisp.txt Directory: ..\food\fruits\oranges File: 2019-07-18 12.24.46.398151_mandarin.txt Directory: ..\food\vegetables File: 2019-07-18 12.24.46.402496_carrot.txtUtilisez Python pour imprimer les noms de répertoire du système de fichiers contenant le préfixe d’horodatage de dernière modification dans son propre fichier texte en entrant cette commande directement dans votre terminal PowerShell :
python3 list-directory-contents.py > food-directory-last-modified.txt
Nous espérons que vous avez pris du plaisir à découvrir l’utilisation de scripts Python pour automatiser les tâches d’administration des systèmes de base. Bien sûr tout cela n’est qu’un bref aperçu de toutes les choses à savoir, mais vous permet de bien démarrer. Nous avons partagé quelques ressources supplémentaires afin de vous permettre d’en savoir plus.
Ressources supplémentaires
- Documents Python : Accès aux fichiers et aux répertoires : Documentation Python sur l’utilisation des systèmes de fichiers et l’utilisation de modules pour lire les propriétés des fichiers, manipuler des chemins d’accès de manière portable et créer des fichiers temporaires.
- Découvrez Python : tutoriel String_Formatting : En savoir plus sur l’utilisation de l’opérateur « % » pour la mise en forme des chaînes.
-
Les 10 méthodes du système de fichiers Python à connaître : Article de taille moyenne sur la manipulation de fichiers et de dossiers avec
osetshutil. - Guide Hitchhikers pour Python : Administration de systèmes : Un « guide de consignes strictes » proposant des vues d’ensemble et des meilleures pratiques sur les sujets relatifs à Python. Cette section traite des outils et infrastructures d’administration système. Ce guide est hébergé sur GitHub pour vous permettre de créer des fichiers et de faire des contributions.
Windows developer
