Vue d’ensemble de Windows 11
Windows 11 est un système d’exploitation client et inclut des fonctionnalités que les organisations doivent connaître. Windows 11 repose sur les mêmes bases que Windows 10. Si vous utilisez Windows 10, Windows 11 est une transition naturelle. Il s’agit d’une mise à jour de ce que vous connaissez et de ce qui vous est familier.
Windows 11 propose des innovations axées sur l’amélioration de la productivité des utilisateurs finaux et est conçue pour prendre en charge l’environnement de travail hybride d’aujourd’hui.
Vos investissements dans les mises à jour et la gestion des appareils sont reportés. Par exemple, la plupart des mêmes applications et outils peuvent être utilisés dans Windows 11. Bon nombre des mêmes paramètres et stratégies de sécurité peuvent être appliqués à Windows 11 appareils, y compris les PC. Vous pouvez utiliser Windows Autopilot avec un déploiement sans interaction tactile pour inscrire vos appareils Windows dans Microsoft Intune. Vous pouvez également utiliser des fonctionnalités plus nouvelles, telles qu’Azure Virtual Desktop et Windows 365 sur vos appareils Windows 11.
Cet article répertorie les nouveautés et certaines fonctionnalités & améliorations. Pour plus d’informations sur les nouveautés des fabricants OEM, voir Nouveautés en fabrication, personnalisation et conception.
Sécurité et analyse
Les fonctionnalités de sécurité et de confidentialité Windows 11 sont similaires à Windows 10. La sécurité de vos appareils commence par le matériel et inclut la sécurité du système d’exploitation, la sécurité des applications et la sécurité & identité des utilisateurs. Il existe des fonctionnalités disponibles dans Windows système d’exploitation pour vous aider dans ces domaines. Cette section décrit certaines de ces fonctionnalités. Pour une vue plus complète, y compris la confiance zéro, voir Windows sécurité.
L’application Sécurité Windows est intégrée au système d’exploitation. Cette application est une interface facile à utiliser et combine des fonctionnalités de sécurité couramment utilisées. Par exemple, vous pouvez accéder à la protection contre les virus & contre les menaces, au pare-feu & protection réseau, à la protection des comptes, etc.
Pour plus d'informations, voir l'application Sécurité Windows.
Les lignes de base de sécurité incluent les paramètres de sécurité qui ont déjà été configurés et prêts à être déployés sur vos appareils. Si vous ne savez pas par où commencer, ou si l’accès à tous les paramètres prend trop de temps, vous devez examiner les lignes de base de sécurité.
Pour plus d’informations, voir les lignes de base de Sécurité Windows
Antivirus Microsoft Defender est intégré à Windows et permet de protéger les appareils à l’aide de la sécurité nouvelle génération. Lorsqu’elle est utilisée avec Microsoft Defender pour le point de terminaison, votre organisation obtient une protection de point de terminaison forte et une protection avancée des points de terminaison & réponse. Si vous utilisez Intune pour gérer les appareils, vous pouvez créer des stratégies basées sur les niveaux de menace dans Microsoft Defender pour point de terminaison.
Pour plus d’informations, voir :
Les fonctionnalités de sécurité des applications permettent d’empêcher l’exécution de code indésirable ou malveillant, d’isoler les sites web non approuvés & les fichiers Office non approuvés, de se protéger contre le hameçonnage ou les sites web malveillants, etc.
Pour plus d’informations, consultez Sécurité des applications Windows.
Windows Hello entreprise permet de protéger les utilisateurs et les identités. Il remplace les mots de passe et utilise un code confidentiel ou biométrique qui reste localement sur l’appareil. Les fabricants d’appareils offrent des fonctionnalités matérielles plus sécurisées, telles que les caméras IR et les puces du TPM. Ces fonctionnalités sont utilisées avec Windows Hello entreprise pour protéger les identités des utilisateurs sur les appareils de votre organisation.
En tant qu’administrateur, l’utilisation sans mot de passe permet de sécuriser les identités des utilisateurs. Le système d’exploitation Windows, Microsoft Entra ID et Intune fonctionnent ensemble pour supprimer les mots de passe, créer des stratégies plus sécurisées et aider à appliquer la conformité.
Pour plus d’informations, voir :
Pour plus d’informations sur les fonctionnalités de sécurité que vous pouvez configurer, gérer et appliquer à l’aide de Intune, consultez Protéger les données et les appareils avec Microsoft Intune.
Accès plus facile aux nouveaux services et services que vous utilisez déjà
Windows 365 est un système d’exploitation de bureau qui est également un service cloud. À partir d’un autre appareil connecté à Internet, y compris les appareils Android et macOS, vous pouvez exécuter Windows 365, comme une machine virtuelle.
Pour plus d'informations, voir Qu'est-ce que Windows 365 Enterprise ?.
Microsoft 365 Apps pouvez être installé sur Windows 11 clients à l’aide des outils de gestion des appareils que vous connaissez déjà :
Power Automate pour le bureau permet à vos utilisateurs de créer des flux dans une application à faible code pour les aider dans les tâches quotidiennes. Par exemple, les utilisateurs peuvent créer des flux qui enregistrent un message dans OneNote, avertir une équipe en cas de nouvelle réponse aux formulaires, être avertis lorsqu’un fichier est ajouté à SharePoint, et bien plus encore.
Pour plus d’informations, voir La mise en Power Automate dans Windows 11.
Personnaliser l’expérience de bureau
Dispositions d’alignement, Groupes d’alignement : lorsque vous ouvrez une application, placez votre souris sur l’option réduire ou agrandir. Lorsque vous le faites, vous pouvez sélectionner une disposition différente pour l’application :

Cette fonctionnalité permet aux utilisateurs de personnaliser la taille des applications sur leur bureau. De plus, lorsque vous ajoutez d’autres applications à la disposition, la disposition en forme reste en place.
Lorsque vous ajoutez vos applications dans un modèle Snap, ce modèle est enregistré dans un groupe Snap. Dans la barre des tâches, lorsque vous passez le curseur sur une application dans une disposition instantanée existante, toutes les applications de cette disposition s'affichent. Cette fonction est le groupe Snap. Vous pouvez sélectionner le groupe et les applications sont ouvertes dans la même disposition. Lorsque vous ajoutez d'autres groupes d'instantanés, vous pouvez passer de l'un à l'autre en sélectionnant simplement le groupe d'instantanés.
Les utilisateurs peuvent gérer certaines fonctionnalités d’alignement à l’aide de l’application >ParamètresSystème>Multitâche. Pour plus d’informations sur l’expérience utilisateur final, voir Aligner vos fenêtres.
Vous pouvez également ajouter des dispositions d’ancre aux applications créées par votre organisation. Pour plus d’informations, voir La prise en charge des dispositions en structure d’ancrage pour les applications de bureau Windows 11.
À compter de Windows 11, version 22H2, vous pouvez également activer les dispositions d’alignement en faisant glisser une fenêtre en haut de l’écran. La fonctionnalité est disponible pour la souris et l’interaction tactile.

Pour plus d’informations sur l’expérience utilisateur final, voir Aligner vos fenêtres.
menu Démarrer: le menu Démarrer inclut certaines applications épinglées par défaut. Vous pouvez personnaliser la disposition du menu Démarrer en épinglant (et en désépinglant) les applications de votre choix. Par exemple, vous pouvez épingler des applications couramment utilisées dans votre organisation, telles que Outlook, Microsoft Teams, les applications créées par votre organisation, etc.
À l’aide de la stratégie, vous pouvez déployer votre disposition menu Démarrer personnalisée sur les appareils de votre organisation. Pour plus d’informations, voir Personnaliser la disposition menu Démarrer sur Windows 11.
Les utilisateurs peuvent gérer certaines fonctionnalités du menu Démarrer à l’aide de la personnalisation de l’application >Paramètres. Pour plus d'informations sur l'expérience de l'utilisateur final, afficher Voir ce qui se trouve dans le menu Démarrer.
Barre des tâches: vous pouvez également épingler (et désépingler) des applications dans la barre des tâches. Par exemple, vous pouvez épingler des applications couramment utilisées dans votre organisation, telles que Outlook, Microsoft Teams, les applications créées par votre organisation, etc.
Grâce à la politique, vous pouvez déployer votre barre des tâches personnalisée sur les appareils de votre organisation. Pour plus d’informations, voir Personnaliser la barre des tâches sous Windows 11
Les utilisateurs peuvent gérer certaines fonctionnalités de la barre des tâches à l’aide de la personnalisation de l’application >Paramètres. Pour plus d’informations sur l’expérience utilisateur final, voir :
Widgets: les widgets sont disponibles dans la barre des tâches. Il inclut un flux personnalisé qui peut être la météo, le calendrier, les cours boursiers, les actualités, et bien plus encore :

Vous pouvez activer ou désactiver cette fonctionnalité à l’aide de la stratégie suivante :
- stratégie de groupe : Configuration ordinateur\Modèles d’administration\Composants Windows\widgets
- GPM : ./Device/Vendor/MSFT/Policy/Config/NewsAndInterests/AllowNewsAndInterests
Pour plus d’informations sur l’expérience utilisateur final, voir Restez à jour avec les widgets.
Bureaux virtuels: dans la barre des tâches, vous pouvez sélectionner l’icône Bureaux pour créer un bureau :
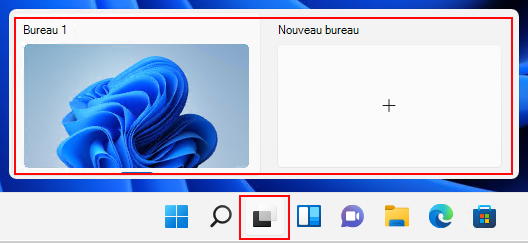
Utilisez le Bureau pour ouvrir différentes applications en fonction de ce que vous faites. Par exemple, vous pouvez créer un bureau de voyage qui inclut des sites web et des applications axés sur les déplacements.
À l’aide de la stratégie, vous pouvez déployer une barre des tâches personnalisée sur les appareils de votre organisation. Pour plus d’informations, voir Personnaliser la barre des tâches sous Windows 11
Les utilisateurs peuvent gérer certaines fonctionnalités de bureau à l’aide de l’application >ParamètresSystème>Multitâche. Pour plus d'informations sur l'expérience de l'utilisateur final, voir Bureaux multiples dans Windows.
Utilisation améliorée de vos applications de base et de nouvelles applications
À partir Windows 11, les utilisateurs du programme Windows Insider peuvent télécharger et installer des applications Android™️ à partir du Microsoft Store. Cette fonctionnalité, appelée sous-système Windows pour Android,permet aux utilisateurs d’utiliser des applications Android sur leurs appareils Windows, comme d’autres applications installées à partir du Microsoft Store.
Les utilisateurs ouvrent le Microsoft Store, installent l’application Amazon Appstore et se connectent avec leur compte Amazon. Lorsqu’ils se connectent, ils peuvent rechercher, télécharger et installer des applications Android.
Pour plus d’informations, voir :
Vos applications Windows 10 fonctionnent également sur Windows 11. App Assure est également disponible en cas de problèmes.
Vous pouvez continuer à utiliser les packages MSIX pour vos fichiers d’application de bureau UWP, Win32, WPF et WinForm. Continuez à utiliser Gestionnaire de package Windows pour installer Windows applications. Vous pouvez créer des bureaux virtuels Azure qui exécutent Windows 11. Utilisez Azure Virtual Desktop avec l’attachement d’application MSIX pour virtualiser les bureaux et les applications. Pour plus d’informations sur ces fonctionnalités, voir Vue d’ensemble des applications Windows appareils clients.
Dans l’application >ParamètresApplications, les utilisateurs peuvent gérer certains des paramètres de l’application. Par exemple, ils peuvent obtenir des applications n’importe où, mais l’utilisateur peut savoir s’il existe une application comparable dans le Microsoft Store. Ils peuvent également choisir les applications qui démarrent lorsqu’elles se connectent.
À l’aide d’un fournisseur GPM, comme Intune, vous pouvez créer des stratégies qui gèrent également certains paramètres d’application. Pour obtenir la liste des paramètres, consultez App Store dans Intune.
Si vous gérez des appareils à l’aide de Intune, vous connaissez peut-être l’application Portail d'entreprise. À partir Windows 11, le Portail d'entreprise est votre référentiel d’applications privé pour les applications de votre organisation. Pour plus d’informations, voir Référentiel d’applications privées Windows 11.
Pour les applications publiques et de vente au détail, continuez à utiliser le Microsoft Store.
Terminal Windows :cette application est incluse avec le système d’exploitation. Sur les versions Windows précédentes, il s’agit d’un téléchargement distinct dans le Microsoft Store. Pour plus d’informations, voir Qu’est-ce que Terminal Windows?.
Cette application combine Windows PowerShell, une invite de commandes et Azure Cloud Shell dans la même fenêtre terminal. Vous n’avez pas besoin d’ouvrir des applications distinctes pour utiliser ces applications en ligne de commande. Il possède des onglets. Lorsque vous ouvrez un nouvel onglet, vous pouvez choisir votre application en ligne de commande :
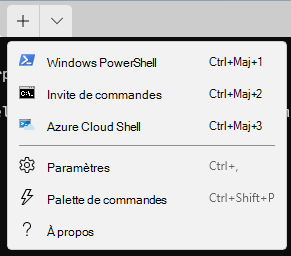
Si les utilisateurs ou les groupes de votre organisation font beaucoup avec Windows PowerShell ou l’invite de commandes, utilisez la stratégie pour ajouter l’application Terminal Windows à la disposition menu Démarrer ou à la barre des tâches.
Les utilisateurs peuvent également rechercher l’application Terminal, sélectionner l’application avec le menu Démarrer et la barre des tâches.
Le Microsoft Store a une nouvelle apparence et inclut davantage d’applications publiques et de vente au détail. Pour plus d’informations sur l’expérience utilisateur final, voir :
Le navigateur Microsoft Edge est inclus avec le système d’exploitation. Internet Explorer (IE) n’est pas disponible dans Windows 11. Dans Microsoft Edge, vous pouvez utiliser le mode IE si un site web a besoin d’Internet Explorer. Ouvrez Microsoft Edge, puis entrez
edge://settings/defaultBrowserl’URL.Pour économiser les ressources système, Microsoft Edge utilise des onglets dormants. Les utilisateurs peuvent configurer ces paramètres, et bien plus encore, dans
edge://settings/system.À l’aide de stratégie de groupe ou d’un fournisseur GPM, tel que Intune, vous pouvez configurer certains paramètres Microsoft Edge. Pour plus d’informations, voir Microsoft Edge - Politiques et Configurer les paramètres de stratégie de Microsoft Edge.
Déploiement et maintenance
Installez Windows 11: les mêmes méthodes que vous utilisez pour installer Windows 10 peuvent également être utilisées pour installer Windows 11. Par exemple, vous pouvez déployer Windows sur vos appareils à l’aide de Windows Autopilot, de Configuration Manager et d’autres méthodes. Windows 11 est fourni en tant que mise à niveau vers les appareils éligibles exécutant Windows 10.
Pour plus d’informations sur la mise en Windows, consultez la documentation et les ressources de déploiement du client Windows 11.
Pour plus d'informations sur l'expérience de l'utilisateur final, consultez la rubrique Façons d'installer Windows 11.
Windows Autopilot : si vous achetez de nouveaux appareils, vous pouvez utiliser Windows Autopilot pour configurer et préconfigurer les appareils. Lorsque les utilisateurs obtiennent l’appareil, ils se connectent avec leur compte d’organisation (
user@contoso.com). En arrière-plan, Autopilot les prépare à l’utilisation et déploie toutes les applications ou stratégies que vous définissez. Vous pouvez également utiliser Windows Autopilot pour réinitialiser, réaffecter et récupérer des appareils. Autopilot offre un déploiement sans contact pour les administrateurs.Si vous avez un personnel global ou distant, Autopilot peut être l’option idéale pour installer le système d’exploitation et le préparer à l’utilisation. Pour plus d’informations, voir Présentation de Windows Autopilot.
Microsoft Intune est un fournisseur de gestion des applications mobiles (GAM) et de gestion des appareils mobiles (GPM). Il permet de gérer les appareils et les applications sur les appareils de votre organisation. Vous configurez les stratégies, puis les déployez pour les utilisateurs et les groupes. Vous pouvez créer et déployer des stratégies qui installent des applications, configurent des fonctionnalités d’appareil, appliquent des exigences de code confidentiel, bloquent les appareils compromis, et bien plus encore.
Si vous utilisez la stratégie de groupe pour gérer vos appareils Windows 10, vous pouvez également utiliser la stratégie de groupe pour gérer les appareils Windows 11. Dans Intune, il existe des modèles d’administration et le catalogue de paramètres qui incluent la plupart des mêmes stratégies. L’analyse de la stratégie de groupe analyse vos objets de stratégie de groupe locaux.
Windows mises à jour et l’optimisation de la distribution permettent de gérer les mises à jour et les fonctionnalités sur vos appareils. À compter Windows 11, les mises à jour des fonctionnalités du système d’exploitation sont installées annuellement. Pour plus d’informations sur les canaux de maintenance et sur ce qu’ils sont, voir Canaux de maintenance.
Comme Windows 10, Windows 11 reçoit des mises à jour qualité mensuelles.
Vous disposez d’options pour installer des mises à jour sur vos appareils Windows, notamment Intune, stratégie de groupe, Windows Server Update Services (WSUS), etc. Pour plus d'informations, reportez-vous à la section Affectation des périphériques aux canaux de desserte.
Certaines mises à jour sont importantes et utilisent de la bande passante. L’optimisation de la distribution permet de réduire la consommation de bande passante. Il partage le travail de téléchargement des packages de mise à jour avec plusieurs appareils dans votre déploiement. Windows 11 mises à jour sont plus petites, car elles tirent uniquement vers le bas les fichiers sources qui sont différents. Vous pouvez créer des stratégies qui configurent les paramètres d’optimisation de la distribution. Par exemple, définissez la bande passante maximale de chargement et de téléchargement, définissez les tailles de mise en cache, et bien plus encore.
Pour plus d'informations, voir Optimisation de la livraison des mises à jour Windows.
Pour plus d’informations sur l’expérience utilisateur final, voir :
Éducation et applications
Windows 11 SE est une nouvelle édition de Windows conçue pour l’éducation. Il s’exécute sur des appareils à faible coût et exécute des applications essentielles, y compris Microsoft 365. Pour plus d’informations, consultezWindows 11 SE pour l’éducation.