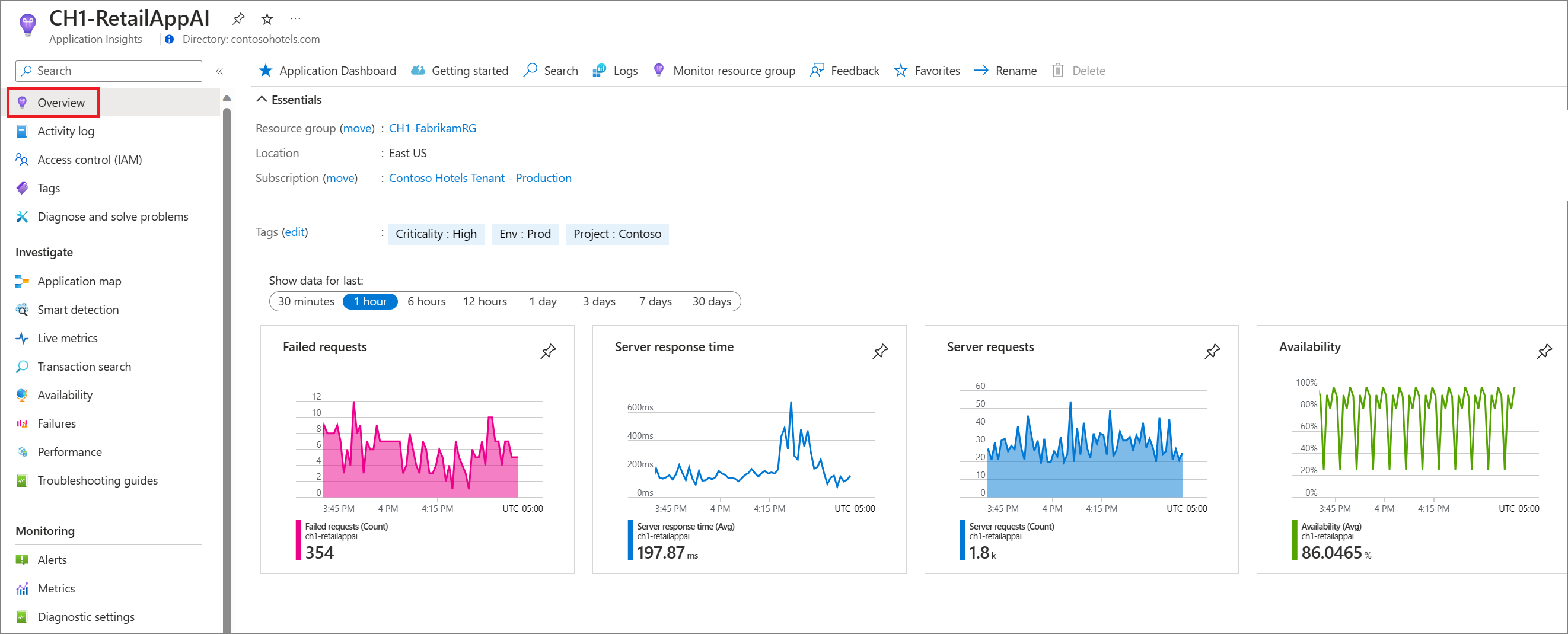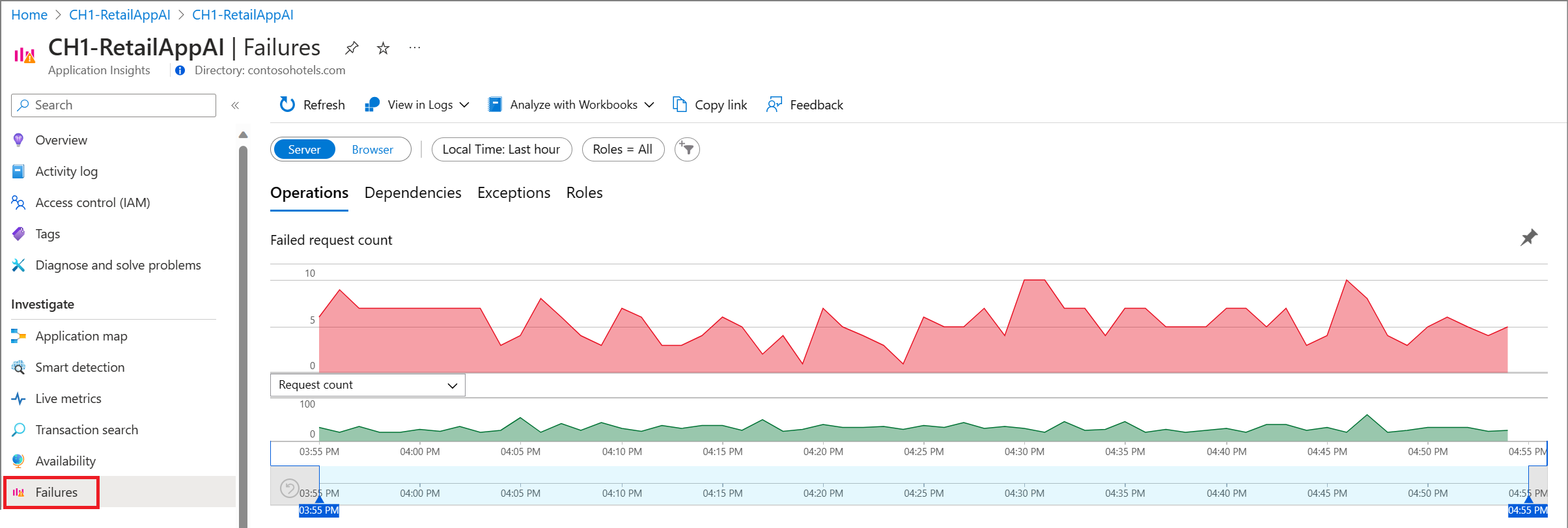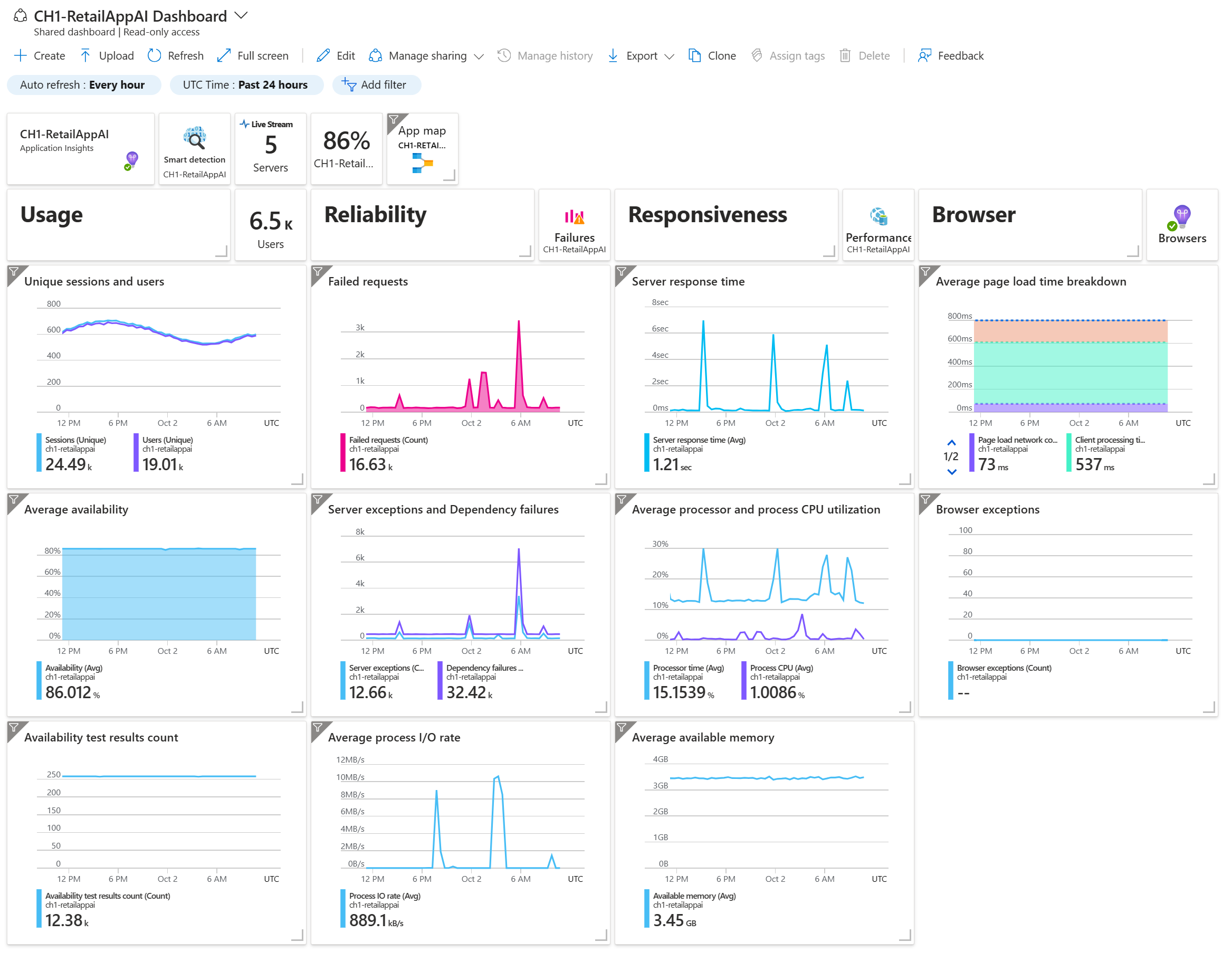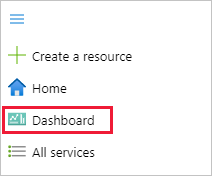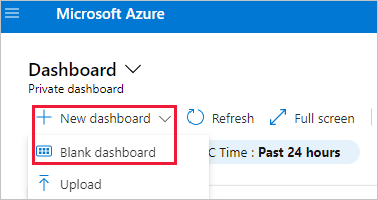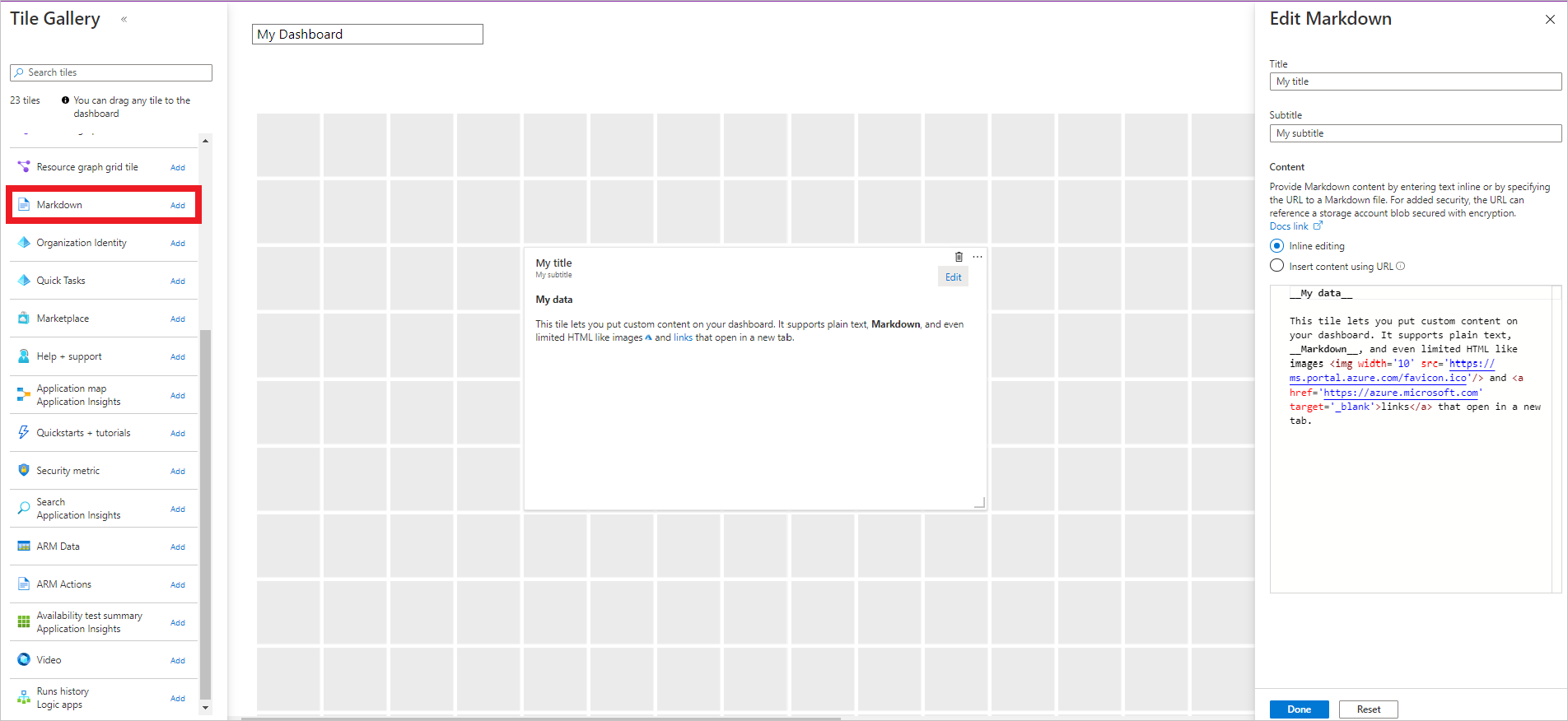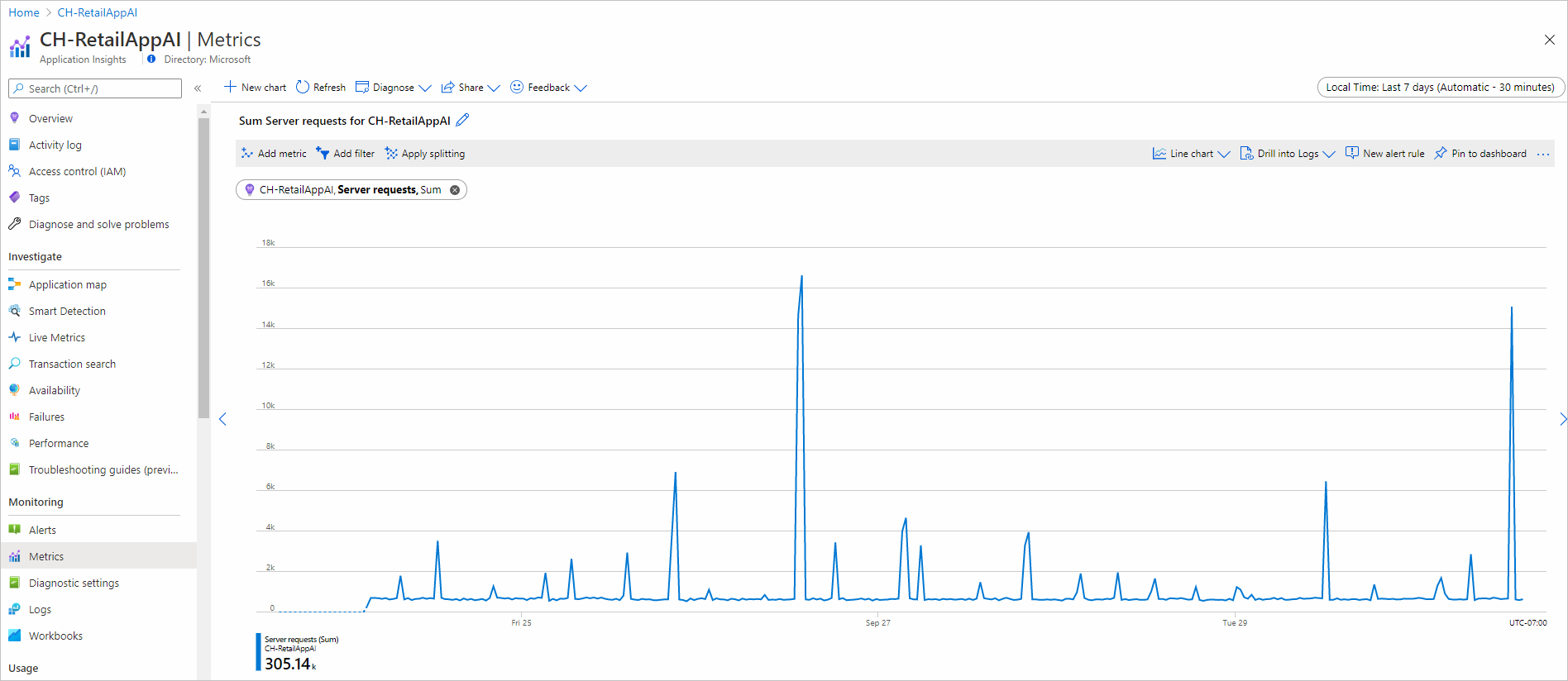Panel de información general de Application Insights
Application Insights proporciona un resumen en el panel de información general que permite una valoración rápida del estado y el rendimiento de una aplicación.
En la parte superior de la interfaz, se puede encontrar una selección de intervalos de tiempo.
Se puede seleccionare cada uno de los iconos para ir a la experiencia correspondiente. Por ejemplo, al seleccionar el icono Solicitudes erróneas se abre la experiencia Errores.
Panel de la aplicación
El panel de la aplicación usa la tecnología de paneles existente en Azure para proporcionar una única vista en el panel, totalmente personalizable, del mantenimiento y el rendimiento de la aplicación.
Para acceder al panel predeterminado, seleccione Panel de la aplicación.
Si es la primera vez que accede al panel, se abre una vista predeterminada.
Puede conservar la vista predeterminada si así lo desea. Aunque también puede agregar o eliminar elementos del panel para adaptarlo mejor a las necesidades de su equipo.
Nota
Todos los usuarios con acceso al recurso Application Insights comparten el mismo Panel de la aplicación. Los cambios que realice cualquiera de ellos modificarán la vista de todos.
Preguntas más frecuentes
¿Puedo mostrar datos de más de 30 días?
No. Actualmente, hay un límite de 30 días para los datos que se pueden mostrar en un panel.
Veo un error de "recurso no encontrado" en el panel
Si mueve o cambia el nombre de la instancia de Application Insights, se puede producir un error de "recurso no encontrado".
Para solucionar este comportamiento, elimine el panel predeterminado y seleccione nuevamente Panel de la aplicación para volver a crear uno nuevo.
Creación de paneles de indicadores clave de rendimiento (KPI) personalizados con Application Insights
Puede crear varios paneles en Azure Portal de manera que incluyan iconos en los que se visualicen datos procedentes de varios recursos de Azure en diferentes suscripciones y grupos de recursos. Puede anclar distintos gráficos y vistas de visión de Application Insights para crear paneles personalizados que le proporcionen una imagen completa del estado y el rendimiento de la aplicación. Este tutorial le guía a través de la creación de un panel personalizado que incluye varios tipos de datos y visualizaciones de Application Insights.
Aprenderá a:
- Crear un panel personalizado en Azure.
- Agregar un icono desde la Galería de iconos.
- Agregar métricas estándar de Application Insights al panel.
- Agregar un gráfico de métricas personalizado basado en Application Insights al panel.
- Agregar los resultados de una consulta de Log Analytics al panel.
Requisitos previos
Para completar este tutorial:
- Implemente una aplicación .NET en Azure.
- Habilite el SDK de Application Insights.
Nota
Los permisos necesarios para trabajar con paneles se describen en el artículo Descripción del control de acceso para los paneles.
Inicio de sesión en Azure
Inicie sesión en Azure Portal.
Creación de un panel
Advertencia
Si mueve el recurso de Application Insights a un grupo de recursos o una suscripción diferentes, tendrá que actualizar manualmente el panel; para ello, deberá quitar los iconos antiguos y anclar otros nuevos del mismo recurso de Application Insights en la nueva ubicación.
Un solo panel puede contener recursos de varias aplicaciones, grupos de recursos y suscripciones. Comience el tutorial creando un nuevo panel para la aplicación.
En Azure Portal, en el menú desplegable de la izquierda, seleccione Panel.
En el panel Panel, seleccione Nuevo panel>Panel en blanco.
Escriba un nombre para el panel.
Observe la Galería de iconos para ver los distintos iconos que se pueden agregar al panel. También puede anclar gráficos y otras vistas directamente desde Application Insights al panel.
Busque el icono Markdown y arrástrelo hasta el panel. Con este icono, puede agregar texto en formato Markdown, que es idóneo para agregar texto descriptivo al panel. Para más información, consulte Uso de un icono de Markdown en los paneles de Azure para mostrar contenido personalizado.
Agregue texto a las propiedades del icono y cambie su tamaño en el lienzo del panel.
Seleccione Personalización finalizada en la parte superior de la pantalla para salir del modo de personalización de iconos.
Adición de información general de estado
Un panel con texto estático no resulta muy interesante; así pues, agregue un icono de Application Insights para mostrar información acerca de la aplicación. Puede agregar iconos de Application Insights desde la Galería de iconos. También puede anclarlos directamente desde las pantallas de Application Insights. De esta forma, puede configurar gráficos y vistas con las que ya está familiarizado antes de anclarlos al panel.
Empiece por agregar la información general de estado estándar para la aplicación. Este icono no requiere configuración y permite una personalización mínima en el panel.
Seleccione el recurso de Application Insights en la pantalla de inicio.
En el panel Información general, seleccione el icono de anclar
 para agregarlo a un panel.
para agregarlo a un panel.En la pestaña Anclar al panel, seleccione el panel al que quiere agregar el icono o cree uno.
En la esquina superior derecha aparece una notificación que indica que el icono estaba anclado al panel. Seleccione Anclado al panel en la notificación para volver a su panel o use la pestaña Panel.
Seleccione Editar para cambiar el posicionamiento del icono que agregó al panel. Selecciónelo y arrástrelo a su posición y, luego, elija Personalización finalizada. Ahora, el panel tiene un icono con información útil.
Adición del gráfico de métricas personalizado
Puede usar el panel Métricas para representar una métrica recopilada por Application Insights a lo largo del tiempo con filtros opcionales y agrupación. Al igual que todo lo demás en Application Insights, puede agregar este gráfico al panel. Este paso requiere antes un poco de personalización.
Seleccione el recurso de Application Insights en la pantalla de inicio.
Seleccione Métricas.
Aparece un gráfico vacío, y se le pedirá que agregue una métrica. Agregue una métrica al gráfico y, opcionalmente, agregue un filtro y una agrupación. En el ejemplo siguiente se muestra el número de solicitudes de servidor agrupadas según se hayan completado correctamente o no. Este gráfico proporciona una vista de ejecución de las solicitudes correctas e incorrectas.
Seleccione Anclar al panel a la derecha.
En la esquina superior derecha aparece una notificación que indica que el icono estaba anclado al panel. Seleccione Anclado al panel en la notificación para volver a su panel o use la pestaña de panel.
El icono ya se ha agregado al panel. Seleccione Editar para cambiar el posicionamiento del icono. Seleccione y arrastre el icono a su posición y, luego, elija Personalización finalizada.
Incorporación de una consulta de registros
Los registros de Application Insights proporcionan un lenguaje de consulta completo que puede usar para analizar los datos recopilados por Application Insights. Al igual que los gráficos y otras vistas, puede agregar el resultado de una consulta de registros al panel.
Seleccione el recurso de Application Insights en la pantalla de inicio.
En el lado izquierdo, bajo Supervisión, seleccione Registros para abrir la pestaña Registros.
Escriba la siguiente consulta, que devuelve las 10 páginas más solicitadas y su número de solicitudes:
requests | summarize count() by name | sort by count_ desc | take 10Seleccione Ejecutar para validar los resultados de la consulta.
Seleccione el icono de anclar
 y, luego, seleccione el nombre del panel.
y, luego, seleccione el nombre del panel.Antes de volver al tablero, agregue otra consulta, pero represéntela como un gráfico. Ahora verá las distintas formas de visualizar una consulta de registros en un panel. Comience con la siguiente consulta, que resume las 10 operaciones principales con la mayoría de las excepciones:
exceptions | summarize count() by operation_Name | sort by count_ desc | take 10Seleccione Gráfico y, a continuación, seleccione Anillo para visualizar el resultado.
Seleccione el icono de anclar
 situado en la parte superior derecha para anclar el gráfico al panel. A continuación, vuelva al panel.
situado en la parte superior derecha para anclar el gráfico al panel. A continuación, vuelva al panel.Los resultados de las consultas se agregan al panel en el formato que seleccionó. Seleccione y arrastre cada resultado a la posición. A continuación, seleccione Personalización finalizada.
Seleccione el icono de lápiz
 en cada título y úselo para que los títulos sean descriptivos.
en cada título y úselo para que los títulos sean descriptivos.
Compartir panel
- En la parte superior del panel, seleccione Compartir para publicar los cambios.
- Si lo desea, puede definir los usuarios específicos que deben tener acceso al panel. Para más información, consulte Uso compartido de paneles de Azure mediante el control de acceso basado en rol de Azure.
- Seleccione Publicar.
Pasos siguientes
- Embudos
- Retención
- Flujos de usuario
- En el tutorial, ha aprendido a crear paneles personalizados. Ahora examine el resto de la documentación de Application Insights, que también incluye un caso práctico.