Azure Lab Services: Cómo incorporar una imagen personalizada de Windows desde el entorno de laboratorio físico
Importante
Azure Lab Services se retirará el 28 de junio de 2027. Para obtener más información, consulte la guía de retirada.
En este artículo se describe cómo importar una imagen personalizada basada en Windows desde un entorno de laboratorio físico para crear un laboratorio en Azure Lab Services.
El proceso de importación consta de los pasos siguientes:
- Creación de un disco duro virtual (VHD) desde el entorno físico
- Importación del disco duro virtual en una galería de proceso de Azure
- Asociación de la galería de procesos al plan de laboratorio
- Creación de un laboratorio basado en el uso de la imagen en la galería de procesos
Antes de importar una imagen desde un laboratorio físico, obtenga más información sobre los enfoques recomendados para crear imágenes personalizadas.
Requisitos previos
La cuenta de Azure tiene permiso para crear un disco administrado de Azure. Obtenga información sobre los roles RBAC de Azure que necesita para crear un disco administrado.
Reestructure cada imagen de máquina virtual para que solo incluya el software necesario para la clase de un laboratorio. Obtenga más información sobre cómo pasar de un laboratorio físico a Azure Lab Services.
Preparación de una imagen personalizada mediante el Administrador de Hyper-V
En primer lugar, cree un disco duro virtual (VHD) para el entorno físico. En los pasos siguientes se describe cómo crear un disco duro virtual a partir de una máquina virtual (VM) Hyper-V de Windows mediante el Administrador de Hyper-V:
Cree una máquina virtual Hyper-V en el entorno de laboratorio físico en función de la imagen personalizada.
La máquina virtual debe crearse como una máquina virtual de generación 1.
Use la configuración de red Conmutador predeterminado para permitir que la máquina virtual se conecte a Internet.
El disco virtual de la máquina virtual debe ser un VHD de tamaño fijo. El tamaño del disco no debe ser mayor que 128 GB. Al crear la máquina virtual, escriba el tamaño del disco como se muestra en la imagen siguiente.
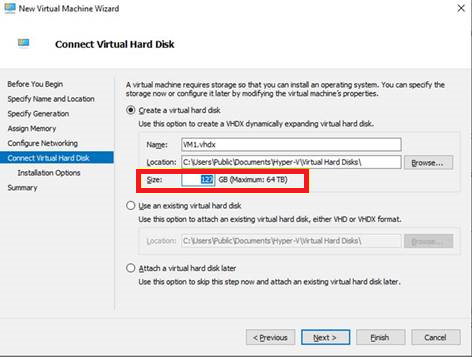
Azure Lab Services no admite imágenes con un tamaño de disco superior a 128 GB.
Obtenga más información sobre cómo crear una máquina virtual en Hyper-V.
Conéctese a la máquina virtual de Hyper-V y prepárese para Azure siguiendo estos pasos:
- Establecimiento de configuraciones de Windows para Azure.
- Comprobación de los servicios de Windows necesarios para garantizar la conectividad de la máquina virtual.
- Actualización de la configuración del Registro de Escritorio remoto.
- Configuración de las reglas de Firewall de Windows.
- Instalación de actualizaciones de Windows.
- Instalación del agente de máquina virtual de Azure y configuración adicional
Puede cargar imágenes especializadas o generalizadas en la galería de procesos y usarlas para crear laboratorios. Los pasos anteriores crean una imagen especializada. Si necesita una imagen generalizada, también debe ejecutar SysPrep.
Debe crear una imagen especializada si desea mantener la información específica de la máquina y los perfiles de usuario. Para obtener más información sobre las diferencias entre las imágenes generalizadas y especializadas, vea Imágenes generalizadas y especializadas.
Convierta el formato de archivo de disco duro predeterminado de Hyper-V
VHDXenVHD:En el Administrador de Hyper-V, seleccione la máquina virtual y, a continuación, seleccione Acción>Editar disco.
A continuación, seleccione Convertir para convertir el disco de un VHDX a un VHD.
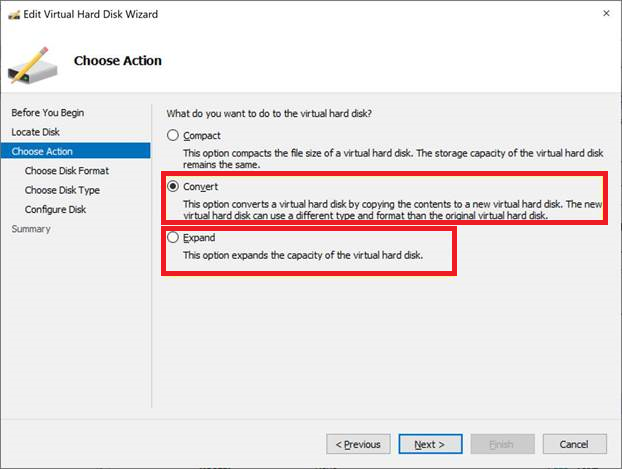
Si expande el tamaño del disco, asegúrese de que no supere los 128 GB.
Obtenga más información sobre cómo convertir un disco virtual a un VHD de tamaño fijo.
Como alternativa, puede cambiar el tamaño y convertir un VHDX mediante PowerShell:
Carga de la imagen personalizada en una galería de procesos
A continuación, cargará el archivo VHD desde el entorno físico a una galería de procesos de Azure.
Cargue el VHD en Azure para crear un disco administrado.
Puede usar el Explorador de Storage o AzCopy desde la línea de comandos, como se muestra en Carga de un VHD en Azure o copia de un disco administrado en otra región.
Si el equipo entra en suspensión o se bloquea, es posible que el proceso de carga se interrumpa y se produzca un error. Además, una vez se complete AzCopy, asegúrese de revocar el acceso SAS al disco. De lo contrario, al intentar crear una imagen a partir del disco, se produce un error: La operación "Crear imagen" no se admite con el disco "nombre del disco" en estado "Carga activa". Código de error: OperationNotAllowed.
Cuando haya cargado el VHD, debería tener un disco administrado que pueda ver en Azure Portal.
Es posible cambiar el tamaño del disco mediante la pestaña Tamaño y rendimiento del disco administrado en Azure Portal. Como se mencionó anteriormente, el tamaño no debe ser superior a 128 GB.
En una galería de proceso, siga estos pasos para crear una definición y una versión de imagen.
Elija Gen 1 para la generación de máquinas virtuales.
Elija si va a crear una imagen especializada o generalizada para el estado del sistema operativo
Para más información sobre los valores que se pueden especificar para una definición de imagen, consulte Definiciones de imagen.
También puede elegir usar una definición de imagen existente y crear una nueva versión para la imagen personalizada.
Siga estos pasos para crear una versión de imagen.
La propiedad Número de versión usa el formato siguiente: MajorVersion.MinorVersion.Patch. Cuando se usa Azure Lab Services para crear un laboratorio y elegir una imagen personalizada, se usa automáticamente la versión más reciente de la imagen. La versión más reciente se elige en función del valor más alto de MajorVersion, luego MinorVersion y, por último, Patch.
En Origen, elija Discos y/o instantáneas en la lista desplegable.
Para la propiedad Disco de SO, elija el disco que ha creado en los pasos anteriores.
Para más información sobre los valores que se pueden especificar para una definición de imagen, consulte Versiones de imagen.
Creación de un laboratorio
Ahora que la imagen personalizada está disponible en una galería de proceso de Azure, puede crear un laboratorio mediante la imagen.
Cree el laboratorio y seleccione la imagen personalizada en la galería de procesos.
Si ha expandido el disco después de instalar el sistema operativo en la máquina virtual de Hyper-V original, también deberá ampliar la unidad C en Windows para usar el espacio en disco sin asignar. Inicie sesión en la máquina virtual de plantilla del laboratorio y siga estos pasos para ampliar un volumen básico.