Conectar cunha orixe de datos de Power Query
Power Query ofrece varios conectores para inxerir datos, a maioría dos cales Dynamics 365 Customer Insights é compatibles. Na Power Query referencia de conector, os conectores cunha marca de verificación na columna de Customer Insights (fluxos de datos) que pode usar para importar datos a Customer Insights - Data. Revisa a documentación dun conector específico para obter máis información sobre os seus requisitos previos, limitacións de consulta e outros detalles.
Power Query ten limitacións de tamaño e rendemento de datos. Fai copias de datos no Dataverse lago de datos xestionado en formato CSV, polo que a sincronización de datos leva máis tempo que outras conexións orixe de datos.
Para conectar de forma segura os datos nunha rede privada, Power Query admite o uso de pasarelas de datos de rede virtuais (versión preliminar).
Crear unha nova orixe de datos
Vaia a Datos>Fontes de datos.
Seleccione Engadir un orixe de datos.
Seleccione Microsoft Power Query.
Proporcione un Nome e unha Descrición opcional para o orixe de datos e seleccione Seguinte.
Escolle un dos conectores dispoñibles. Neste exemplo, seleccionamos o conector Texto/CSV .
Introduza os detalles necesarios na Configuración de conexión para o conector seleccionado e seleccione Seguinte para ver un versión preliminar do datos.
Seleccione Transformar datos.
Revisa e perfecciona os teus datos na páxina Power Query - Editar consultas . As táboas que os sistemas identificaron no seu orixe de datos seleccionado aparecen no panel esquerdo.
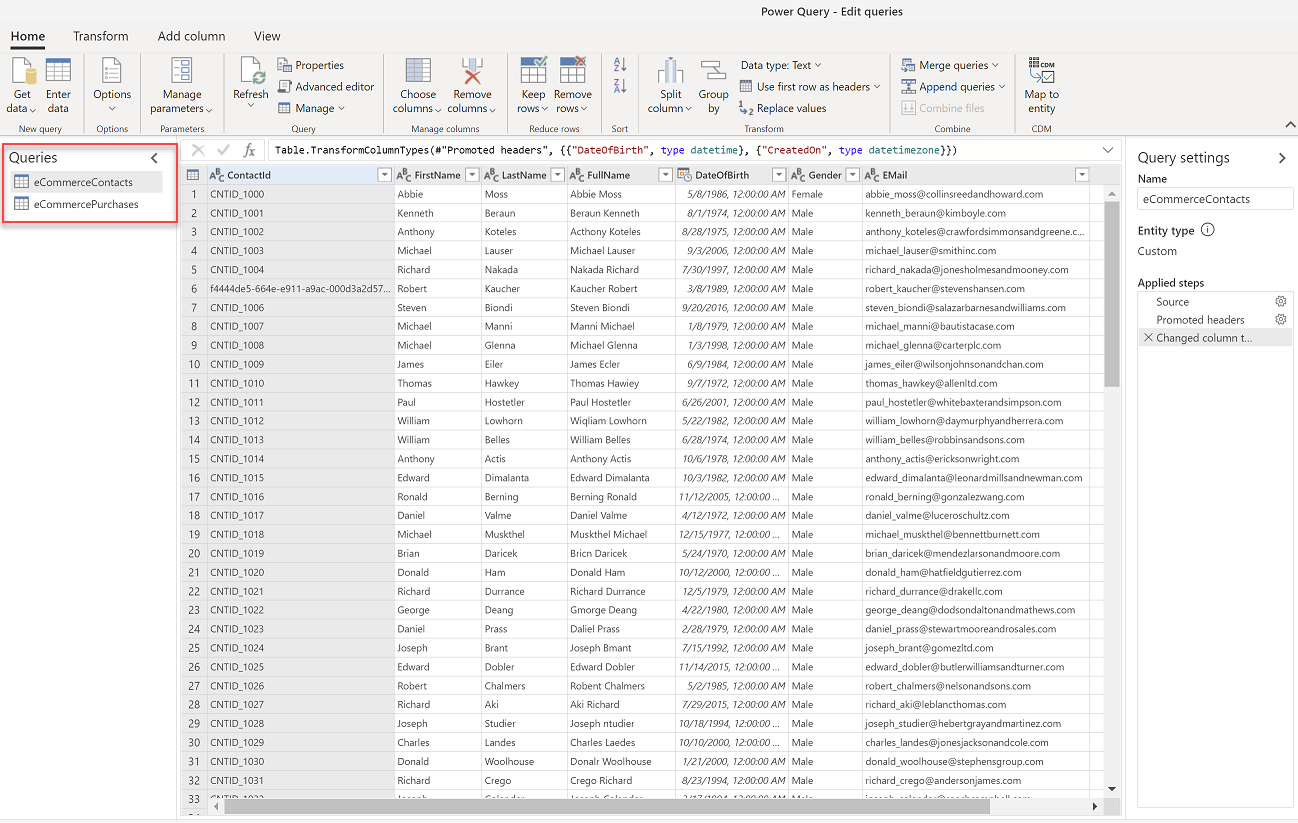
Transforma os teus datos. Seleccione unha táboa para editar ou transformar. Para aplicar transformacións, utiliza as opcións da xanela Power Query . Cada transformación aparece en Pasos aplicados. Power Query ofrece numerosas opciós de transformación predefinidas.
Importante
Recomendamos que use as seguintes transformacións:
- Se está inxerindo datos dun ficheiro CSV, a primeira fila a miúdo contén cabeceiras. Vaia a Transformar e selecciona Usar a primeira fila como cabeceiras.
- Asegúrese de que o tipo de datos estea configurado correctamente e coincida cos datos. Por exemplo, para os campos de data, seleccione un tipo de data.
Para engadir máis táboas ao teu orixe de datos no diálogo Editar consultas , vai a Inicio e selecciona Obter datos. Repita os pasos 5-10 ata que engada todas as táboas para este orixe de datos. Se tes unha base de datos que inclúe varios conxuntos de datos, cada conxunto de datos é a súa propia táboa.
Seleccione se desexa actualizar o orixe de datos manualmente ou automaticamente. Para actualizar automaticamente, establece o período de tempo.
Seleccione Gardar. Ábrese a páxina Fontes de datos que mostra o novo orixe de datos en Estado de actualización .
Suxestión
Hai estados para tarefas e procesos. A maioría dos procesos dependen doutros procesos anteriores, como as fontes de datos e os perfís de datos actualizacións.
Seleccione o estado para abrir o panel Detalles do progreso e ver o progreso das tarefas. Para cancelar o traballo, selecciona Cancelar traballo na parte inferior do panel.
Debaixo de cada tarefa, pode seleccionar Ver detalles para obter máis información sobre o progreso, como o tempo de procesamento, a última data de procesamento e os erros e avisos aplicables asociados á tarefa ou proceso. . Seleccione Ver estado do sistema na parte inferior do panel para ver outros procesos do sistema.
A carga de datos pode levar moito tempo. Despois dunha actualización correcta, os datos inxeridos pódense revisar desde a páxina Datos>Táboas .
Atención
- Un orixe de datos baseado en Power Query crea un fluxo de datos en Dataverse. Non cambies o nome dun fluxo de datos no Power Platform centro de administración que se usa en Customer Insights - Data. Cambiar o nome dun fluxo de datos provoca problemas coas referencias entre o orixe de datos e o Dataverse fluxo de datos.
- As avaliacións simultáneas de Power Query fontes de datos en Customer Insights - Data teñen os mesmos límites de actualización que os fluxos de datos en PowerBI.com. Se unha actualización de datos falla porque alcanzou o límite de avaliación, recomendámosche que axustes a programación de actualización para cada fluxo de datos para garantir que as fontes de datos non se procesen ao mesmo tempo.
Engadir datos de fontes de datos locais
A inxestión de datos das fontes de datos local é compatible con Microsoft Power Platform fluxos de datos (PPDF). Podes activar os fluxos de datos en Customer Insights - Data fornecendo o Microsoft Dataverse URL do contorno ao configurar o contorno.
As fontes de datos que se crean despois de asociar un Dataverse entorno con Customer Insights - Data utilizan Power Platform fluxos de datos de forma predeterminada. Os fluxos de datos admiten a conectividade local mediante a pasarela de datos. Podes eliminar e recrear fontes de datos que existían antes de que se asociase un Dataverse entorno usando as pasarelas de datos local.
As pasarelas de datos dun ambiente Power BI ou Power Apps existente son visibles e podes reutilizalas en Customer Insights se a pasarela de datos e o ambiente Customer Insights están na mesma rexión de Azure. A páxina de fontes de datos mostra ligazóns para ir ao ambiente de Microsoft Power Platform onde pode ver e configurar pasarelas de datos locais.
Recomendacións e solución de problemas
Como unha pasarela de datos local está na rede da organización, Microsoft non pode comprobar o seu estado. As seguintes recomendacións poden axudar a resolver os tempos de espera da pasarela ao importar datos a Customer Insights:
Supervisa e optimiza o rendemento da pasarela de datos local e segue a guía de tamaño da pasarela de datos local.
Separe o fluxo de datos de inxestión e transformación. A separación dos fluxos de datos para a inxestión e a transformación é útil cando se tratan varias consultas de fontes de datos máis lentas nun fluxo de datos ou varios fluxos de datos que consultan as mesmas fontes de datos.
Asegúrate de que todos os nodos da pasarela de datos local estean saudables e configurados cunha latencia de rede decente entre os nodos e orixe de datos para instancias SQL.
Usa un clúster de pasarela de datos escalable se esperas grandes solicitudes de datos.
Asegúrate de que o orixe de datos estea escalado adecuadamente e que a utilización de recursos na fonte non sexa anormalmente alta.
Considere dividir táboas grandes en táboas máis pequenas.
Considera hospedar o orixe de datos e a pasarela de datos na mesma rexión xeográfica.
Optimice a consulta e os índices orixe de datos. Pódese acceder aos datos indexados e particionados correctamente de forma máis rápida e eficiente, o que leva a un mellor rendemento das consultas e do fluxo de datos.
Importante
Actualiza as túas pasarelas á versión máis recente. Podes instalar unha actualización e reconfigurar unha pasarela desde unha solicitude que aparece na pantalla da pasarela directamente ou descargar a última versión. Se non utilizas a última versión da pasarela, a actualización do fluxo de datos producirase un erro con mensaxes de erro como A palabra clave non é compatible: propiedades de configuración. Nome do parámetro: palabra clave.
Os erros coas pasarelas de datos local adoitan ser causados por problemas de configuración. Para obter máis información sobre a resolución de problemas coas pasarelas de datos, consulte Solución de problemas coa pasarela de datos local.
Editar Power Query fontes de datos
Debes ser o propietario do fluxo de datos para editalo.
Nota
É posible que non se poidan realizar cambios nas fontes de datos que se están a utilizar actualmente nun dos procesos da aplicación (por exemplo, a segmentación ou a unificación de datos).
Na páxina Configuración podes seguir o progreso de cada un dos procesos activos. Cando se complete un proceso, pode volver á páxina Fontes de datos e facer os seus cambios.
Vaia a Datos>Fontes de datos. Xunto ao orixe de datos que queres actualizar, selecciona Editar.
Aplique os seus cambios e transformacións no diálogo Power Query - Editar consultas como se describe na sección Crear un novo orixe de datos sección.
Seleccione Gardar para aplicar os cambios e volver á páxina Fontes de datos .
Suxestión
Hai estados para tarefas e procesos. A maioría dos procesos dependen doutros procesos anteriores, como as fontes de datos e os perfís de datos actualizacións.
Seleccione o estado para abrir o panel Detalles do progreso e ver o progreso das tarefas. Para cancelar o traballo, selecciona Cancelar traballo na parte inferior do panel.
Debaixo de cada tarefa, pode seleccionar Ver detalles para obter máis información sobre o progreso, como o tempo de procesamento, a última data de procesamento e os erros e avisos aplicables asociados á tarefa ou proceso. . Seleccione Ver estado do sistema na parte inferior do panel para ver outros procesos do sistema.
A carga de datos pode levar moito tempo. Despois dunha actualización correcta, revisa os datos inxeridos da páxina Datos>Táboas .
Transferir Power Query orixe de datos a propiedade
Podes transferir a propiedade orixe de datos a outras persoas da túa organización. Por exemplo, se o propietario deixa a organización ou se requiren cambios con fins de colaboración.
Transferir a propiedade
O usuario que realiza esta acción debe ter un rol de Dataverse Administrador .
Vaia a Power Apps.
Selecciona o Dataverse entorno que se asigna ao teu Customer Insights - Data entorno.
Vaia a Fluxos de datos e selecciona Todos os fluxos de datos.
Busca o propietario do fluxo de datos do que queres ser propietario.
Seleccione os puntos suspensivos verticais (⋮) e seleccione Cambiar propietario.
Introduce o nome do novo propietario e selecciona Cambiar propietario.
Actualiza Power Query as programacións para a programación de actualización do sistema
Customer Insights - Data está aliñando Power Query programas de actualización separados co programa de actualización do sistema. Para asegurarse de que Customer Insights - Data reflecten os datos actuais, elimina as súas Power Query programacións de actualización para que estas fontes de datos se actualicen como parte da actualización do sistema. Se o teu Power Query orixe de datos mostra Completado con avisos na páxina Fontes de datos , orixe de datos contén unha programación de actualización separada. Elimina o horario separado. Despois dunha actualización do sistema, o estado cambia a Completado.
Importante
O tempo de actualización orixe de datos engádese ao tempo total dunha actualización do sistema. Recomendamos que consulte a Power Query duración das súas execucións e, a continuación, cambie a programación de actualización do sistema se é necesario. Por exemplo, unha Power Query fonte pode tardar unha media de 30 minutos en actualizarse. Polo tanto, recomendámosche que actualices a programación de actualización do sistema para que comece 30 minutos antes para recibir os resultados nunha hora similar.
Eliminar Power Query programacións
Vaia a Datos>Fontes de datos.
Seleccione o Power Query orixe de datos desexado.
Seleccione os puntos suspensivos verticais (⋮) e seleccione Editar a configuración de actualización.
Seleccione Actualizar manualmente.
Seleccione Gardar.
Consulta as Power Query duracións das execucións
Vaia a Datos>Fontes de datos.
Seleccione o Power Query orixe de datos desexado.
Seleccione Estado.
Actualiza Power Query fontes de datos baixo demanda
Só o propietario dun Power Query orixe de datos pode actualizar o orixe de datos baixo demanda. Se non es o propietario do orixe de datos, busca o propietario de orixe de datos en Xestionado por outros na Fontes de datos páxina.
Vaia a Datos>Fontes de datos.
Seleccione o Power Query orixe de datos desexado e, a continuación, seleccione Actualizar.