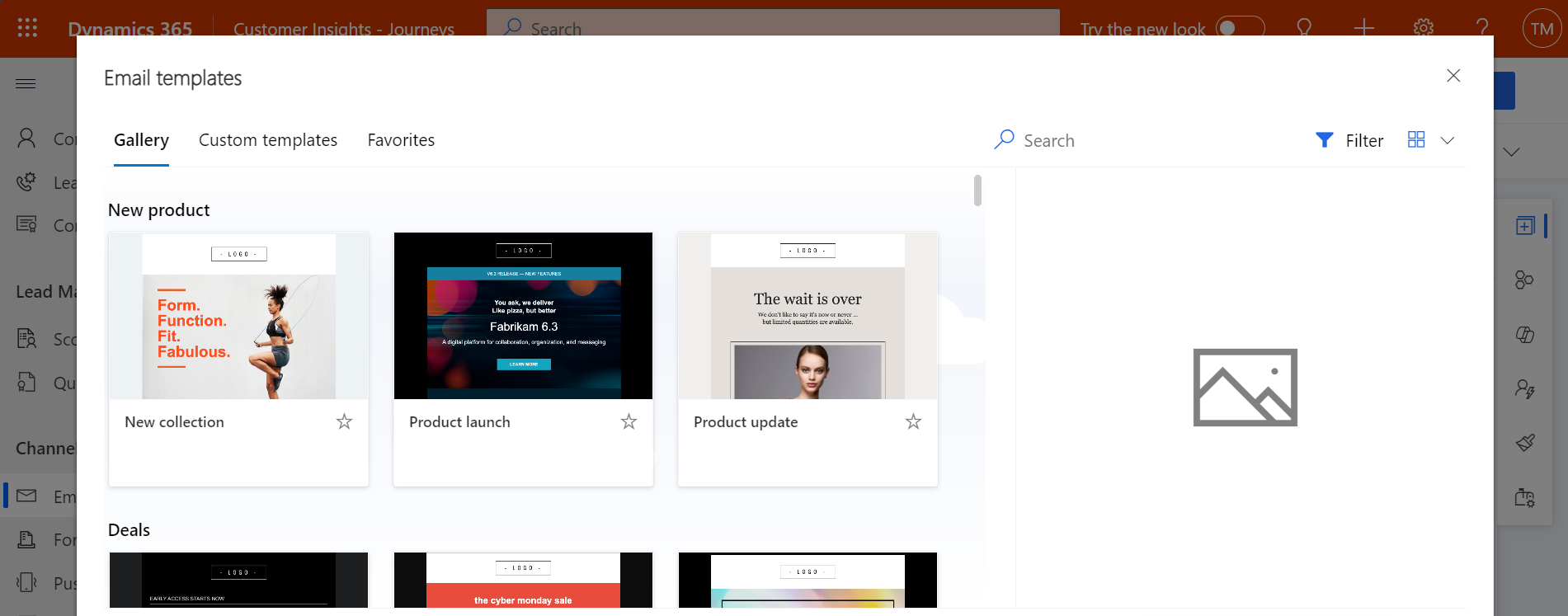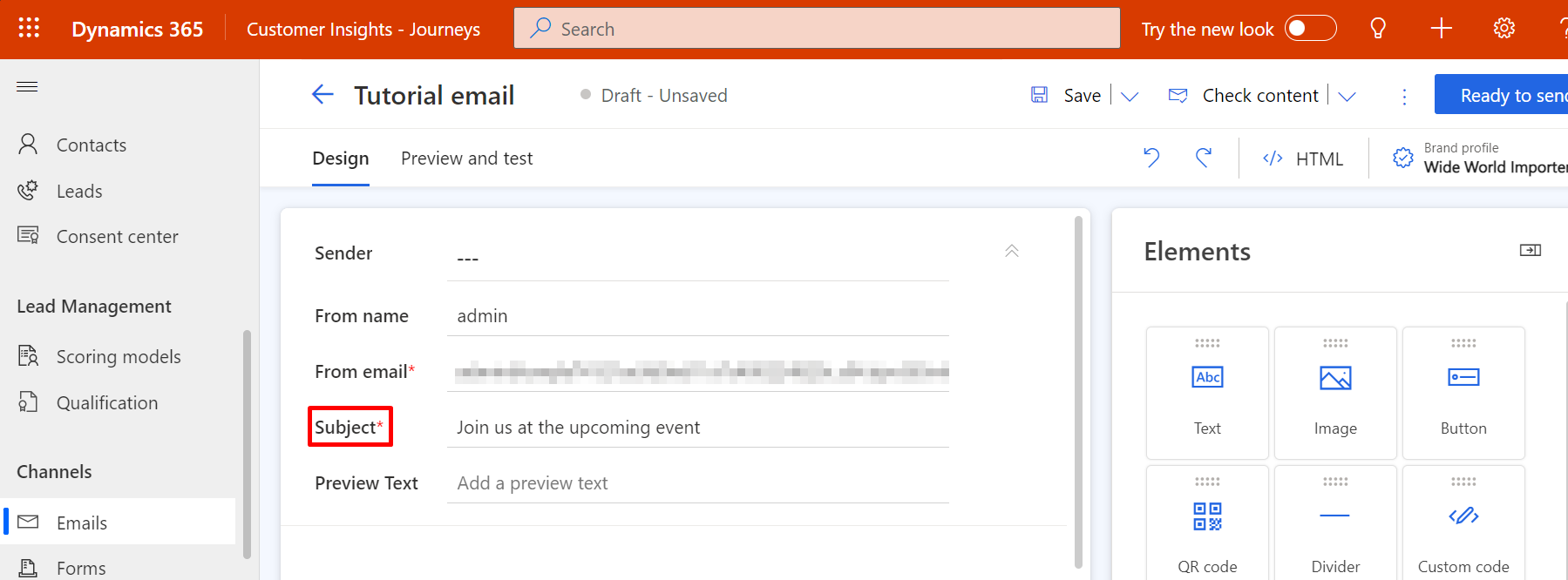Crea e deseña unha mensaxe correo electrónico de márketing
Lea este artigo para aprender a crear unha mensaxe de correo electrónico e deseñar o seu contido. Consulte tamén a descrición xeral do marketing por correo electrónico para obter un resumo do proceso completo de creación, entrega e análise de mensaxes para o marketing por correo electrónico.
Para obter un tutorial paso a paso sobre como crear e enviar a túa primeira mensaxe correo electrónico de márketing, consulta tamén Crear un correo electrónico de márketing e publicar
Importante
A partir de abril de 2023, os seguintes campos trasladáronse do panel dereito ao lenzo: De Nome, De Enderezo, Asunto e Pre-encabezado. Este cambio permite o acceso e a edición máis fáciles destes campos.
Se personalizou estes campos no formulario "Propiedades de correo electrónico", debe copiar a personalización no novo formulario "Encabezado de correo electrónico" (Customer Insights - Journeys ID de formulario: 08732368-3f74-426e-9f96-595fbd6867e9, ID de formulario de saída: e21ed42d-aa03-40b5-8dd8-57207fea78ba). As personalizacións poden incluír controladores que controlan a visibilidade destes campos ou reaccionan aos cambios nestes campos.
As personalizacións realizadas no formulario principal ou as personalizacións que engaden novos campos ao formulario da propiedade do correo electrónico non requiren ningunha acción.
Crear unha nova mensaxe de correo electrónico de márketing
Para crear unha nova mensaxe de marketing por correo electrónico, vai a Customer Insights - Journeys>Canles>Correos electrónicos e selecciona Novo na barra de comandos.
Escolla o modelo correcto para establecer o deseño básico
O primeiro que se lle solicitará ao crear unha nova mensaxe é seleccionar un modelo. Dynamics 365 Customer Insights - Journeys inclúe moitos modelos, cada un dos cales inclúe elementos estruturais e de estilo. Podes seleccionar Omitir para comezar cun modelo en branco, o que che permite comezar desde cero cunha mensaxe baleira. Despois de seleccionar un modelo ou escoller Omitir, estarás no deseñador de correo electrónico, onde poderás rematar de crear o contido do teu correo electrónico.
Cando cree unha mensaxe nova a partir dun modelo, o contido do modelo cópiase na nova mensaxe. A mensaxe e o modelo non están ligados, polo que ao editar a mensaxe, a plantilla non cambiará. Do mesmo xeito, as futuras modificacións que faga nun modelo non afectarán as mensaxes existentes que se crearon utilizándoo.
Tamén pode crear os seus propios modelos personalizados. Os modelos personalizados poden axudarlle a vostede e a outras persoas da súa organización a crear novas mensaxes con máis rapidez no futuro. Deseñe os modelos de xeito que reflictan a identidade gráfica da súa organización e se axusten aos tipos de campaña que executa con máis frecuencia. Podes gardar calquera mensaxe existente como modelo seleccionando Gardar como modelo na barra de comandos. Tamén podes traballar directamente na área de modelos (Customer Insights - Journeys>Recursos>Modelos) para ver ou editar modelos existentes e crear outros novos. Ao configurar un modelo, pode engadir varios tipos de metadatos (finalidade, o estilo, o tipo de mercado e para que se optimizou) que fan máis fácil identificar e buscar o modelo usando filtros.
Máis información: Traballar con correo electrónico, páxina e formulario de modelos
Facer as configuracións básicas e obrigatorias
Despois de escoller un modelo, ábrese unha nova mensaxe de correo electrónico que mostra o contido inicial do modelo seleccionado. Recomendamos que comece a facer algunhas configuracións básicas e obrigatorias para a mensaxe. Se o desexa, tamén pode agardar ata máis tarde para actualizar esta configuración.
Escribir un nome para a mensaxe
Cada mensaxe de correo electrónico debe ter un nome, que identifica a mensaxe cando se mira a vista de lista ou cando se seleccionan as mensaxes para incluír nunha viaxe do cliente. Para introducir un nome, selecciona o campo Nome de correo electrónico no lado esquerdo da cabeceira e introduce un nome para a túa nova mensaxe.
Escribir un asunto para a mensaxe
Introduce un asunto para a túa mensaxe seleccionando Engadir un asunto na sección de cabeceira do correo electrónico na parte superior da páxina e enchendo o Asunto campo dentro do panel Encabezado do correo electrónico . Esta é unha configuración moi importante porque é unha das primeiras cousas que os destinatarios verán cando reciban o correo electrónico e poden usar isto para decidir se len ou non a mensaxe.
Tamén pode engadir un antecedente que aparece xunto a ou debaixo da liña de asunto na caixa de entrada do destinatario. O antecedente permite crear un texto personalizado que aparece na caixa de entrada do destinatario antes de que abra a mensaxe de correo electrónico. A precabeceira é a súa oportunidade de crear unha liña que chame a atención do destinatario en canto vexa a súa mensaxe.
Outras configuracións importantes
Outras opcións de configuración importantes tamén se proporcionan no panel Encabezado de correo electrónico , pero xa deberían mostrar valores predeterminados que deberían funcionar ben na maioría das situacións.
- Vaia a Configuración no panel dereito e selecciónao.
- Despois de seleccionar a configuración, poderás ver o Encabezado do correo electrónico.
Para acceder a todas as opcións de cabeceira de correo electrónico , selecciona unha sección ao pasar o rato sobre ela. A Encabezado de correo electrónico configuración inclúe o seguinte:
- Enviar configuración
- Para enderezo: debe conter unha expresión para atopar cada enderezo ao que se enviará a mensaxe. Esta debería ser case sempre a expresión dinámica proporcionada por defecto, que é
{{contact.emailaddress1}}. - Do enderezo: este é o enderezo de correo electrónico da persoa que envía a mensaxe. Este é o enderezo de correo electrónico predeterminado definido para a túa organización na Configuración do administrador. O dominio aquí mostrado debe ser autenticado como pertencente á súa organización, o que pode ter un gran efecto na entrega.
- From name: este é o nome que os destinatarios verán como remitente cando reciban a mensaxe. Este é o nome predeterminado definido para a túa organización na Configuración do administrador. E máis probable que os destinatarios abran a súa mensaxe se ven un nome que recoñecen aquí.
- Enderezo de resposta: o enderezo de correo electrónico ao que se envían as mensaxes de resposta cando queres que as mensaxes vaian a un enderezo de correo electrónico diferente ao de procedencia.
- Para enderezo: debe conter unha expresión para atopar cada enderezo ao que se enviará a mensaxe. Esta debería ser case sempre a expresión dinámica proporcionada por defecto, que é
- Configuración de correo electrónico
- Modelo de correo electrónico: o modelo que seleccionou ao crear o correo electrónico. Pode cambiar o modelo seleccionando o nome do modelo.
Importante
Se cambia o modelo, o seu contido de correo electrónico actual non se conservará (ademais da cabeceira do correo electrónico).
- Tipo de correo electrónico: o correo electrónico pode ser comercial (tipo predeterminado) ou transaccional.
- tipo de contido: este pode ser un correo electrónico normal (tipo de contido predeterminado) ou unha solicitude de confirmación para os escenarios de dobre opt-in.
- Idioma: o idioma no que está o teu correo electrónico.
- Modelo de correo electrónico: o modelo que seleccionou ao crear o correo electrónico. Pode cambiar o modelo seleccionando o nome do modelo.
- Texto simple
- Xerar texto sen formato automaticamente: esta opción está definida como Si de forma predeterminada. Non obstante, podes configuralo Non e proporcionar a túa propia versión de texto sen formato do correo electrónico.
- Vista previa de texto sen formato: este campo mostra a vista previa da versión de texto sen formato do teu correo electrónico.
Para obter máis información sobre como usar esta configuración, consulta Establecer o remitente, o receptor, o idioma e a designación legal dunha mensaxe. Recomendamos que non cambie ningunha destas configuracións ata que lea este tema.
Deseñe o seu contido
O deseñador de contido de correo electrónico aseméllase aos outros deseñadores de contido dixital proporcionados en Dynamics 365 Customer Insights - Journeys. Traballe con el do seguinte modo:
- Use a ferramenta gráfica da pestana Designer para deseñar o seu contido mediante operacións de arrastrar e soltar e de apuntar e facer clic. Engade novos elementos ao teu deseño arrastrando elementos de deseño desde a pestana Deseñador>Caixa de ferramentas ao lenzo. Escolla un elemento de deseño que xa exista no seu deseño e, a continuación, abra a pestana Deseñador>Propiedades para configuralo e darlle un estilo. Para dar estilo á mensaxe xeral con fontes, cores e fondo básicos, selecciona o lenzo e abre a pestana Estilos xerais .
- Normalmente, ao seleccionar un elemento de deseño no lenzo, móstrase unha barra de ferramentas de formato enriba do elemento. Os controis da barra de ferramentas varían en función do tipo de elemento seleccionado. A maioría das barras de ferramentas fornecen botóns para mover, copiar ou eliminar o elemento seleccionado, ademais de botóns especializados que varían segundo o tipo de elemento. A barra de ferramentas tamén inclúe unha frecha que lle permite cambiar rapidamente ao elemento principal que contén o elemento seleccionado.
- Cando se selecciona un elemento de texto, móstrase unha barra de ferramentas de formato completa que pode usar para aplicar formato de texto básico como faría en Microsoft Word. Tamén inclúe un botón de personalización
 , que podes usar para engadir contido dinámico, como un campo de combinación de correspondencia que mostra o nome do destinatario. Máis información: Utiliza a edición auxiliar para colocar valores de campo dinámicos
, que podes usar para engadir contido dinámico, como un campo de combinación de correspondencia que mostra o nome do destinatario. Máis información: Utiliza a edición auxiliar para colocar valores de campo dinámicos - Para cambiar o tamaño dunha imaxe, divisor ou botón, prema para seleccionar o elemento. Verá pequenos círculos nas esquinas e os lados do elemento. Seleccione un círculo e arrástreo para cambiar o tamaño.
- Use o HTML botón
 para editar o HTML en bruto directamente. Use esta opción para pegar un deseño HTML existente ou para axustar o código de formas non permitidas no editor gráfico (como lóxica ou atributos personalizados).
para editar o HTML en bruto directamente. Use esta opción para pegar un deseño HTML existente ou para axustar o código de formas non permitidas no editor gráfico (como lóxica ou atributos personalizados).
Suxestión
Microsoft non ofrece soporte para HTML personalizado nos correos electrónicos.
Máis información: Deseña o teu contido dixital
Importante
Cando estea a deseñar contido de correo electrónico, sempre debe tentar minimizar o tamaño das mensaxes o máximo que poida. No relacionado co contido de texto e código (sen incluír o contido da imaxe referenciada), recomendamos sempre que os seus ficheiros ocupen menos de 100 KB polos seguintes motivos:
- Os correos electrónicos de máis de 100 KB adoitan marcarse como spam por filtros de spam
- Gmail trunca as mensaxes despois dos primeiros 102 KB de texto de orixe e codificación.
- Un viaxe do cliente non pode entregar correos electrónicos de máis de 128 KB (a viaxe non verificará erros se inclúe mensaxes máis grandes que esta)
- Os correos electrónicos grandes tardan máis en cargar, o cal pode molestar aos destinatarios.
Nota
Microsoft Outlook admite personalizacións e complementos locais que poden afectar o modo de presentar as mensaxes. Nalgúns casos, os destinatarios que usan instalacións personalizadas de Outlook poden ver deseños estraños ou elementos de páxina repetidos cando ven páxinas deseñadas en Dynamics 365 Customer Insights - Journeys. Estes efectos non se poden simular mediante o deseñador. Se é necesario, podes usar envíos de proba para ver como se ven os teus deseños en configuracións específicas de Outlook.
Engadir ligazóns estándar necesarias e especializadas á mensaxe
As mensaxes de márketing entréganse como HTML e, por tanto, admiten hiperligazóns. Algúns tipos de ligazóns proporcionan acceso a funcións especiais aloxadas por Dynamics 365 Customer Insights - Journeys, mentres que outras poden simplemente ser ligazóns estándar a contido en calquera lugar da web. Para que unha mensaxe comercial supere a comprobación de erros e se poida publicar, requírese unha ligazón a un centro de subscricións, pero as demais ligazóns son opcionais, polo que pode usalas segundo sexa necesario.
Na lista seguinte, descríbense os tipos de ligazóns que hai dispoñibles. Usarás a función de edición de asistencia para engadir ligazóns como texto nun elemento de texto, mentres que outros tipos de ligazóns engádense mediante un botón ou unha imaxe.
As ligazóns de texto/botón/imaxe poden parecerse a:
URL: pode engadir ligazóns estándar a calquera contido de texto destacando o texto da ligazón e seleccionando Ligazón na barra de ferramentas de texto. Tamén pode engadir URL de ligazóns a moitos outros tipos de elementos de deseño, incluídos botóns e imaxes. Cando a túa mensaxe se publica, Dynamics 365 Customer Insights - Journeys substitúe cada ligazón por un URL de redirección único que se dirixe ao teu Dynamics 365 Customer Insights - Journeys servidor e identifica o destinatario da mensaxe, o ID da mensaxe e o destino que especificaches para a ligazón. Cando un contacto fai clic nunha ligazón, Dynamics 365 Customer Insights - Journeys rexistra o clic e despois reenvía o contacto directamente ao URL que especificaches.
Evento, rexistro de equipos, páxina de márketing ou enquisa: estas ligazóns van a un sitio web de eventos, rexistro de equipos, páxina de márketing ou unha enquisa. Pode engadilas como ligazóns de texto nun elemento de texto, como botóns de chamada acción coloridos ou imaxes. Para crear un botón, arrastre un elemento de evento, enquisa ou páxina de destino ao deseño do correo electrónico e configure o elemento ao que debe vencellarse o elemento. Para crear unha ligazón de texto, selecciona algún texto nun elemento de texto e, a continuación, utiliza a función personalización .
Outros tipos de ligazóns:
Centro de subscrición (obrigatorio): todas as mensaxes de correo electrónico comerciais de mercadotecnia deben incluír unha ligazón a un centro de subscrición. Un centro de subscrición inclúe as listas de distribución de correo dispoñibles na súa organización, cunha opción para que os contactos poidan optar por non recibir ningún correo electrónico de márketing. Os contactos tamén poderían actualizar os seus datos de contacto aquí. Dynamics 365 Customer Insights - Journeys inclúe un centro de subscrición estándar, que pode editar para conter as súas listas de subscrición e reflectir a súa identidade gráfica (tamén pode crear páxinas adicionais para admitir varias opcións de subscrición, idiomas ou marcas).
Nota
Engádese automaticamente unha ligazón ao seu centro de subscrición no pé de páxina de todos os modelos de correo electrónico compatibles co deseño listos para usar.
Podes engadir unha ligazón do centro de subscrición á túa páxina ou correo electrónico manualmente destacando o texto da ligazón e seleccionando Ligazón na barra de ferramentas de texto e, a continuación, usando o función de personalización para seleccionar o URL do centro de subscrición desde a configuración de contido.
Reenviar a un amigo: este tipo de ligazón abre un formulario que os contactos poden utilizar para reenviar un correo electrónico de márketing aos seus propios amigos ou colegas introducindo os enderezos de correo electrónico dos destinatarios. É unha boa idea incluír este tipo de servizo para os teus contactos porque as mensaxes reenviadas mediante o formulario de reenvío cóntanse correctamente nos resultados e análises do teu correo electrónico (as mensaxes reenviadas mediante a función de reenvío do cliente de correo electrónico local dun contacto non se rexistrarán en Dynamics 365 Customer Insights - Journeys, e todas as mensaxes ábrese e os clics realizados polos destinatarios aos que se reenviaron a mensaxe acreditaranse ao destinatario orixinal). En cada configuración de contido, pódese incluír o identificador dunha páxina de reenvío a un amigo, pero non se fornece ningunha lista para usar, polo que debe crear unha páxina de reenvío e engadila á configuración de contido para usar esta funcionalidade. Engades unha ligazón de reenvío a un amigo á túa páxina destacando o texto da ligazón e seleccionando Ligazón na barra de ferramentas de texto e, a continuación, utiliza o función de personalización para seleccionar o URL do centro de subscrición desde a configuración de contido.
Ver como páxina web: esta ligazón abre a mensaxe correo electrónico de márketing nun navegador web. Algúns destinatarios o atoparán útil se o seu cliente de correo electrónico habitual ten problemas para mostrar a mensaxe. Engades esta ligazón á túa páxina destacando o texto da ligazón, seleccionando Ligazón na barra de ferramentas de texto e, a continuación, usando a personalización función para seleccionar o URL de visualización como páxina web do obxecto da mensaxe.
Para obter máis información sobre a edición de axuda, a configuración de contido e o obxecto da mensaxe, consulta Engadir contido dinámico ás mensaxes de correo electrónico.
Engadir contido dinámico
O contido dinámico é contido que se resolve xusto antes de que se envíe unha mensaxe a unha persoa específica. Normalmente se utiliza contido dinámico para combinar a información do rexistro de contacto do destinatario (como nome e apelidos), para colocar ligazóns especiais e para incluír información e vínculos da configuración de contido. Se lle resulta cómodo traballar no código, pode crear tamén lóxica personalizada que inclúa instrucións condicionais, bucles while, etc. Pode usar contido dinámico no corpo da mensaxe e nos campos da cabeceira da mensaxe (asunto, dirección e nome do remitente).
Para obter detalles completos sobre estas e outras funcións de contido dinámico, consulta Engadir contido dinámico ás mensaxes de correo electrónico