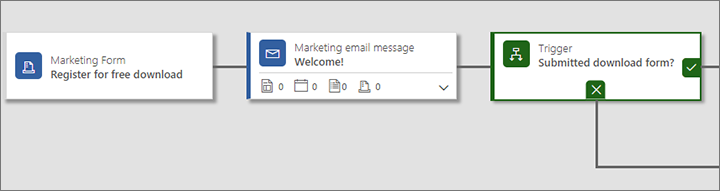Incorporar formularios en sitios web externos
Suxestión
Se queres probar Dynamics 365 Customer Insights de balde, podes rexistrarte para unha proba de 30 días.
Importante
Este artigo só se aplica ao márketing de saída.
Dynamics 365 Customer Insights - Journeys ofrece unha solución completa para deseñar, publicar e hospedar páxinas de destino nun portal creado coa función Power Apps portais que se executa na túa Dynamics 365 Customer Insights - Journeys instancia. Non obstante, tamén pode crear ou incrustar formularios no seu propio sitio web externo aos que lle envíen valores Dynamics 365 Customer Insights - Journeys. Estas páxinas externas funcionan de xeito similar ás páxinas de destino Dynamics 365 Customer Insights - Journeys nativas, polo que xerarán contactos ou clientes potenciales na súa base de datos cando se envíen. Non obstante, aplícanse algunhas limitacións, dependendo de como se implementan os formularios externos.
Existen dous métodos básicos para integrar unha páxina de formulario externa con Dynamics 365 Customer Insights - Journeys:
- Inserir un Dynamics 365 Customer Insights - Journeys formulario nunha páxina externa
- Usa a captura de formularios para integrar Dynamics 365 Customer Insights - Journeys un formulario que crees externamente no teu sistema de xestión de contidos (CMS)
A terceira forma de publicar un páxina de márketing é colocar un formulario de márketing nativo nun páxina de márketing nativo creado e publicado por Customer Insights - Journeys nun portal creado con Power Apps portais.
A seguinte táboa resume as capacidades dispoñibles con cada un destes enfoques.
| Capacidade | Formulario de márketing incorporado | Formulario externo capturado | Páxina de márketing nativa |
|---|---|---|---|
| Deseño do formulario | Dynamics 365 Customer Insights - Journeys | Externo/CMS | Dynamics 365 Customer Insights - Journeys |
| Deseño e publicación de páxinas | Externo/CMS | Externo/CMS | Dynamics 365 Customer Insights - Journeys |
| Enchemento automático de formularios | Si | No | Si |
| Funcionalidade do centro de subscricións | Si | Non | Si |
| Funcionalidade de reenvío a un amigo | Non | Non | Si |
| Ligar a formularios de mensaxes de correo electrónico | Si | Si | Si |
| Abrir campañas de entrada | Si | Si | Si |
| Usar visitas ou envíos de formularios como criterio para desencadeadores de viaxes | Si | Si | Si |
| Require un portal creado con portais de Power Apps | Non | Non | Si |
| Require un sitio web externo | Si | Si | Non |
| Xerar clientes potenciais ou contactos | Si | Si | Si |
| Buscar coincidencias e actualizar clientes potenciais ou contactos | Si | Si | Si |
| Require un script de captura de formulario | Non | Si | Non |
| Script de rastrexo de sitios web | Automático | Recomendado | Automático |
Inserir un Dynamics 365 Customer Insights - Journeys formulario nunha páxina externa
Un formulario incrustado é un formulario de mercadotecnia que deseñas mediante o Dynamics 365 Customer Insights - Journeys deseñador de formularios, que logo incrustas nunha páxina externa mediante o código JavaScript xerado para ti.
Crear un formulario incorporado
Para deseñar un formulario en Dynamics 365 Customer Insights - Journeys que poidas inserir nun sitio web externo:
En Dynamics 365 Customer Insights - Journeys, vaia a Márketing de saída>Márketing en Internet>Formularios de marketing.
Crea o formulario e engade os campos obrigatorios, como é habitual.
- Configure todos os elementos de campo como o faría cos formularios de marketing estándar.
- Fai axustes de deseño e estilo como farías cos formularios de marketing estándar.
- Pode usar CSS na súa páxina externa para engadir máis deseño ao formulario de márketing importado. Cando remates de deseñar o teu formulario en Dynamics 365 Customer Insights - Journeys, abre a súa pestana Deseñador>HTML para ver o CSS clases asignadas a cada elemento.
Garde o formulario e publíqueo.
Abre a pestana Aloxamento de formularios que aparece.
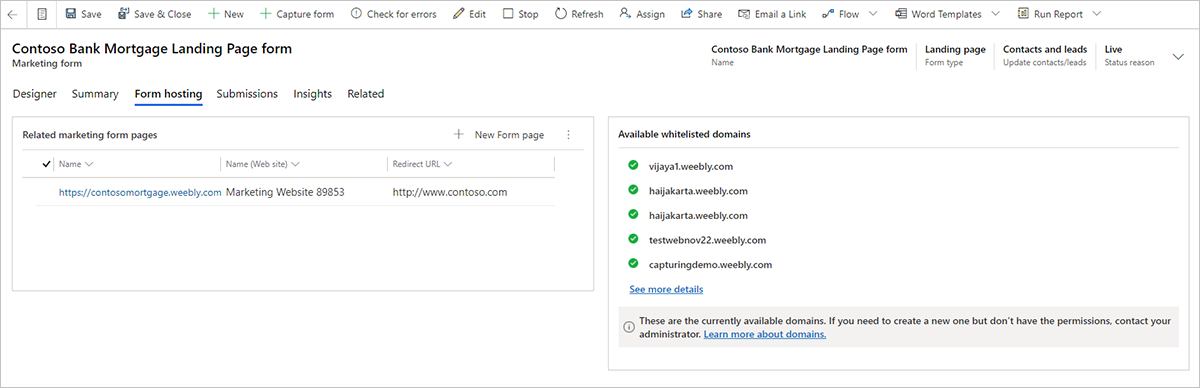
Na columna Páxinas de formularios de márketing relacionadas , seleccione Engadir nova páxina de formulario (seleccione aquí o botón de puntos suspensivos para atopar este comando se non o ves). Desprazarase o control flotante de creación rápida. Unha páxina de formulario é unha páxina virtual na que podes facer algunhas opcións de configuración adicionais para formularios que se incorporarán externamente.
Use o formulario de creación rápida para configurar as opcións de formulario. A configuración aquí é a mesma que a configuración dun elemento de formulario colocado nun páxina de márketing.
Selecciona Gardar para crear a nova páxina de formulario e volve á pestana Aloxamento de formularios para o teu formulario.
Se o teu formulario non utiliza o enchemento previo, siga os seguintes pasos:
Vaia a Configuración>Configuración avanzada>Configuración de mercadotecnia>Dominios autenticados. Ábrese unha lista de dominios autenticados existentes.
Seleccione Novo na barra de comandos para engadir un novo dominio.
Ábrese un novo rexistro de dominio autenticado. Configure os seguintes valores:
- Nome de dominio: Introduce o nome do dominio que desexa autenticarse.
- Seleccione a caixa de verificación Activar para aloxamento de formularios .
Se o teu formulario utiliza o enchemento previo (incluídos todos os formularios do centro de subscrición), debes autenticar os dominios nos que utilizarás o formulario. Máis información: Activa o enchemento previo nos formularios inseridos
Seleccione o nome da páxina do formulario na columna Páxinas de formularios de marketing relacionadas para abrir a súa configuración e ver o código de inserción.
Copie o código incorporado e pégueo na páxina do sitio web onde quere usalo.
Nota
Dependendo do tipo de servidor web e sistema de CMS que utilice, é posible que precise axustar o código (por exemplo, evitando algúns caracteres especiais) ou a configuración do sistema para permitir que scripts como este se poidan pegar. Para obter máis detalles, consulte a documentación de CMS e o servidor web.
Activar o enchemento automático en formularios incorporados
O enchido automatico de formularios permite que os formularios inclúan valores para contactos coñecidos. O enchido automático fai que os seus formularios sexan máis fáciles de usar para os contactos e, por tanto, poden axudar a aumentar as taxas de envío. A funcionalidade utiliza cookies para identificar contactos que enviaron previamente un formulario ou abriron un centro de subscrición utilizando unha ligazón personalizada enviada en correos electrónicos.
Como o enchido automático require que o formulario obteña valores de contacto da súa bases de datos de Dynamics 365, existen unhas medidas de seguranza extra para axudar a protexer a privacidade dos contactos. Isto significa que os contactos teñen que optar por participar no enchido automático dos formularios e que vostede debe autenticar cada dominio externo onde vai incorporar o formulario. A solución só permite que os valores enchidos previamente se mostren aos contactos cuxo rexistro de contactos teña definida a marca permitir precompleto . Os contactos poden definirse ou desmarcar as marcas de enchemento previo utilizando calquera páxina de formulario, sempre que o formulario inclúa a configuración. Dynamics 365 Customer Insights - Journeys os usuarios tamén poden editar un rexistro de contacto directamente para editar esta configuración para ese contacto.
Para crear un formulario cun enchido automático que pode incorporar nun sitio web externo:
Configura a autenticación de dominio para o dominio externo (sitio web) onde aloxarás o teu formulario e asegúrate de marcar a caixa de verificación Activar formularios precubertos . Non é necesario activar tamén a autenticación de correo electrónico nese dominio, mais pode facelo. Para obter instrucións, vai a Autentica os teus dominios.
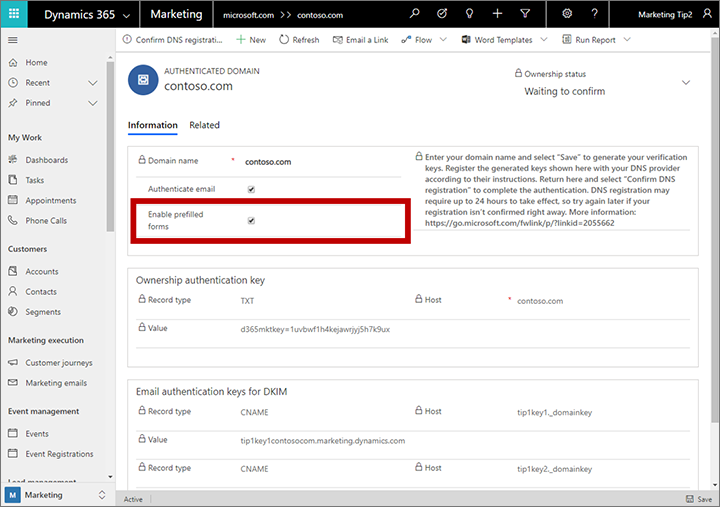
Crea un formulario cos campos e elementos de deseño necesarios, tal e como se describe en Crear, ver e xestionar formularios de marketing.
Activa o enchemento previo para o formulario, como se describe en Activar o enchemento previo para formularios.
Garda o formulario e, a continuación, vai á pestana Aloxamento de formularios (primeiro dispoñible ao gardar) para configurar unha páxina de formulario para iso como se describe en Crear un formulario incrustado. Teña en conta que non precisa engadir dominios autenticados á lista de permisos da pestana Aloxamento de formularios porque os dominios autenticados proporcionan unha seguridade aínda mellor que a lista de permisos que se ofrece aquí.
Tal e como se describe en Crear un formulario inserido, copia o código JavaScript xerado para a nova páxina do formulario e pégao nunha páxina web ou páxina CMS para o teu sitio web.
Incorporar un centro de subscrición como un formulario aloxado
Pode incorporar un formulario do centro de subscrición a un sitio externo igual que un formulario de páxina de destino estándar. A única diferenza é que debes configurar o Tipo de formulario para centro de subscrición. Os centros de subscrición requiren o enchemento automático, polo que debe autenticar o seu dominio externo, configure o formulario e incorpore o código do formulario xerado na súa páxina segundo se describe na sección anterior.
Usar a captura de formularios para integrar un formulario creado externamente
A captura de formularios permite que os formularios creados nun sitio web externo envíen información directamente a Dynamics 365 Customer Insights - Journeys. A solución resultante funciona igual que un páxina de márketing nativo creado na aplicación Customer Insights - Journeys , agás que non se admite o enchemento previo. Isto facilita aos deseñadores de páxinas a creación de formularios que coincidan co resto do deseño gráfico e as funcións do seu sitio, e que tamén envíen valores a Dynamics 365 Customer Insights - Journeys.
Para activar a captura de formularios, debes xerar un JavaScript de captura de formularios en Dynamics 365 Customer Insights - Journeys e engadir ese script á túa páxina de formulario externa. Despois poderás cargar esa páxina en Dynamics 365 Customer Insights - Journeys para asignar os seus campos a campos de marketing. No tempo de execución, o JavaScript de captura de formularios captura cada envío de formularios e envía os valores a Dynamics 365 Customer Insights - Journeys para o seu procesamento e almacenamento.
Capturar un novo formulario externo
Para configurar unha captura de formulario:
Use o sistema de CMS e outras ferramentas de codificación para deseñar unha páxina cun formulario de entrada que teña os campos e funcións necesarios.
Inicia sesión en Dynamics 365 Customer Insights - Journeys e vai a Márketing de saída>Márketing en Internet>Campos de formulario. Cada un dos rexistros listados aquí establece unha asignación entre un campo dispoñible para o seu uso nun formulario de márketing e un campo real do contacto ou entidade do cliente potencial na base de datos subxacente. Asegúrese de que cada un dos campos requiridos polo formulario externo está correctamente asignado aquí e engada os campos que faltan se é necesario. Máis información: Crear e xestionar campos de entrada para usar en formularios
Vaia a Formularios de marketing e seleccione Formulario de captura. Isto iniciará o asistente de captura de formulario que o levará a través de cada paso, comezando pola colocación do script de seguimento na súa páxina web.
Introduza a localización do formulario: introduza o URL da páxina de terceiros onde o asistente de captura de formularios comprobará se hai inserido un script de seguimento válido. A súa páxina web abrirase nun novo separador onde o asistente verificará continuamente os scripts de seguimento. Isto permite que o asistente detecte scripts inxectados dinámicamente. Deixe este separador aberto ata que termine de capturar o seu formulario.
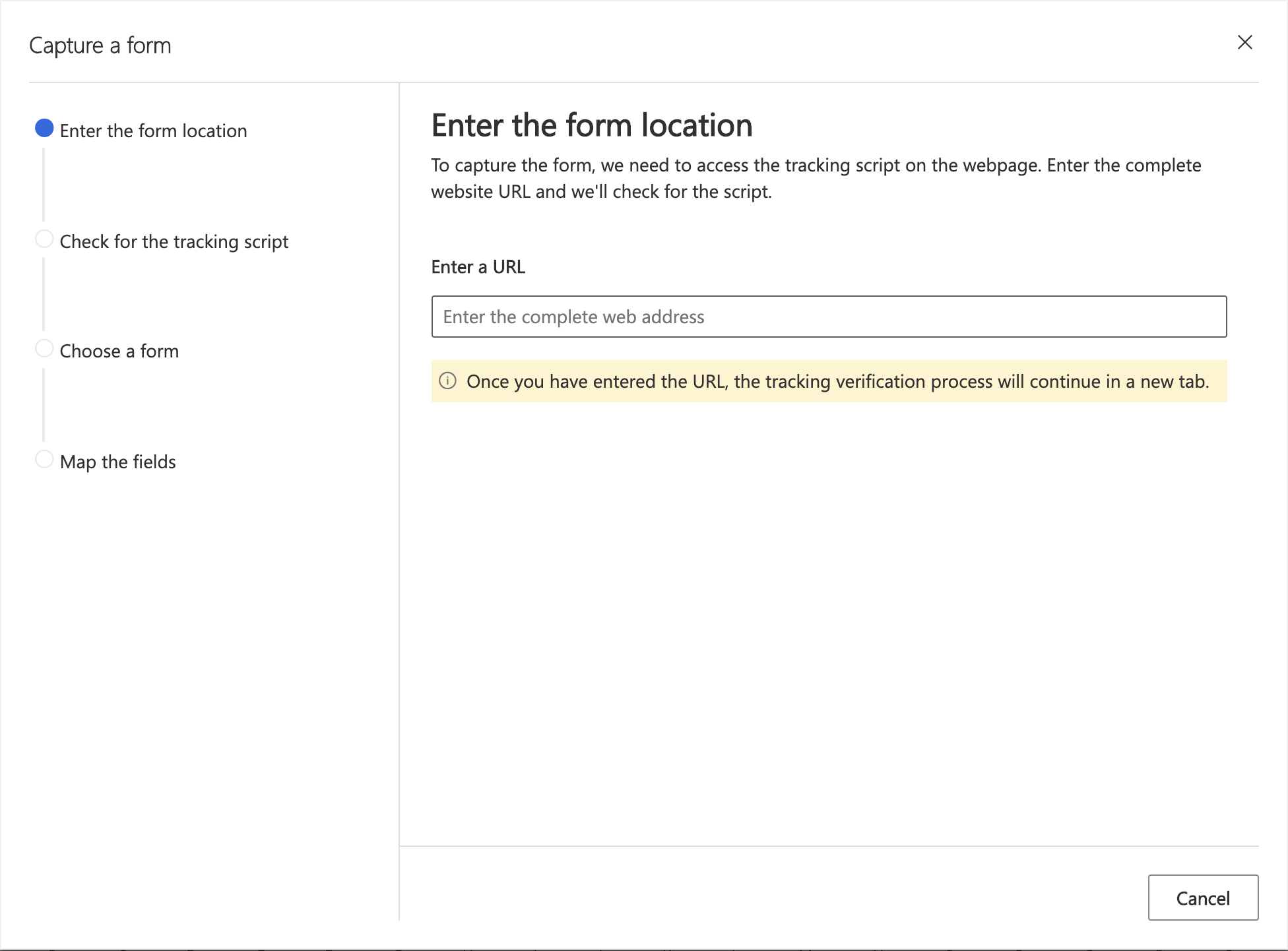
Seleccione o botón no novo separador para continuar cos seguintes pasos do asistente de captura de formularios.
Consulte un script de seguimento: Se esta é a primeira vez que captura este formulario e precisa xerar un script para o seu sitio web, seleccione Necesito un novo script. Isto creará unha entidade web, á que podes acceder na sección de sitios web de Marketing e renomear posteriormente. Se xa ten un script, use a lista despregable para atopar o seu script para a páxina web do formulario.
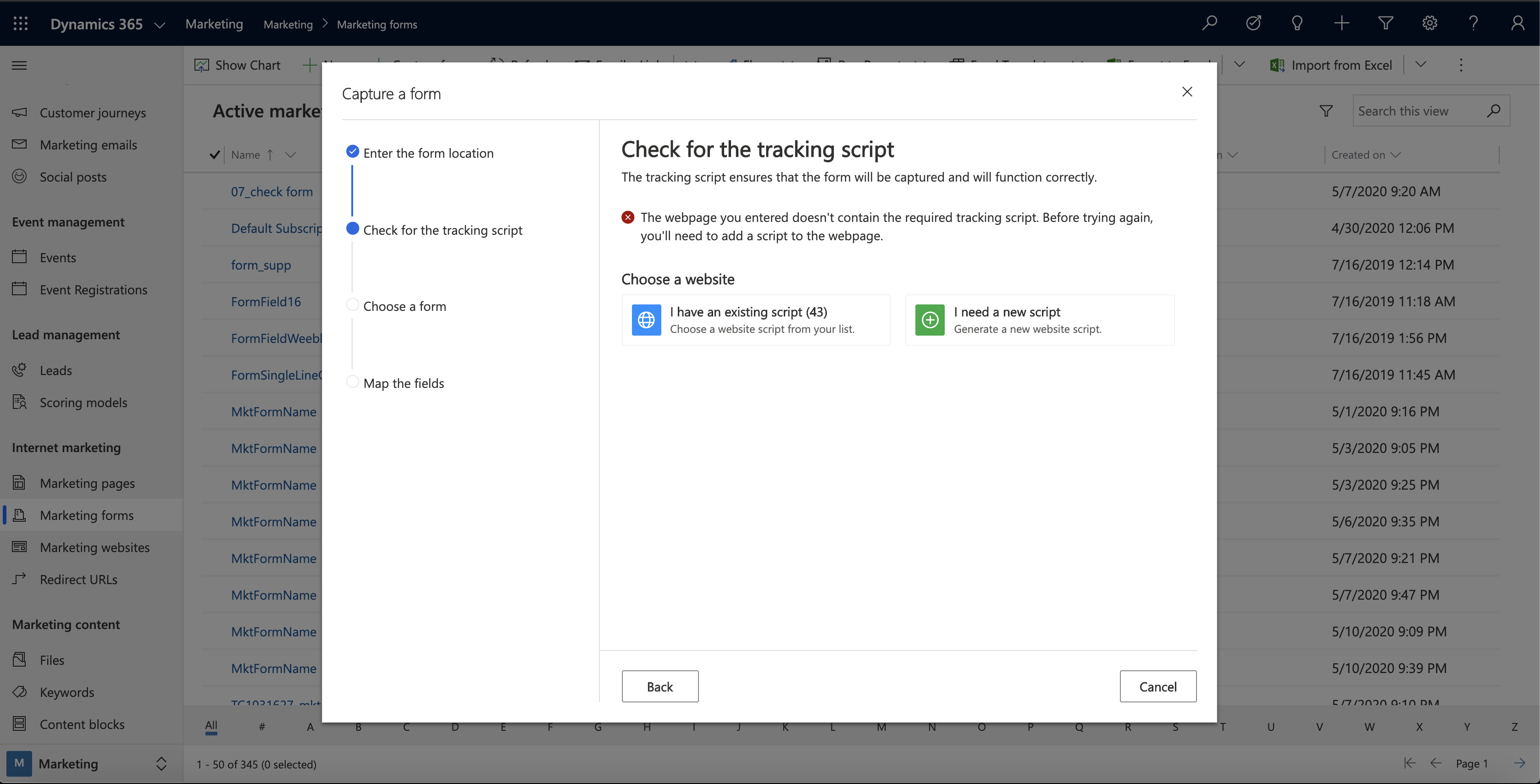
Nota
Vai a sitios web de>mercadotecnia de mercadotecnia>de Internet para ver os rexistros da entidade do seu sitio web creados a través do asistente. Cada un dos rexistros do sitio web que se listan aquí (se os hai) proporciona un código de captura de formulario e seguimento de sitios web para un sitio web ou sitio secundario específicos.
Coloque o script na súa páxina web: Copie o script de seguimento e colócao na parte superior do código HTML da súa páxina web, ou compárteo co desenvolvedor para facelo. Nas páxinas externas, isto faise mediante a inserción de códigos HTML incrustados. Despois de engadir o script á súa páxina web, actualice o separador que contén a súa páxina web para que a actualización sexa visible para o asistente de captura de formularios.
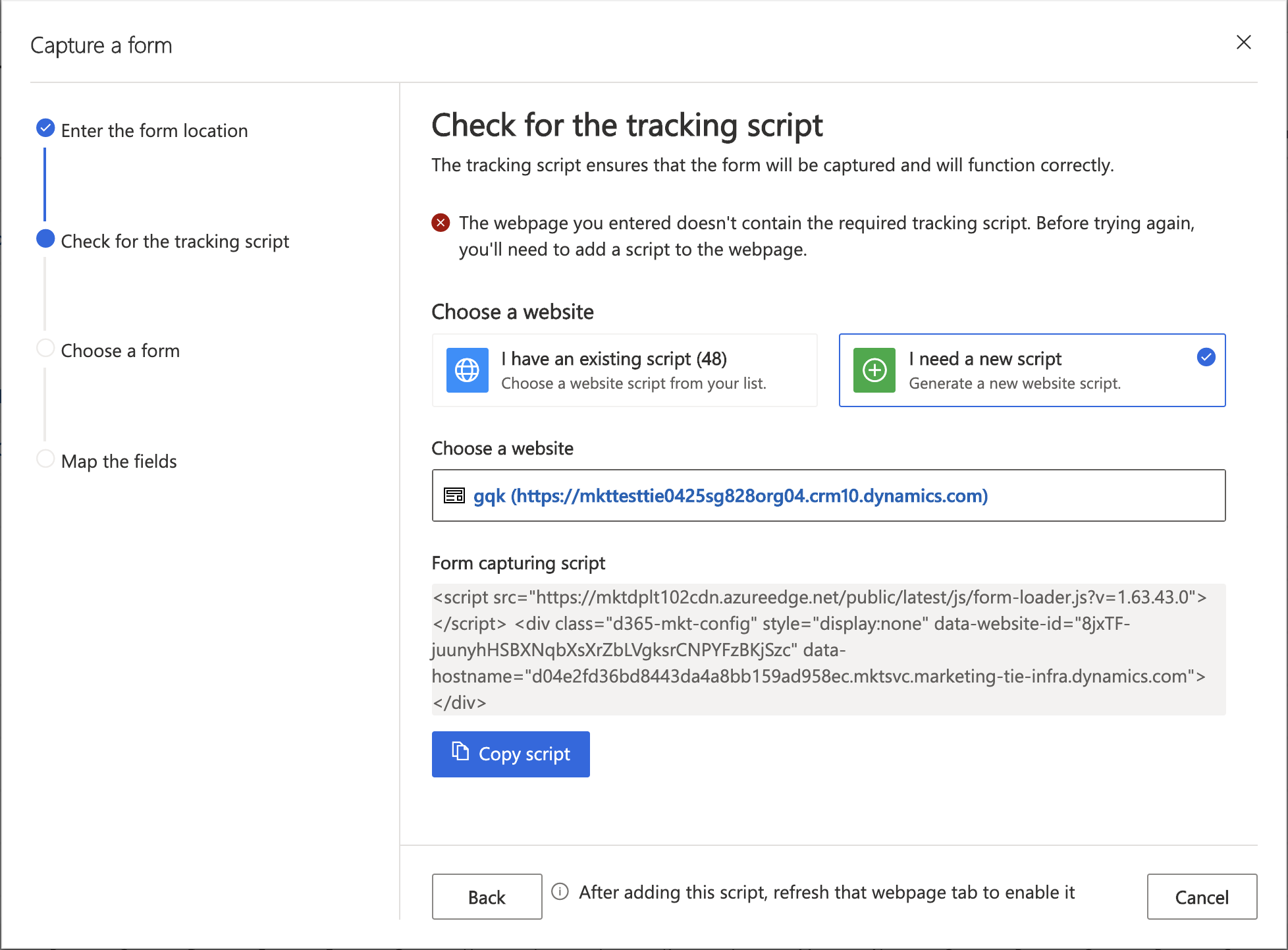
Escolle o formulario: Despois de actualizar a páxina web, verás todos os formularios dispoñibles. Pode seleccionar o formulario que desexa capturar.
Mapea os campos: Antes de saír do asistente, mapea os campos desde o seu formulario ata os campos Dynamics 365 para que as entradas poidan estar rexistradas e almacenadas baixo as entidades do seu entorno de Marketing.
Visión xeral e vai en directo: Despois de saír do mago, verás unha visión xeral dos campos mapeados. Asegúrese de que os campos estean asignados correctamente antes de publicar para asegurarse de que a captura do formulario ten éxito.
Vai ao separador Resumo e acaba de configurar o seu formulario de mercadotecnia do mesmo xeito que faría un formulario de mercadotecnia nativo. Asegúrese de proporcionar un nome que teña sentido; decidir se actualizar contactos, leads ou ambos; e escoller as estratexias correspondentes para atopar rexistros existentes para actualizar. Máis información: Resumo de formularios e configuración
Nota
Os formularios de captura de formulario non admiten o enchemento automático, polo que non debe tentar configuralo.
Seleccione Gardar na barra de comandos para gardar o formulario de marketing.
Selecciona Ir en directo na barra de comandos para activar o novo formulario de marketing para que poida comezar a aceptar datos do seu formulario externo.
Editar un formulario de captura de formulario publicado
Cando un formulario de captura de formulario está publicado, todos os seus axustes son só de lectura. Se actualiza o formulario externo ou necesita editar o formulario de captura de formulario por calquera motivo, faga o seguinte:
- Abra o rexistro de formulario de márketing correspondente.
- Seleccione Editar na barra de comandos para poñer o rexistro no estado de edición en directo. (O formulario permanece activo neste estado.)
- Agora podes facer cambios na pestana Resumo segundo sexa necesario, pero os mapas de campo na pestana Deseño permanecen bloqueados. Se precisa editar os mapas de campo, seleccione Sync form na barra de comandos para cargar a versión máis recente do seu formulario externo e desbloquear estas configuracións.
- Seleccione Gardar na barra de comandos cando remate de editar o rexistro. Os seus cambios gárdanse e o formulario volve publicarse automaticamente. (Seleccionar Cancela a edición para descartar os teus cambios non experimentados e volver ao estado en directo.)
Facer referencia a formularios aloxados ou capturados en correos electrónicos e viaxes do cliente
Unha vez que teña configurado un formulario aloxado ou capturado, estará listo para comezar a utilizalo nos correos electrónicos de márketing e viaxes do cliente. Aquí, os formularios aloxados e capturados funcionan exactamente do mesmo xeito.
Ligar a un formulario externo desde unha mensaxe de correo electrónico
A diferenza das páxinas de destino locais, non existe un elemento de deseño dedicado a formas externas. Por tanto, utilice un elemento de botón ou unha ligazón de texto estándar para ligar ao seu formulario incorporado utilizando o URL da páxina do seu servidor web.
Utilizar formularios externos con desencadeadores de viaxes
Dynamics 365 Customer Insights - Journeys Inclúe un formulario de marketing para viaxes ao cliente. Funciona igual que o mosaico da páxina de márketing, tanto para activar desencadeadores de viaxes do cliente para reaccionar a visitas e envíos de formularios, como para crear campañas entrantes.
Para configurar unha viaxe que convide os contactos a visitar un formulario externo e que despois reaccione ás visitas ou envíos de formularios:
Crea e vai vivir cunha mensaxe correo electrónico de márketing que inclúe unha ligazón á páxina onde estás aloxando o formulario.
Cree unha viaxe do cliente como sempre.
Inicie unha viaxe cun segmento que se dirixa aos contactos que desexa convidar a visitar a páxina de destino.
No lugar onde desexa que a viaxe envíe a mensaxe, engada un mosaico correo electrónico de márketing mensaxe que fai referencia á súa mensaxe.
Arrastra un mosaico correo electrónico de márketing formulario de Marketing da caixa de ferramentas ao mosaico túa mensaxe para engadir o formulario como un neno desa mensaxe. A continuación, siga este mosaico de mensaxe cun mosaico Trigger .
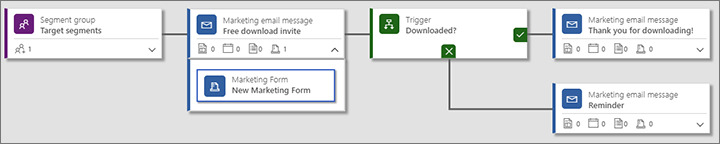
Expanda o mosaico de mensaxes correo electrónico de márketing para ver o mosaico Formulario de marketing que acabas de engadir. Seleccione o mosaico de formulario de Marketing, abra o panel Propiedades e configúrao para referenciar o rexistro de formularios que creou o JavaScript (páxina de formulario) que incrustaches no teu sitio externo.
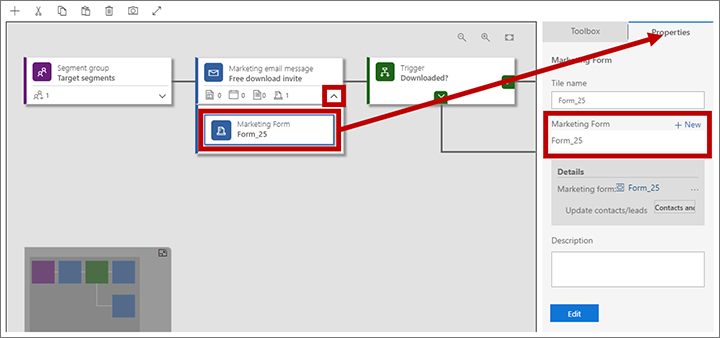
Seleccione o mosaico Trigger e abra o seu panel Propiedades .
Seleccione Novo xunto ás regras de Set que se dirixen ás propiedades de desencadenamento.
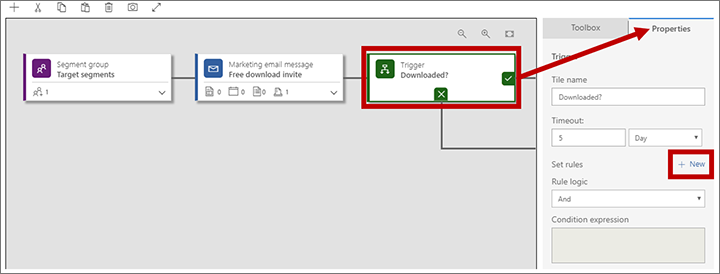
Unha nova regra engádese ao desencadeador. Establece a Fonte no nome do Formulario de mercadotecnia mosteiro que engadiches ao correo electrónico de márketing mosaxa e establece a Condición en Formulario de marketing visitado ( para activar cando un contacto carga o formulario) ou para Contacto de formulario de marketing rexistrado (para activar cando un contacto envía o formulario).
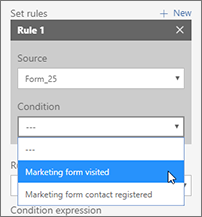
Continúe a deseñar a viaxe do cliente conforme sexa necesario.
Garde e publique.
Utilizar formularios externos con campañas entrantes
Podes crear unha campaña de entrada colocando un formulario de marketing ao comezo dunha viaxe e, a continuación, configura o mosaico para que faga referencia ao rexistro do formulario de marketing que creou o formulario incrustado ou formulario capturado que estás a usar no teu sitio externo. Isto fará que cada contacto que envíe o formulario se engada á viaxe, como se se unisen a un segmento dirixido pola viaxe. Xa poderías facer algo semellante para páxinas de marketing aloxadas nun portal creado con Power Apps portais, pero agora tamén podes facelo cun marketing aloxado externamente forma.