Levantar desencadenamentos dunha viaxe para realizar outra viaxe ou Power Automate fluxo
En función das necesidades únicas da súa empresa, pode querer desencadear procesos ou Power Automate fluxos personalizados en determinados puntos dun viaxe do cliente. Ou, pode querer crear múltiples viaxes que loxicamente funcionen xuntas. Desencadear accións personalizadas permite realizar estas tarefas, traballar como pegamento entre viaxes, ou entre viaxes e procesos personalizados.
Aquí tes algúns exemplos de onde podes desencadear accións personalizadas:
- Estás involucrando clientes para que poidan comprar unha subscrición, pero se non o fan ao final do viaxe do cliente, hai que engadilos a unha viaxe de nutrición. Podes percorrer os clientes activando un desencadenamento personalizado desde a viaxe de subscrición e usando iso como desencadeante de entrada desde a viaxe de nutrición.
- Unha viaxe de solicitude de préstamo ten varios pasos que requiren a aprobación dun axente humano. Ao crear un viaxe do cliente ou Power Automate fluxo separado para a aprobación da excepción do préstamo, pode desencadealo desde varios puntos das viaxes de solicitude de préstamo onde se poden producir excepcións activando o desencadenamento personalizado.
- Debe involucrar aos clientes a través doutra aplicación ou canle, como Microsoft Teams por exemplo, que ten un Power Automate conector. Pode crear un Power Automate fluxo usando este conector e facelo comezar a usar o gatillo personalizado que pode activar desde puntos relevantes da súa viaxe.
- Debe crear actividades Dynamics 365 (como unha chamada de venda ou entradas de servizo) desde calquera punto do viaxe do cliente. Ao activar un desencadenamento personalizado, pode desencadear un Power Automate fluxo que crea estas actividades en nome da viaxe.
Para obter máis información sobre a creación de desencadenamentos personalizados, consulte Crear desencadenamentos personalizados Customer Insights - Journeys.
Lanzar unha acción fóra dunha viaxe usando un gatillo personalizado
Digamos que creas unha viaxe co obxectivo de nutrir aos compradores que fixeron compras e construíndo fidelización cos compradores por primeira vez. Os compradores entran na viaxe cando realizaron unha compra nunha tenda online e queres responder a eles utilizando os datos de compra pertinentes. Esta viaxe utiliza un mosaico Attribute que envía aos clientes á sucursal Si se son un novo comprador e a sucursal Non se son un comprador actual ou premia ao membro. Cada rama contén un desencadenamento personalizado que cumpre unha tarefa específica.
Dado o Cliente 1 e o Cliente 2, aquí tes como o costume desencadea o traballo na viaxe:
Cliente 1: Entra na viaxe como membro de recompensas existente e procede á rama Non da tella do atributo. Dado que este comprador é un membro de recompensas existente, simplemente quere seguir alimentando. A rama Non contén un desencadenamento personalizado que envía ao Cliente 1 a unha viaxe separada deseñada para nutrir aos membros das recompensas.
Cliente 2: Entra na viaxe como novo comprador e procede pola rama Si da tella do atributo. Na sucursal Si , quere enviar ao comprador a un axente humano que pode falar co comprador sobre converterse nun membro de fidelización obtendo unha tarxeta de crédito de marca. Isto está activado mediante un desencadenamento personalizado que conectou a un Power Automate fluxo. A través deste fluxo, estás a encamiñar o comprador a un axente.
Configurar unha acción de desencadenamento personalizado require tres pasos: seleccionar un desencadenamento personalizado, comprender o uso de trigger seleccionado e mapear os atributos.
1. Seleccionar un desencadenamento personalizado
Despois de colocar un mosaico desencadeante personalizado no lenzo de viaxe, selecciona que desencadenamento personalizado activarase cando un cliente chegue a este punto da viaxe.
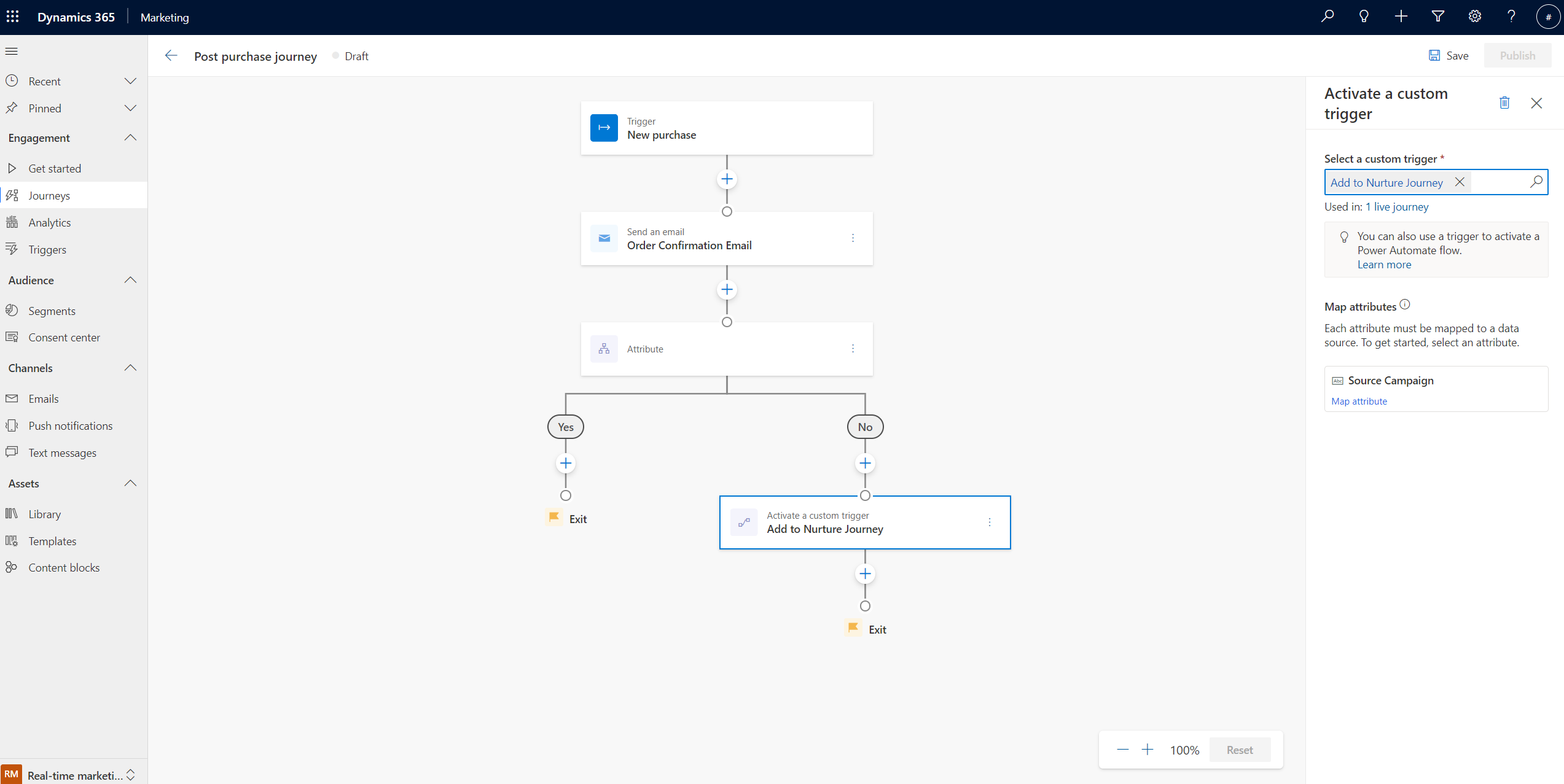
2. Comprender o uso de desencadenamento seleccionado
Despois de seleccionar o gatillo personalizado, o uso actual do desencadenamento personalizado en todas as viaxes mostrarase en Usado en: campo no panel de propiedades. Seleccionando o Usado en: link, podes ver todas as viaxes e estados correspondentes que usan o mesmo desencadenamento personalizado.
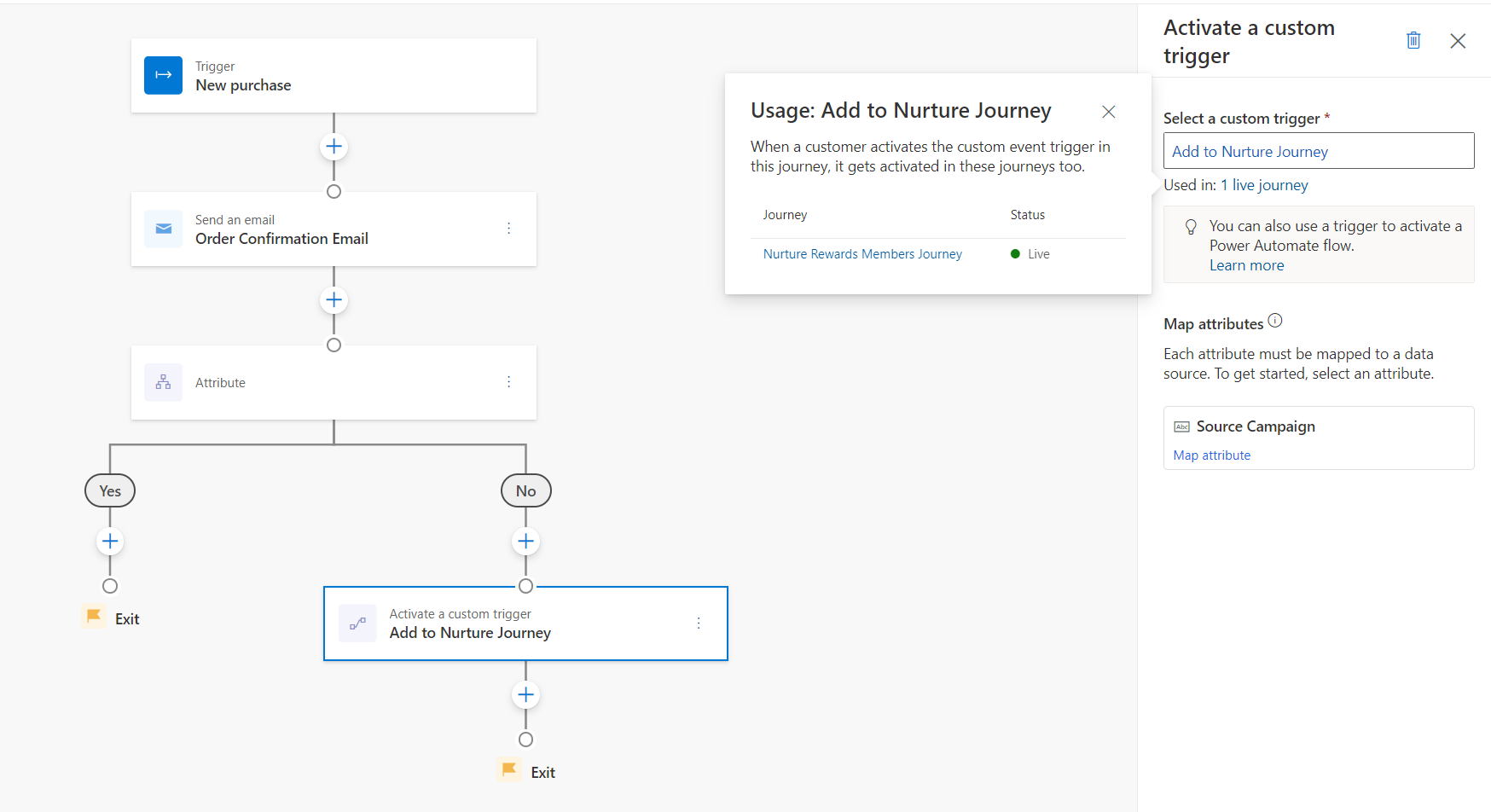
Nota
Power Automate Os fluxos que fan referencia ao evento personalizado non se rastrexan nin se mostran aquí.
Suxestión
As viaxes en directo que se mostran no menú Usado en: menú activarán o mesmo desencadenamento personalizado cando un cliente chegue a este azulexo nas respectivas viaxes. Isto desencadeará outras viaxes usando o mesmo desencadenamento personalizado que un desencadenamento de entrada. Tamén desencadeará pasos noutras viaxes que fagan referencia ao desencadenamento personalizado, por exemplo, as ramas se/entón, as condicións de saída ou os obxectivos.
3. Atributos de mapa
Cando un cliente chega a esta etapa da viaxe, o desencadenamento personalizado activado necesita saber onde obter a información do cliente que leva. Os atributos do Mapa que se mostran no panel lateral desencadeante personalizado permiten establecer / poboar os campos desencadenamentos de dúas maneiras:
Especifica un valor fixo: No exemplo aquí, podes pasar o nome da viaxe de orixe que está activando o desencadenamento personalizado e, á súa vez, enviar ao comprador á viaxe de nutrición conectada a ese desencadenamento personalizado. Isto móstrase na captura de pantalla de abaixo.
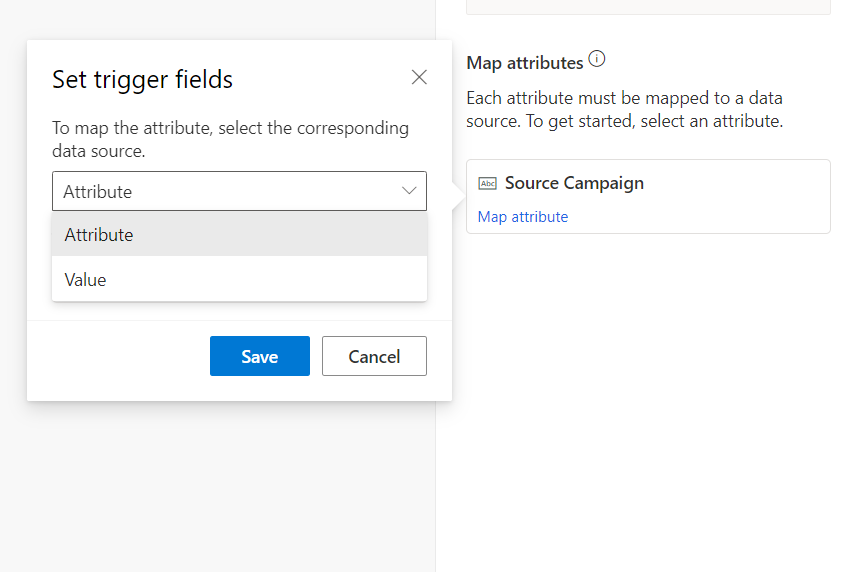
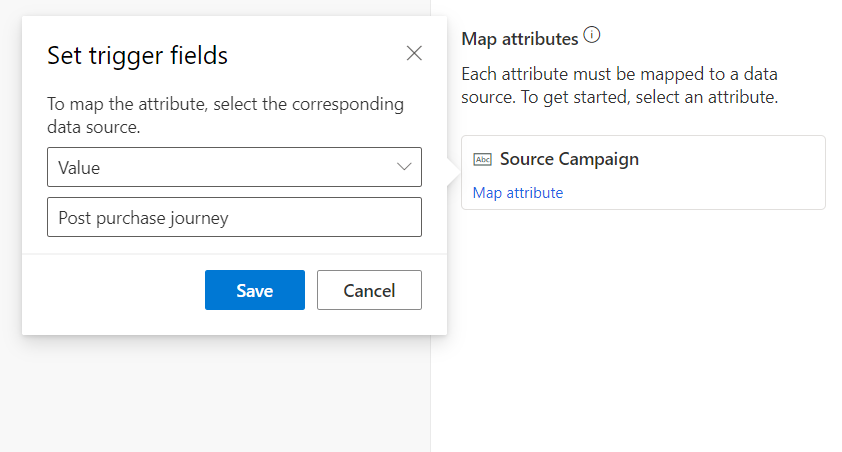
Pasar o nome da viaxe de orixe permite que a viaxe de nutrición faga filtrado/ramificación de viaxes e tome pasos específicos ao ser activado por unha viaxe post-compra (fronte a cando son activados por outras fontes). Isto é discutido máis abaixo na sección Uso de activadores personalizados para activar viaxes encadeadas .
Especifique un valor mediante un campo do perfil do cliente ou outro desencadeador na viaxe: Para ilustrar este enfoque, supoñamos que quere activar outro activador personalizado para enviar compradores a un axente humano no "Non". rama da viaxe ("Enviar a un axente de vendas" na captura de pantalla a continuación). Con este disparador, tamén queremos transmitir os datos relevantes do cliente ao axente humano para que teña todo o contexto para a chamada. Dado que os datos do cliente serán diferentes para cada comprador específico que atravesa a viaxe, o enfoque anterior de especificar un valor fixo non se pode utilizar. Neste caso, o paso de mapeo pódese facer mediante a opción de atributo, onde atributo fai referencia a un campo do perfil do cliente ou dun disparador existente na viaxe. Podes ver todos estes campos no menú flotante que aparece ao seleccionar a opción de asignación Atributo . Despois pode buscar os campos relevantes.
No exemplo que se mostra na captura de pantalla a continuación, pode asignar o número de teléfono do perfil do cliente ao campo "Número de teléfono" do activador personalizado:
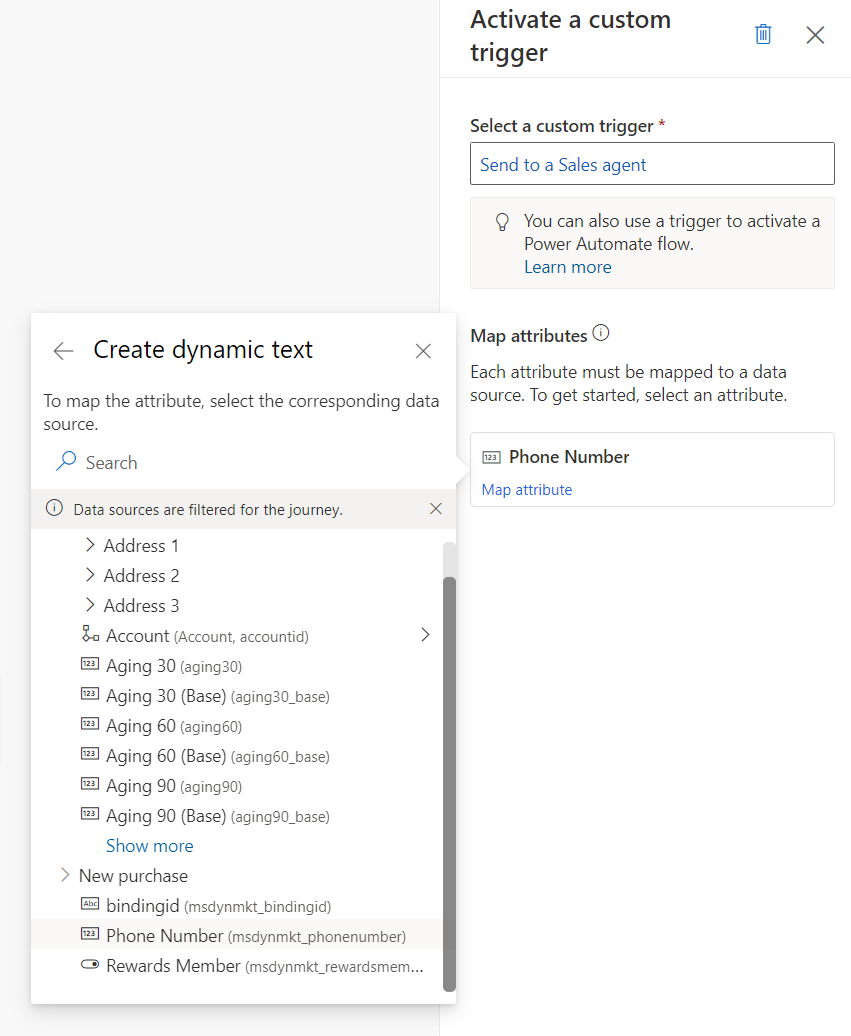
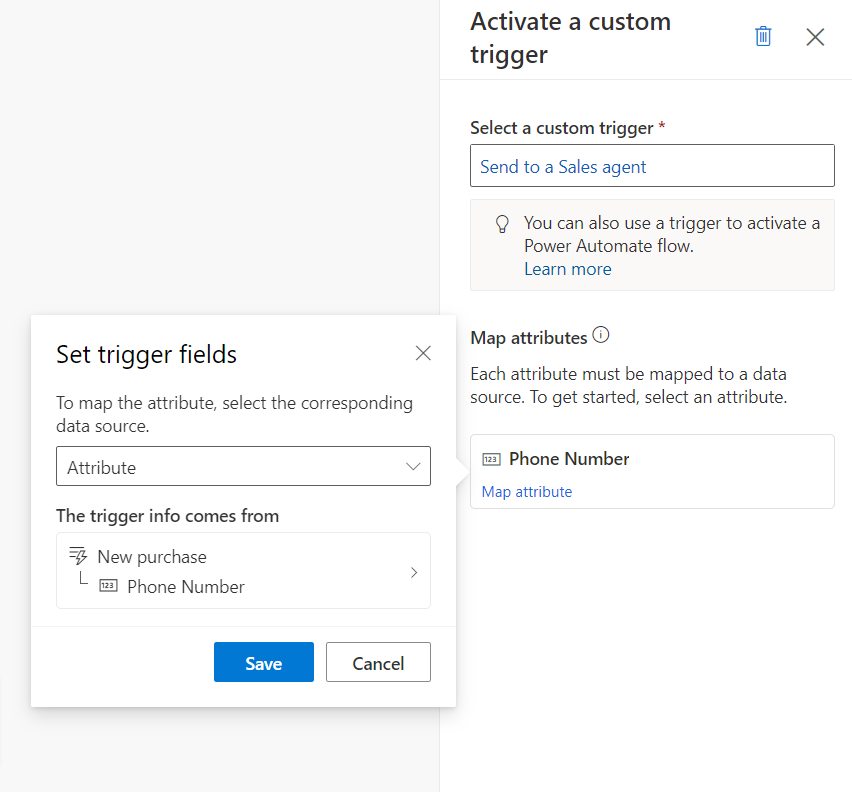
Nota
Os atributos de activación personalizados son específicos do tipo de datos. Polo tanto, só pode asignar, por exemplo, un campo numérico do perfil do cliente ao campo do número de teléfono do activador personalizado (xa que o campo é de tipo "Número").
Usando disparadores personalizados para activar viaxes encadeadas
Os activadores personalizados que se activan nunha viaxe (como se fixo anteriormente) poden desencadear outras viaxes (cando se usan como desencadenantes para esas viaxes) ou activar outros pasos da viaxe (cando se usan para se/entón ramas, criterios de saída, etc.) etc.). Continuando co exemplo aquí, a rama "Si" da viaxe posterior á compra está enviando ao comprador (un membro de fidelidade existente) a unha viaxe de nutrición mediante o activador personalizado "Engadir á viaxe de nutrición".
A captura de pantalla que aparece a continuación ilustra como se configura a viaxe de nutrición mediante o activador personalizado "Engadir a viaxe de nutrición". Tamén mostra como a viaxe de nutrición é capaz de ler o campo "Campaña de orixe" que formaba parte do activador personalizado (que estaba configurado nun valor fixo de "Viaxe posterior á compra"). Usando este campo, podes ramificar a viaxe para ofrecer un tipo específico de tratamento de nutrición cando os compradores pasan pola viaxe posterior á compra.
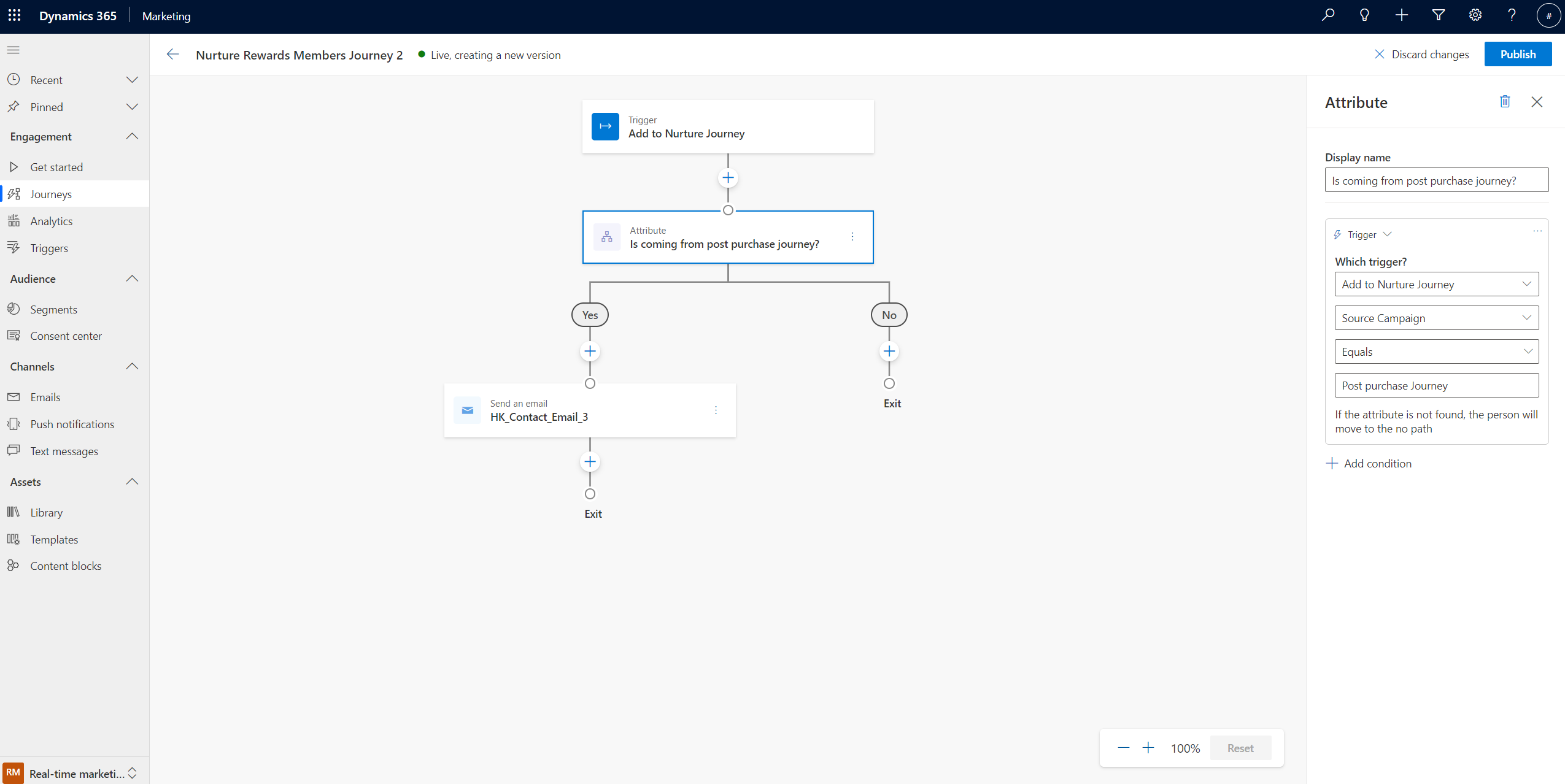
Activar Power Automate fluxos das viaxes
Os disparadores personalizados activados a través dun viaxe do cliente tamén poden activar Power Automate fluxos. No exemplo usado aquí, o comprador envíase a un axente humano mediante un fluxo Power Automate . Este fluxo crea unha actividade chamada telefónica para axentes de vendas que utilizan Dynamics 365 Sales. Os axentes de vendas poden ser avisados de que hai que chamar a un novo comprador para que poidan coñecer o programa de fidelización.
Para utilizar un activador personalizado cun Power Automate fluxo, desprácese ata Power Apps Portal e seleccione Fluxos desde a navegación esquerda.
Importante
Asegúrate de que estás a usar o mesmo entorno en Power Automate que para a túa Dynamics 365 Customer Insights - Journeys aplicación. O ambiente pódese ver e cambiar na esquina superior dereita da Power Apps barra de navegación (mostrada na parte superior das capturas de pantalla desta sección).
Seleccione +Novo fluxo na barra de navegación superior, seleccione Fluxo de nube automatizado e cree un fluxo que comece por Cando se realiza unha acción (Microsoft Dataverse).
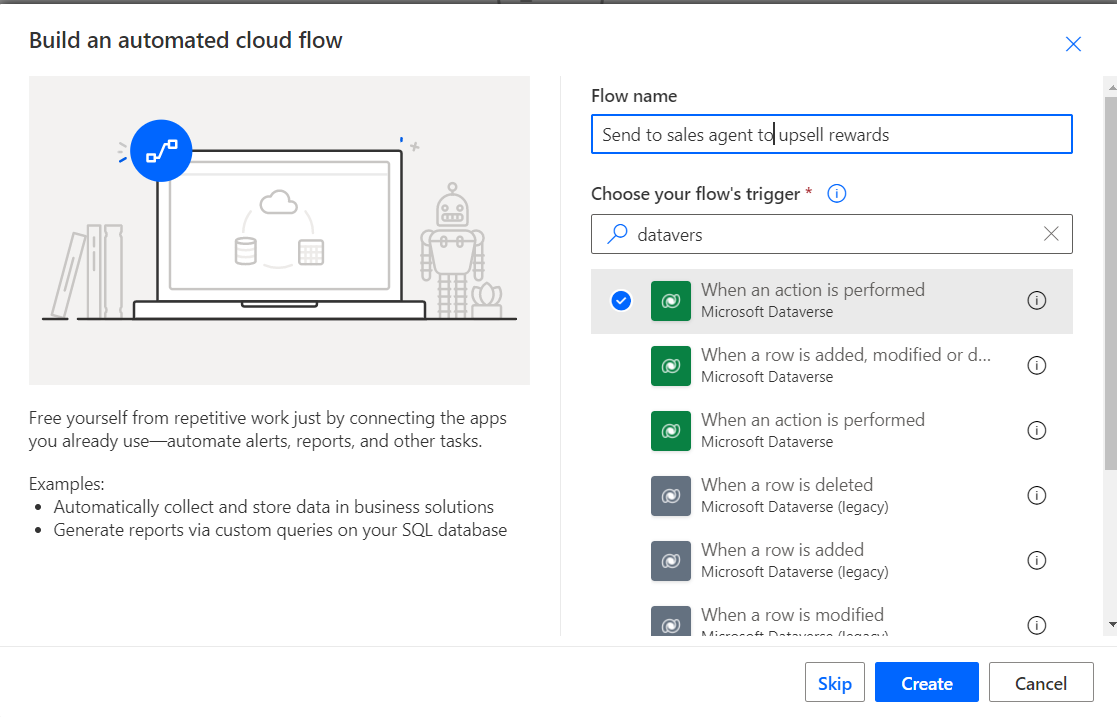
Encha os campos obrigatorios do seguinte xeito:
- Establecer o catálogo en "Cxp"
- Establece a categoría en "Personalizada"
- Establecer o nome da táboa en "(ningunha)"
- Establece o nome da acción co nome do activador personalizado que activaches na túa viaxe ao cliente; neste exemplo, o nome do activador personalizado é "Enviar ao axente de vendas".
Moitas veces, cómpre pasar o ID de contacto desde a viaxe ata o fluxo. Dado que o ID de contacto non está exposto na viaxe, debes executar o fluxo unha vez por cada contacto da viaxe.
O ID de contacto pódese pasar con
ActionInputs msdynmkt_profileidcomo valor. Tamén pode inicializar unha variable, como se mostra no seguinte exemplo: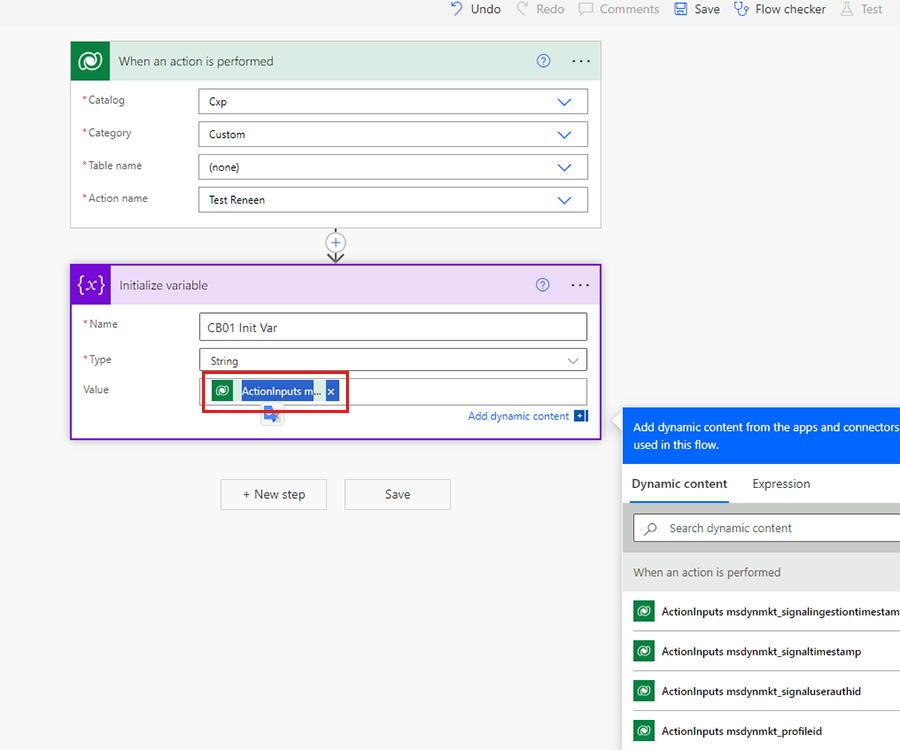
Comeza a engadir pasos posteriores ao fluxo. En cada un destes pasos, podes usar os campos de datos que acompañan o disparador personalizado. Neste exemplo, o campo do número de teléfono asignado nos pasos anteriores estará dispoñible en todos os pasos do fluxo.
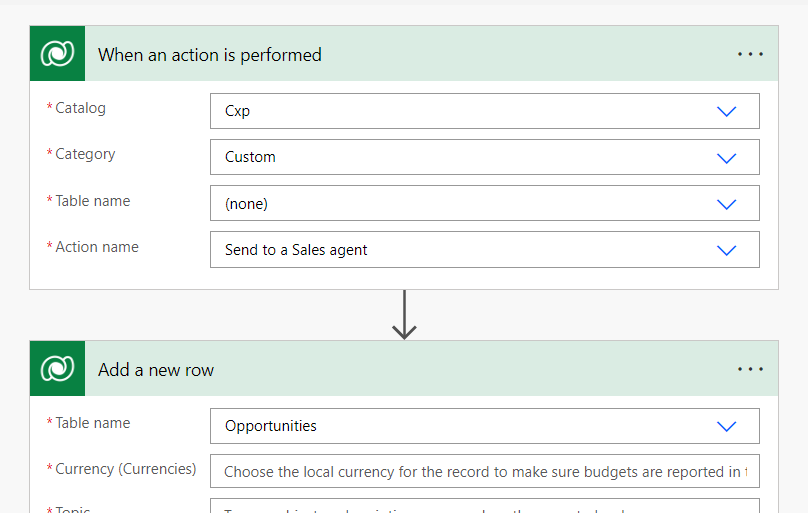
Importante
Para realizar o disparador con éxito, todos os atributos deben estar definidos.
Suxestión
Se non atopas o nome do teu activador personalizado na lista Nome da acción , vai a Customer Insights - Journeys>Disparadores, selecciona o disparador personalizado que quere utilizar e, a continuación, seleccione Ir a fragmento de código. O nome do disparador (que comeza por "msdynmkt") móstrase na primeira liña do código.
Para obter máis información sobre esta acción Dataverse conector , consulte Activar fluxos con accións.