Deseñar segmentos demográfico ou firmográfico dinámicos
Importante
Este artigo só aplícase a márketing de saída, que se eliminará do produto o 30 de xuño de 2025. Para evitar interrupcións, pasa a viaxes en tempo real antes desta data. Máis información: Descrición xeral da transición
Os segmentos demográficos e firmográficos son segmentos dinámicos que consultan rexistros de perfil almacenados na base de datos de información de mercadotecnia. Os rexistros do perfil inclúen as entidades coas que traballa normalmente na Dynamics 365 Customer Insights - Journeys IU, como contactos, contas, clientes potenciales e calquera outra entidade. Sincronízanse entre a súa Customer Insights - Journeys base de datos da organización (onde pode traballar con eles na IU e noutras aplicacións de Dynamics 365) e a base de datos de información de mercadotecnia (onde pode consultalos desde un segmento).
Este tipo de segmento chámase dynamic porque a súa pertenza se define como unha consulta, que proporciona unha descrición lóxica dos contactos que debe conter o segmento, pero non lista calquera contacto polo seu nome. A afiliación en segmentos dinámicos pode cambiar dun momento a outro en resposta a que se engadan ou actualicen novos contactos na base de datos.
Tanto os segmentos demográficos como os firmográficos son exemplos de segmentos de perfil dinámicos. A única diferenza é que se crean novos segmentos firmográficos cunha relación coa entidade de contas de xeito predeterminado (que se pode eliminar). Para obter máis información sobre outros tipos de segmentos e ligazóns a artigos sobre como traballar con eles, consulte Traballar con segmentos
Crear ou editar un segmento demográfico ou firmográfico
Para xestionar os teus segmentos, vai a márketing de saída>Clientes>Segmentos e despois fai unha das seguintes accións
- Seleccione calquera segmento da lista para abrilo e editalo.
- Para crear un novo segmento demográfico ou firmográfico, selecciona Novo na barra de comandos. Ábrese a caixa de diálogo segmento templates ; seleccione Cancelar para pechalo e, a continuación, seleccione Demográfico ou Firmográfico opción, como se describe en Traballar con segmentos.
Agora deseñe a lóxica para o seu segmento demográfico ou firmográfico como se describe no resto deste artigo. Para obter máis información sobre outros tipos de segmentos e ligazóns a artigos sobre como traballar con eles, consulte Traballar con segmentos
Elementos nun bloque de consulta
Un bloque de consulta é unha colección de cláusulas lóxicas e grupos de cláusulas. Un bloque de consulta pode ser sinxelo (posiblemente cunha soa cláusula) ou complexo (con varios grupos de cláusulas aniñadas e relacións). Os segmentos tamén poden incluír varios bloques de consultas combinados cos operadores de unión, exclusión e/ou intersección, pero a miúdo terá un só bloque de consulta.
Cada bloque de consulta do seu segmento debe derivar nunha lista de contactos, que se seleccionan usando a lóxica definida nese bloque. Polo tanto, cada bloque debe establecer un camiño a través de varias entidades, cada unha delas ligada a través de relacións, e que remata coa entidade de contacto. Un bloque de consulta simple podería consultar só a entidade de contacto, pero un máis complexo podería facer referencia pasar a través de varias entidades.
Na seguinte imaxe móstrase un exemplo de bloque de consulta típico nunha consulta de segmento de perfil dinámico. Realza as funcionalidades clave do deseñador que usará para crear a consulta.
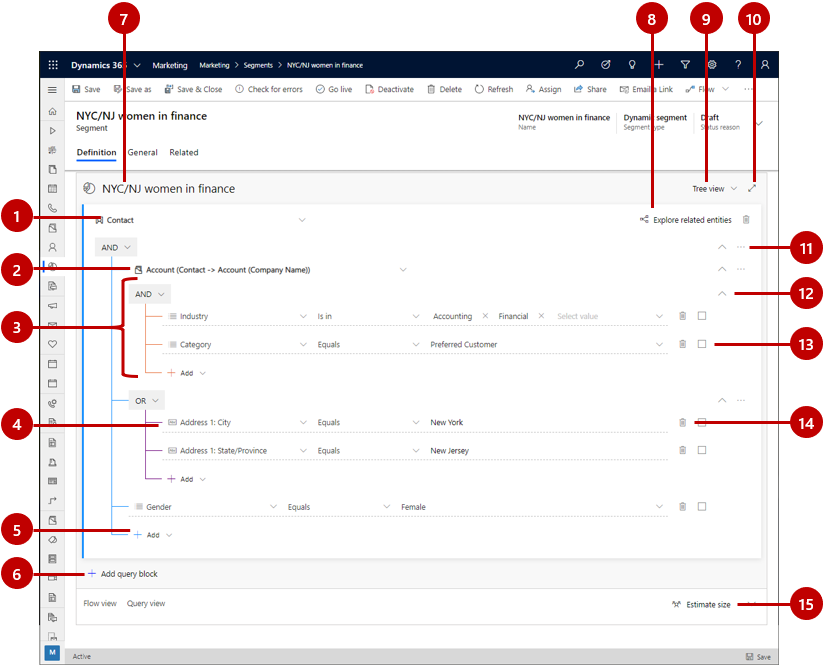
Lenda:
Entidade: pode consultar calquera entidade que estea sincronizada co servizo de información de mercadotecnia. Non obstante, cada bloque de consulta debe rematar coa entidade Contacto . Normalmente escollerás comezar coa entidade Contactar e simplemente permanecerá alí (posiblemente engadindo cláusulas que as entidades relacionadas coa consulta), pero tamén podes optar por comezar con outra entidade e, a continuación, enlaza a través dunha ou máis relacións para rematar coa entidade Contactar a última do teu bloque de consulta.
Entidade relacionada: as entidades relacionadas vinculan a entidade actual a unha entidade relacionada a través dun campo específico dunha das dúas entidades. Neste exemplo, ves unha relación da entidade de contacto coa entidade da conta, anotada como Conta (Contacto -> Conta (nome da empresa)). Isto significa que estamos vinculados á entidade Conta , que se relaciona coa entidade Contacto neste caso a través dun campo de busca na entidade de contacto chamada Nome da empresa. Esta relación abre un grupo de cláusulas que atopará algunhas contas en función dos criterios anidados debaixo desta relación e, a continuación, se relaciona de novo coa entidade base (contacto) atopando todos os contactos que traballan para as empresas atopadas (contactos que se vinculan a esas empresas). a través do campo contacto Nome da empresa ). Se é necesario, pode aniñar entidades relacionadas entre si como a medida que traballa máis afastado da entidade de base.
Grupo de cláusulas: os grupos de cláusulas son coleccións de cláusulas lóxicas (filas) que se combinan mediante operadores AND ou OR. O operador AND é máis exclusivo; só atopa rexistros que cumpren todos os criterios de cada cláusula do grupo. O operador OR é máis expansivo; atopa todos os rexistros que cumpren calquera dos criterios do grupo. Use a lista despregable situada na parte superior do grupo de cláusulas para seleccionar o operador. Pode aniñar grupos de cláusulas un dentro do outro. O sistema resolve os grupos aniñados máis profundamente e logo sube. O exemplo que se amosa aquí atopará contas (a entidade matriz) que se atopan no financeira ou sector contable, pero só aqueles que tamén teñen unha categoría de cliente preferente.
Cláusula única (fila): as cláusulas representan os bloques básicos da consulta. Cada un fai unha pregunta específica sobre un valor de campo específico e atopa rexistros que responden a esa pregunta. Cada fila comeza nomeando un campo da entidade principal, seguido dun operador (como iguais, contén, comeza con ou remata con), seguido dun valor. Use as listas despregables e os campos indicados para definir o campo, o operador e o valor para cada nova cláusula que engada, segundo sexa necesario. O exemplo que se mostra aquí atopa contactos nos que a cidade parte do seu enderezo é igual aNova York.
Nota
Os campos calculados e acumulados non se poden utilizar para a segmentación.
Engadir elemento: use os botóns Engadir para engadir unha nova fila, grupo de cláusulas ou entidade relacionada nese lugar na estrutura de consulta. Seleccione o botón para abrir unha lista despregable e, a continuación, seleccione o tipo de elemento que quere engadir alí (Engadir fila, Engadir grupo ou Engadir entidade relacionada). Finalmente, configure a nova fila, grupo de cláusulas ou relación segundo sexa necesario usando as listas despregables e os campos proporcionados para o novo elemento.
Engadir bloque de consulta: use este botón para engadir un novo bloque á consulta. Cada bloque de consulta resólvese a unha colección de contactos, que despois combinará cos operadores de unión, exclusión e/ou intersección. Na parte inferior da páxina ofrécese un diagrama de Sankey para axudar a ver como os bloques de consulta se combinan e flúen entre si. O efecto é similar a crear un segmento composto, pero neste caso está combinando bloques de consulta dentro dun só segmento en lugar de segmentos existentes individuais.
segmento name: consulta e edita o nome do teu segmento aquí.
Explorar entidades relacionadas: seleccione este botón para abrir un diagrama que ilustre como se relacionan entre si varias entidades na súa base de datos (especialmente como se relacionan coa entidade de contacto). Isto pode axudar a decidir como facer uso de entidades relacionadas na consulta.
Selector de vistas: use esta lista despregábel para seleccionar a súa vista preferida para o deseñador de consultas. Escolla Vista en árbore para mostrar os grupos de cláusulas como os ve neste diagrama, co operador (OU/AND) que se aplica ao grupo que se mostra na parte superior do grupo. Escolle Natural para mostrar o operador (OU/AND) ao comezo de cada fila.
Editor de pantalla completa: selecciona este botón para abrir o deseñador segmento en modo de pantalla completa, que ofrece máis espazo de pantalla para ver e editar a túa consulta.
Menú de comandos: use o menú de comandos (...) para operar no grupo onde aparece, ou nos elementos seleccionados nese grupo. Aquí poden aparecer os seguintes comandos (segundo o contexto):
- Eliminar: elimina todo o grupo.
- Eliminar seleccionado: elimina só as filas seleccionadas do grupo.
- Desagrupar todas: move todas as filas do grupo un nivel cara arriba, o que as fusiona no grupo superior deste.
- Desagrupar as seleccionadas: move só as filas seleccionadas ao grupo enriba deste.
- Grupo seleccionado: crea un novo grupo que contén as filas seleccionadas, aniñadas debaixo do grupo actual.
Expandir/contraer grupo ou bloque: selecciona un botón de chevron para expandir ou contraer todas as filas do grupo ou bloque de consulta debaixo dese botón. Isto permítelle cambiar entre obter a imaxe grande e ver detalles individuais da consulta, que pode ser útil para consultas complexas.
Seleccione caixa: use estas caixas de verificación para marcar filas nas que pode operar mediante o menú de comandos.
Botón Eliminar: para eliminar unha cláusula (fila) da súa consulta, seleccione o botón Eliminar que se atopa xunto á fila que quere eliminar.
Crear cláusulas
Cada consulta do segmento está constituída por cláusulas lóxicas individuais que se agrupan e combinan usando operadores lóxicos (E/OU). Cada cláusula busca rexistros que teñen un valor específico (ou rango de valores) nun campo específico para unha entidade específica.
O deseñador de segmentación admite campos de todos os tipos de datos admitidos por Dynamics 365, incluíndo: conxunto de opcións, conxunto de dúas opcións, conxunto de varias opcións, liña de texto única, varias liñas de texto, número enteiro, número flotante, número decimal, moeda, busca, data e hora, e cliente.
Crear unha cláusula que atopa valores de campo estándar
Os campos estándar son campos nos que os usuarios poden introducir libremente calquera valor (do tipo de datos adecuado). Un exemplo típico é o nome campo da entidade de contacto. Os usuarios poden introducir calquera texto neste campo e o campo forma parte directamente da entidade de contacto. A seguinte ilustración mostra como crear unha cláusula baseada nun campo estándar.
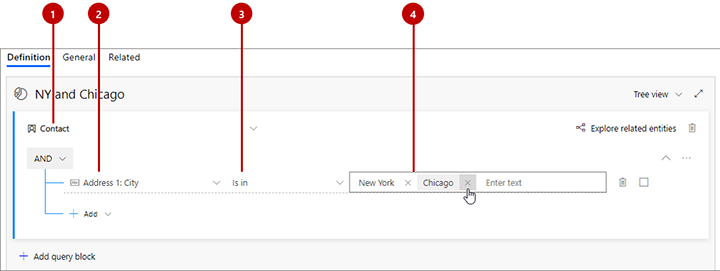
Lenda:
- Nome da entidade: esta é a entidade da que procede o campo. Aparece na parte superior dunha colección de grupos e/ou filas. Todas as cláusulas por debaixo dunha determinada entidade devolverán rexistros dese tipo.
- Nome de campo: este é o campo que probará a cláusula. Cada campo amosa unha icona que indica o tipo de campo do que se trata (texto, número, data, busca, conxunto de opcións, etc.). Se coñece o nome do campo que quere especificar aquí, empece a escribir o nome neste campo para filtrar a lista despregable.
- Operador: así é como a cláusula probará os valores do campo especificado. As opcións aquí dependen do tipo de datos do campo. Por exemplo, os campos de cadea permiten operadores como is, non, contén , empeza con, remata con e moito máis. Os campos numéricos ofrecen comparacións como igual a, menos de e maior que.
- Valor: este é o valor que probará a cláusula utilizando o operador especificado. Con campos estándar, este é texto libre, polo que pode escribir o que queira. Prema Intro para engadir o valor que escribiu. Despois de engadir un valor, pode engadir máis valores escribíndoos e premendo Intro de novo. Se introduce máis dun valor aquí, a cláusula atopará rexistros que coincidan con calquera destes valores (coma se fosen cláusulas separadas combinadas cun operador OR). Para eliminar un valor de aquí, seleccione a icona de peche, que semella un X.
Nota
Só pode seleccionar entidades que estean dispoñibles para o servizo de Marketing Insights. Se necesita unha entidade que non estea na lista, pídalle ao seu administrador que a active. Para obter instrucións, consulta Escoller entidades para sincronizar co servizo de información de mercadotecnia.
Crear unha cláusula que atopa valores de conxunto de opcións
Os campos de conxunto de opcións son campos que aceptan un conxunto limitado de valores de entrada específicos. Normalmente preséntanse aos usuarios como listas despregables nos formularios de entrada. Por exemplo, a entidade de contacto pode incluír un campo Papel que ofrece opcións específicas como Decision Maker, Empleado e Influencer. Os valores dispoñibles forman parte da propia entidade, polo que non se refiren a ningunha entidade relacionada.
Os campos de conxunto de opcións funcionan case do mesmo xeito que os campos estándar descritos na sección anterior. A única diferenza é que cando introduce os valores, só poderá escoller entre os valores definidos na entidade para ese conxunto de opcións. Tal e como ocorre cos campos estándar, pode especificar varios valores, que se combinan cun operador OR.
Crear unha cláusula que atopa valores de conxunto de varias opcións
Os campos de conxunto de opcións múltiples son case o mesmo que os campos de conxunto de opcións, pero permiten que cada rexistro acepte varios valores mentres que os campos de conxunto de opcións só aceptan un único valor. Por exemplo, a entidade de contacto pode incluír un campo Mascotas favoritas que proporciona os valores Cans, Gatos e Aves, e cada contacto pode ter ningún, un, dous ou os tres valores aplicados.
No deseñador de segmentos, os campos de conxunto de varias opcións proporcionan operadores axeitados para procesar varios valores. Por exemplo, pode enumerar varios valores e configurar o operador para que conteña todo (para atopar só contactos onde todos os valores indicados están presentes) ou contén calquera de (para atopar todos os contactos que teñan polo menos un de valores enumerados).
Crear unha cláusula que atopa un valor de busca
Os valores de busca son valores que proveñen dunha entidade relacionada. Por exemplo, a entidade de contacto ten un campo de busca chamado Nome da empresa, que se relaciona coa entidade da conta. No rexistro de contacto, este campo almacena o ID único dun rexistro de conta relacionado, pero o sistema mostra o nome da empresa, que se atopa buscando o ID da conta e atopando o valor do rexistro de conta coincidente Nome campo.
Ao seleccionar o nome do campo para unha cláusula, os campos de busca mostran unha icona de lupa.
Sempre que a entidade relacionada estea dispoñible para o servizo de Marketing Insights, poderá seleccionar entre os valores dispoñibles cando atribúa un valor para a súa cláusula. No exemplo anterior, poderá escoller unha opción dunha lista de nomes de empresa dispoñibles. Se a entidade relacionada non está dispoñible para o servizo de información de mercadotecnia, terás que buscar e introducir o ID de rexistro . O teu administrador pode engadir as entidades que necesites ao servizo de información de mercadotecnia segundo sexa necesario; para obter instrucións, consulte Escolla entidades para sincronizar co servizo de información de mercadotecnia
Moverse entre entidades con relacións
Cando creas un novo segmento, comeza automaticamente cun grupo predeterminado baseado na entidade de contacto, como vimos no exemplo anterior. Se o único que quere é consultar valores directamente na entidade de contacto, é sinxelo engadir varias cláusulas e combinalas con operadores AND/OR ata definir o conxunto de contactos que está a procurar. Non obstante, tamén pode crear consultas moito máis complexas que fan referencia a algunha outra entidade (como contas), consultar esa entidade segundo algúns criterios (como o número de empregados) e despois se relaciona de novo coa entidade de contacto para buscar os contactos asociados a esas contas.
Todos os segmentos deben rematar coa entidade de contacto, polo que cada vez que comece cunha entidade sen contacto debe pasar de novo á entidade de contacto. Non obstante, normalmente pode comezar coa entidade de contacto e permanecer alí facendo referencia a entidades relacionadas como grupos aniñados. En cada caso, saltas de entidade en entidade mediante unha relación. Do mesmo xeito que ocorre coas filas e os grupos, podes engadir unha entidade relacionada co botón Engadir .
Ao seleccionar unha entidade relacionada, as opcións móstranse utilizando as convencións de nome seguintes:
DestinationEntity(PrimaryEntity->SecondaryEntity(FieldName))
Onde:
- DestinationEntity é a entidade á que vas. Todas as filas indicadas debaixo da relación consultarán campos desta entidade.
- PrimaryEntity é unha entidade no lado inicial da relación. Sempre aparece no lado esquerdo da frecha. Por exemplo, un contacto (entidade principal) pode estar relacionado cunha conta (entidade secundaria) a través da conta campo de contacto principal (nome do campo).
- FieldName é o nome do campo de busca a través do cal se establece a relación. Sempre se amosa entre paréntese. O campo nomeado pertence á entidade principal e mostra un valor da entidade secundaria (pero en realidade contén o ID do rexistro relacionado do que se extrae o valor). Nalgúns casos, é posible que vexa dúas ou máis relacións entre as mesmas dúas entidades e cada unha delas flúe a través dun campo diferente.
- SecondaryEntity é o destino da relación. Sempre aparece no lado dereito da frecha.
- A frecha indica se é unha relación 1:N (->) ou unha relación N:N (<->). (As relacións N:1 están dispostas para mostrarse como relacións 1:N.)
Por exemplo:
- Conta (Conta -> Contacto (Contacto principal)): abre un novo grupo no que pode consultar contas (a entidade de destino) para devolver unha lista de contactos que se mostran como o contacto principal de cada conta atopada (porque "Contacto principal" é un campo de busca na entidade "Conta").
- Conta (Contacto -> Conta (socio xestor)): abre un novo grupo no que pode consultar contas (a entidade de destino) para devolver unha lista de contactos que mostra esa conta como o seu socio xestor (porque "Socio xestor" é un campo de busca na entidade "Contacto").
- Rexistro de eventos (Rexistro de eventos -> Contacto (Contacto)): abre un novo grupo no que pode consultar a entidade de rexistros de eventos (a entidade de destino) para devolver unha lista de contactos que rexistráronse para os eventos atopados (porque "Contacto" é un campo de busca na entidade "Rexistro de eventos").
- Cliente potencial (Lead -> Contacto (Contacto principal para cliente potencial)): abre un novo grupo no que pode consultar clientes potenciales (a entidade de destino) para devolver unha lista de contactos asociados a (como o nai de) cada un dos clientes potenciales atopados (porque "Contacto dos pais para clientes potenciales" é un campo de busca na entidade "Poder potencial").
Importante
O seu segmento sempre debe rematar na entidade de contacto. Se comeza con algunha outra entidade, sempre debe rematar cunha relación de volta á entidade de contacto.
Suxestión
Mentres deseñas a túa consulta, selecciona o botón Explorar entidades relacionadas para ver un mapa gráfico de como se relaciona a entidade actual con outras entidades. Esta ferramenta pode axudarche a descubrir como atravesar as distintas entidades para crear un camiño que remate na entidade Contacto necesaria. Os camiños e entidades dispoñibles amósanse en azul, mentres que as entidades e os camiños que non están dispoñibles directamente para a entidade actual aparecen en gris claro. Os camiños e entidades xa utilizados móstranse en gris escuro.
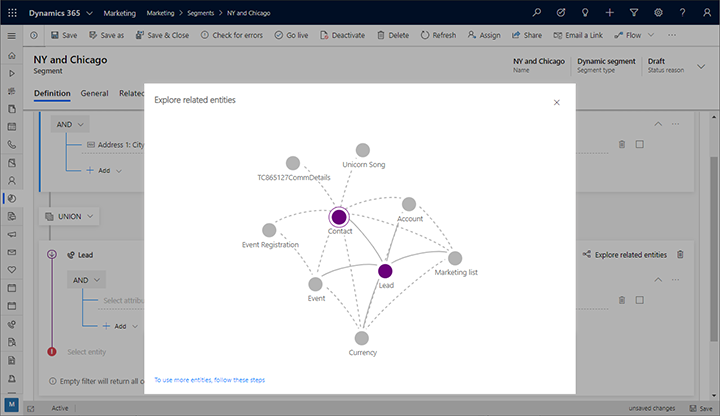
Exemplo: Definir un segmento simple baseado en contactos
Unha consulta sinxela usa un único grupo que fai referencia só á entidade de contacto. Cando cree este tipo de definición de segmento, configure unha consulta con cláusulas que proben distintos valores de campo dos seus rexistros de contacto e combine as distintas cláusulas utilizando os operadores lóxicos E e OU. Para ver un exemplo, consulte o tutorial Crear un segmento dinámico.
Exemplo: Definir un segmento máis complexo baseado en oportunidades
Aquí ten un exemplo de como definir un segmento que atopa contactos asociados a oportunidades con ingresos estimados de 100 000 $ ou máis.
Se a túa Customer Insights - Journeys instancia aínda non está configurada para sincronizar a entidade oportunidade (oportunidade) co servizo de información de mercadotecnia, fala co teu administrador sobre configurando isto. Se es o administrador, consulta Escoller entidades para sincronizar co servizo de información de mercadotecnia para obter instrucións.
Vaia a márketing de saída>Clientes>Segmentos e selecciona Novo na barra de comandos. Ábrese a caixa de diálogo segmento templates ; seleccione Cancelar para pechalo e, a continuación, seleccione Demográfico no Creemos o seu segmento pantalla.
Ábrese un novo segmento demográfico. Comproba a configuración da vista preto da esquina superior da pestana Definición e asegúrate de que estea configurada como Vista en árbore. (Pode usar calquera vista, pero neste procedemento amosamos e describimos a vista e árbore, polo que é unha boa idea usala polo de agora).
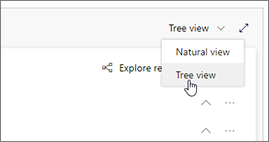
Abre a lista despregable Engadir baixo a entidade de contacto e selecciona Engadir entidade.
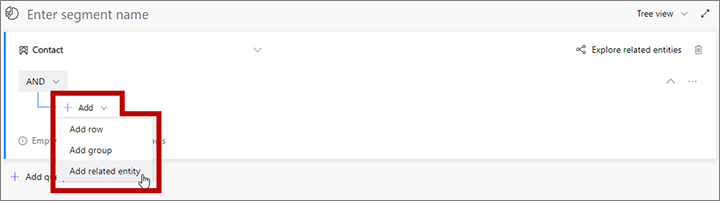
Engádese unha nova entidade relacionada á súa consulta. Seleccione o campo con Seleccionar entidade relacionada en texto pantasma para abrir unha gran lista despregábel de relacións dispoñibles. Escriba "oportunidade" no campo para filtrar a lista e, a continuación, seleccione Oportunidade (Oportunidade -> Contacto (Contacto)) na lista despregable. Esta relación vincula a entidade Contacto nai coa entidade Oportunidade a través do Contacto campo da Oportunidade entidade. O campo Contacto identifica o contacto asociado con cada oportunidade atopada. Máis información: Moverse entre entidades con relacións
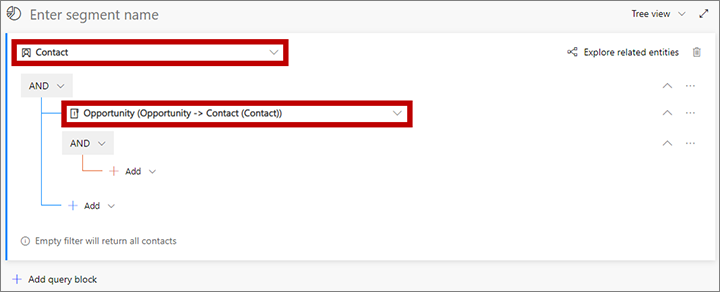
Abre a lista despregable Engadir baixo a nova entidade relacionada e selecciona Engadir fila para comezar a definir a colección de oportunidades que estás buscando.
Engádese unha nova fila á súa consulta. Utilícea para crear a seguinte expresión lóxica:
Estimado Ingresos | É maior ou igual a | 100000
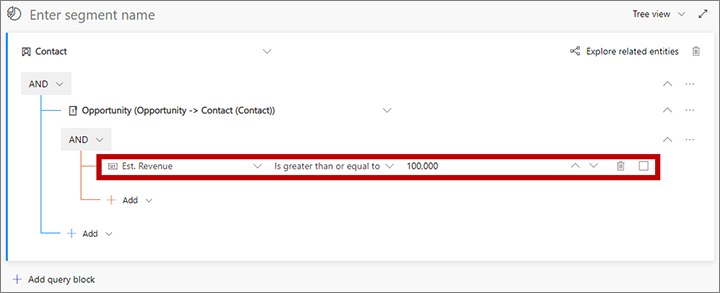
O segmento actualmente atopa todos os contactos asociados a oportunidades con ingresos estimados de 100 000 $ ou máis. Se é necesario, agora pode engadir máis criterios baseados en oportunidades indicados baixo a relación Oportunidade (Oportunidade -> Contacto (Contacto)) para ampliar ou limitar o conxunto de oportunidades atopadas. Tamén podes engadir máis criterios baseados en contactos directamente baixo a entidade Contacto (na base da árbore, fóra da Oportunidade (Oportunidade -> Contacto (Contacto)) relación) para ampliar ou limitar o conxunto de contactos atopados.
Seleccione o campo que mostra Introduza segmento name como texto pantasma. A seguir, escriba un nome para o seu segmento.
Na barra de comandos, selecciona Gardar para gardar o teu segmento e, a continuación, selecciona Activar.
Combinar varios bloques de consulta
Pode deseñar o seu segmento para incluír varios bloques de consulta e logo establecer regras para combinar os grupos. Moitas veces, poden obterse os mesmos resultados cun único bloques de consulta complexo, pero ás veces pode ser máis doado deseñar e visualizar o segmento usando varios bloques de consulta.
Na seguinte imaxe móstrase o deseñador de segmentos de perfil dinámico con varios bloques de consulta presentes.
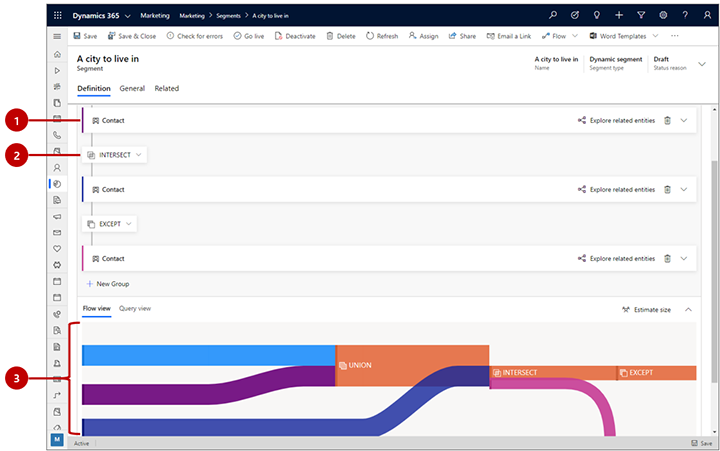
Lenda:
- Bloque de consulta contraído: todos os bloques de consulta deste exemplo móstranse como contraídos, o que significa que non pode ver a lóxica detallada de cada grupo. Non obstante, esta vista facilita a visión de todos os grupos e axusta a lóxica que se usa para combinalos. Use o botón de comiñas angulares no lado dereito de cada bloque de consulta para expandilo ou contraelo.
-
Operador de bloque de consulta: entre cada bloque de consulta hai un operador, que establece a lóxica para combinar o grupo anterior co seguinte. Use esta lista despregable para escoller unha das seguintes opcións:
- Unión: combina todos os membros dos dous grupos.
- Intersect: só busca contactos que sexan membros de ambos os grupos. Os contactos presentes en só un dos grupos eliminaranse.
- Excepto: elimina todos os contactos do grupo entrante do resultado actual.
- Diagrama de Sankey: este diagrama facilita a visualización da forma en que se combinan todos os distintos grupos mediante a lóxica seleccionada. Indica como se combinarán dous grupos entrantes, a orde da combinación e o efecto aproximado que terá a lóxica de combinación no grupo combinado resultante. Seleccione a pestana Vista de fluxo na parte inferior da páxina se non ves o diagrama alí.
Ver e editar a consulta sen formato
O deseñador de segmentos proporciona unha interface gráfica para crear a lóxica para un segmento dinámico. Mentres traballa coa configuración, en realidade está creando unha consulta baseada en texto en segundo plano. Esta é a consulta de que o sistema realmente executará na súa base de datos. Normalmente non necesita usar a consulta para nada, pero ás veces pode axudar na solución de problemas. Tamén pode copiar/pegar consultas no deseñador, que pode usarse para crear unha copia dun segmento existente ou para compartir un deseño de consulta a través do correo electrónico.
Para buscar, ver e editar a consulta, desprácese ata a parte inferior da páxina e abra aquí a pestana Vista de consulta .