Nota
O acceso a esta páxina require autorización. Pode tentar iniciar sesión ou modificar os directorios.
O acceso a esta páxina require autorización. Pode tentar modificar os directorios.
Propina
Si desea probar Dynamics 365 Customer Service de forma gratuita, puede registrarse para obtener una prueba de 30 días.
Con los acuerdos de nivel de servicio (SLA) configurados en el Centro de administración de servicios de Copilot, puede:
- Usar las acciones listas para usar en Microsoft Power Automate.
- Defina las horas de trabajo y pause y reanude los SLA en el nivel de KPI de SLA y el nivel de elemento de SLA, que ayudan a realizar un seguimiento de los elementos de SLA para diferentes horas de trabajo según la prioridad y los criterios. La configuración de pausa en el nivel de KPI de SLA o el nivel de elemento de SLA le brinda flexibilidad adicional para definir las condiciones de pausa en un nivel más granular.
- En el ciclo de vida de un caso, se pueden activar múltiples KPI de SLA en diferentes puntos de inicio. La siguiente ilustración muestra cómo puede definir un tiempo de resolución general y también especificar KPI de SLA en diferentes puntos de inicio.
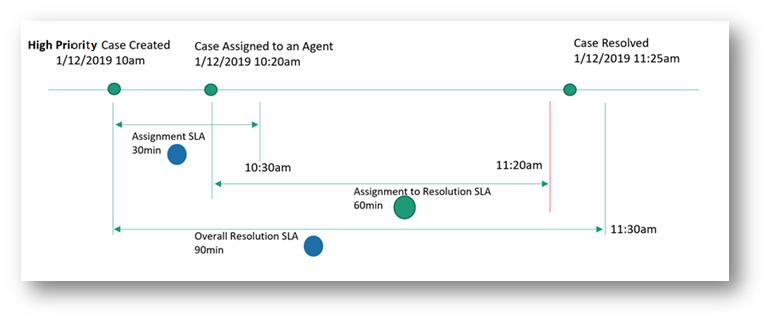
Para configurar SLA en el centro de administración de Copilot Service:
Nota
Puede crear SLA solo en entornos que tengan aplicaciones de interacción con el cliente, como servicio al cliente, ya que los SLA están disponibles de forma predeterminada en estas aplicaciones.
Requisitos previos
Los administradores y representantes del servicio de atención al cliente (representantes de servicio o representantes) deben tener roles y privilegios específicos para trabajar con las distintas entidades relacionadas con el SLA, por ejemplo, el SLA, el KPI del SLA y las instancias de KPI del SLA. Repase los siguientes requisitos antes de configurar SLA para la organización.
Para administradores:
- Rol de Gerente de CSR o sus roles y privilegios equivalentes.
- Conector: todos los permisos en el nivel de unidad de negocio.
- ProcessStageParameter: todos los permisos en el nivel de unidad de negocio.
- SLA, SLA KPI, instancias SLA KPI: creación de permisos en el nivel de unidad de negocios, eliminación de permisos en el nivel primario-secundario y otros permisos en el nivel de organización.
- La licencia de Power Automate está disponible para el usuario que crea acciones en los estados de instancia de SLA KPI.
Para representantes de servicio:
- Rol de representante del servicio al cliente o sus roles y privilegios equivalentes.
- Privilegios de lectura en el nivel de organización para SLA, KPI de SLA e instancias de KPI de SLA.
Los usuarios que activan o administran SLAInstanceMonitoringWarningAndExpiryFlow y flujos de acción SLA deben tener privilegios de KPI de SLA a un nivel global para prvReadSLAKPIInstance y prvWriteSLAKPIInstance.
Identifique las entidades objetivo y agregue personalizaciones. Para agregar personalizaciones en las entidades de destino para seguir SLA, complete estos pasos:
Cree un campo de búsqueda en la entidad para la que se debe configurar un SLA y relaciónelo con una instancia de KPI de SLA. Los campos de búsqueda se crean para que pueda ver el SLA en el temporizador en el formulario de entidad y llevar un seguimiento de sus SLA. Para obtener más información, consulte Crear y editar campos. Por ejemplo, para seguir un SLA en un caso de "escalado por KPI", debe crear un campo como EscalatedByKPI en la entidad Caso y proporcionar el Tipo de datos como Consulta y Tipo de registro de destino como Instancia de KPI de SLA.
Use el campo de búsqueda para configurar un temporizador para ayudar a los usuarios a estimar la cantidad de tiempo que tienen para completar una tarea, generalmente como se especifica en un SLA.
Para configurar un temporizador, agregue el control del temporizador a un formulario de entidad. El control de temporizador muestra inicialmente un temporizador de cuenta descendente para mostrar el tiempo restante para llevar a cabo la tarea. Para obtener más información, consulte Agregar un control de temporizador al formulario Caso para realizar un seguimiento del tiempo con un SLA
Nota
- En Interfaz unificada, los atributos Tiempo transcurrido y En pausa de una instancia de KPI de SLA contienen valores equivalentes a los atributos Tiempo en espera y Tiempo en última espera respectivamente, del registro de destino, como caso y cuenta en el cliente web.
- Cuando la instancia de KPI de SLA alcanza el estado terminal (Correcto o No conforme), ya no se calculan el tiempo en Pausa y el Tiempo transcurrido.
Crear KPI de SLA
Los KPI del SLA son indicadores de rendimiento, como Primera respuesta o Resolver por, a los que desea realizar un seguimiento.
En el mapa del sitio del Centro de administración de servicios de Copilot, seleccione Términos de servicio en Operaciones. Aparecerá la página Términos del servicio.
En la sección KPI de SLA, seleccione Administrar. Se muestra la vista KPI de SLA activos.
Seleccione el SLA para el que desea agregar un elemento de SLA.
Seleccione Nuevo. Aparece la página Nuevo KPI de SLA.
Escriba los siguientes detalles en la pestaña General:
Nombre: nombre del KPI de SLA.
Propietario: el usuario que crea el SLA se rellena de manera predeterminada. Puede especificar un propietario distinto.
Nombre de la entidad: seleccione la entidad para la cual se debe medir el KPI.
Campo KPI: seleccione el campo KPI correspondiente. Por ejemplo, si está creando un KPI de SLA para definir el tiempo dentro del cual se debe enviar una primera respuesta al cliente, seleccione FirstResponseByKPI en la lista.
Aplicable desde: seleccione un valor en función del cual se miden el tiempo de advertencia y de error. Por ejemplo, si selecciona Creado el, la hora de inicio de advertencia y de error para un SLA se calculan a partir de la fecha y hora en que se creó la entidad.
Seleccione Guardar.
Para definir los criterios de pausa en el nivel de KPI, en la sección Condiciones de pausa que aparece, haga lo siguiente:
- Establezca el control de alterancia en Sí para Criterios de invalidación. Si se aplica alguna configuración de pausa a nivel de entidad para su organización, será anulada por los criterios definidos en el nivel de KPI. Para los otros KPI, la configuración de pausa del nivel de entidad seguirá funcionando si no se define ningún criterio de pausa en el nivel de KPI.
- Seleccione Agregar para definir las condiciones en las que se puede pausar el KPI del SLA.
Nota
En runtime, cuando pausa una instancia de KPI de SLA y la reanuda, la instancia de KPI de SLA se cancela y se crea una nueva instancia de KPI de SLA.
Seleccione Activar. El KPI del SLA se guarda y se activa.
Cuando los representantes de servicio crean una instancia de KPI de SLA para una entidad que no sea la entidad de caso, la columna Referente a aparece en blanco en la interfaz unificada y como (Sin nombre) en el cliente web. Esta funcionalidad es un comportamiento por diseño y también se aplica a entidades personalizadas.
Si elige mostrar el nombre de la entidad a sus representantes de servicio, siga los pasos indicados.
Configure el nombre de la entidad de la instancia de SLA KPI a través de la búsqueda avanzada
Para agregar una nueva columna llamada Nombre (referente a) que muestra el nombre de la entidad de destino de la instancia de KPI de SLA, complete los siguientes pasos.
- Vaya a Power Apps y luego vaya a Configuración>Búsqueda avanzada.
- En la lista Buscar, seleccione Instancias de KPI de SLA.
- Seleccione el campo como Respecto al ID y luego seleccione Contiene datos.
- Vaya a Editar columnas>Agregar columnas y luego seleccione tipo de registro como Respecto a (Entidad).
- Seleccione Nombre y, a continuación, Aceptar.
- Seleccione Resultados. Verá la columna Nombre (referente a) que muestra el nombre de la entidad.
También puede utilizar la siguiente consulta para agregar una nueva columna llamada Nombre (Respecto a).
- En Búsqueda avanzada, seleccione Descargar Fetch XML.
- Pegue la siguiente consulta en la URL para ver el nombre completo de la entidad de destino para el registro de instancia de KPI de SLA. Para obtener más información sobre el formato de la llamada API, consulte: Solicitud. Aquí hay un ejemplo: https:// enlace de su organización/api/data/v9.2/slakpiinstances?fetchXml=ingrese la siguiente consulta. [URL codifica el fetchxml]
<fetch version="1.0" output-format="xml-platform" mapping="logical" distinct="false">
<entity name="slakpiinstance">
<attribute name="name" />
<attribute name="status" />
<attribute name="regarding" />
<attribute name="failuretime" />
<attribute name="warningtime" />
<attribute name="succeededon" />
<attribute name="slakpiinstanceid" />
<order attribute="name" descending="false" />
<link-entity name="lead" from="leadid" to="regarding" link-type="inner" alias="ai">
<attribute name="fullname" />
</link-entity>
</entity>
</fetch>
Crear SLA
Cree SLA para definir condiciones y acciones que sean aplicables cuando se aplique un SLA a una entidad. Los siguientes pasos se incluyen en la creación del SLA:
- Cree un SLA.
- Crear un elemento de SLA.
- Configurar acciones para el elemento de SLA.
- Activar el SLA.
Nota
Los SLA creados en el cliente web o en Interfaz unificada se pueden ver tanto en el cliente web como en Interfaz unificada, pero solo se pueden editar donde se crearon.
Crear un SLA
En el mapa del sitio del Centro de administración de servicios de Copilot, seleccione Términos de servicio en Operaciones. Aparecerá la página Términos del servicio.
En la sección Contratos de nivel de servicio (SLA), seleccione Administrar. Se muestra la vista Todos los contratos de nivel de servicio. Puede cambiar entre varias vistas de sistema mediante la lista desplegable.
Seleccione Nuevo. Aparece la página Nuevo SLA.
Escriba los siguientes detalles en la pestaña General:
- Nombre: Introduzca un nombre para el SLA.
- Entidad primaria: seleccione un valor en el cuadro.
- Descripción: especifique una descripción para el SLA.
Seleccione Guardar. Aparece la sección Elementos del SLA en la página y se guarda el SLA. Puede realizar los pasos para crear elementos de SLA como se describe en la sección siguiente.
Crear un elemento de SLA
En el mapa del sitio del Centro de administración de servicios de Copilot, seleccione Términos de servicio en Operaciones. Aparecerá la página Términos del servicio.
En la sección Contratos de nivel de servicio (SLA), seleccione Administrar. Se muestra la vista Todos los contratos de nivel de servicio desde la interfaz unificada. Seleccione el SLA para el que desea agregar un elemento de SLA.
En la página que aparece, seleccione Nuevo elemento de SLA. Se abre el cuadro de diálogo Nuevo elemento de SLA.
Escriba los siguientes detalles en la pestaña General:
- Nombre: escriba un nombre.
- KPI: seleccione un KPI de SLA.
- Permitir pausar y reanudar: (opcional). Habilite esta opción si desea que el SLA se pause durante el tiempo en que el registro está en espera. Para cada entidad que está habilitada para SLA, puede establecer cada estado que se considerará "en espera" en la página Otras configuraciones SLA>Administrar>Opciones de configuración del servicio.
- Horario comercial: (opcional). Seleccione un valor para asignar el horario comercial. El SLA se calcula en función del horario comercial y el cierre comercial que usted defina. Más información: Crear una programación de servicio al cliente y establecer las horas laborables.
En la sección Aplicable cuando, defina las condiciones de cuándo se puede aplicar el SLA para la entidad.
El SLA se desencadena cuando se cumple la condición aplicable en todo momento. Si la condición Aplicable cuando no se cumple después de que se desencadene un SLA, la instancia de KPI de SLA se cancela. Le recomendamos que no utilice campos de casos que se actualizan con frecuencia, ya que cualquier cambio en el valor del campo podría provocar la cancelación del elemento de SLA.
En la sección Condiciones de éxito, defina las condiciones que especifican los criterios de éxito del SLA.
Importante
Si especifica la condición de éxito en la misma entidad en la que es aplicable cuando se define, se mostrará un mensaje de recomendación con la sugerencia de que no use la misma entidad. Puede elegir seleccionar Aceptar si su organización necesita que las condiciones se configuren en la misma entidad.
En la sección Configuraciones de pausa que aparece solo cuando Permitir pausar y reanudar está habilitado, haga lo siguiente:
- Establezca el control de alternancia en Sí para Criterios de invalidación para pausar el elemento del SLA. Esta configuración anula la configuración de pausa definida en el nivel de entidad, si existe, en la Configuración del servicio o en el nivel de KPI del SLA.
- Seleccione Agregar para definir las condiciones para pausar el elemento del SLA.
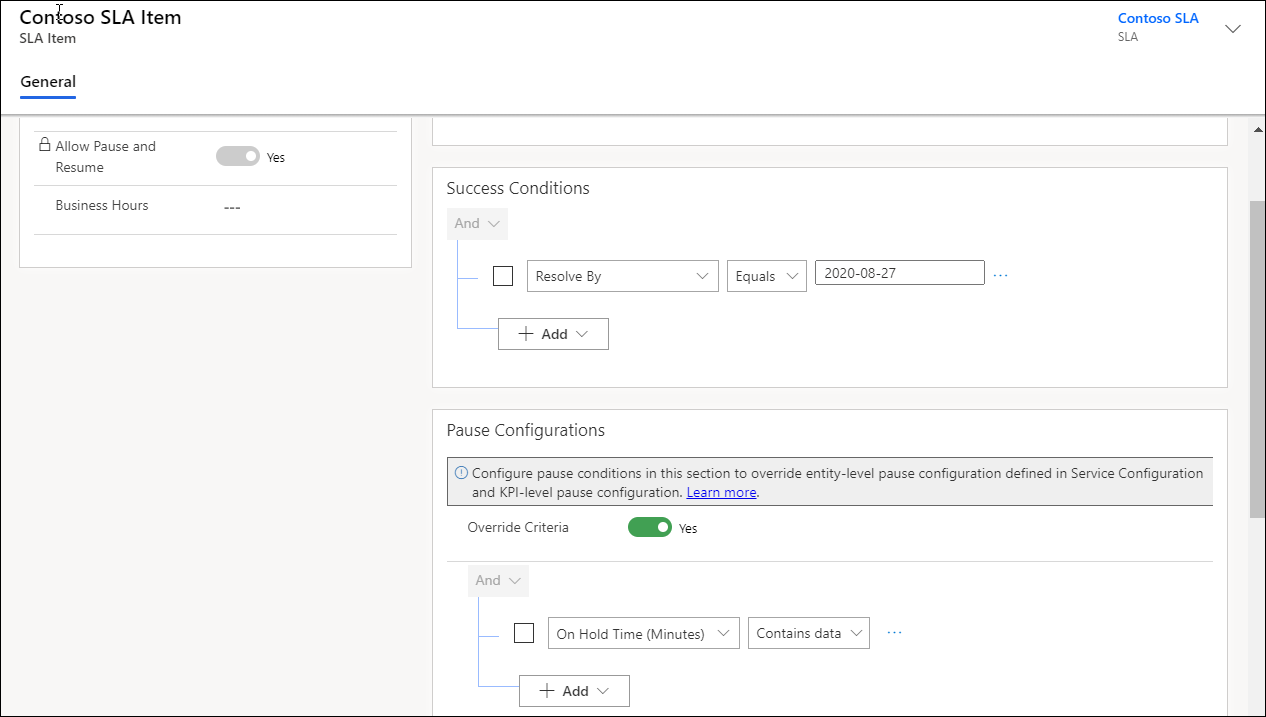
En la sección Duración de advertencia y error, especifique los valores para activar las notificaciones cuando falta un SLA. Si no necesita Duración de la advertencia, puede establecerla en nulo para que los SLA no alcancen el estado de Al aproximarse incumplimiento.
Nota
El tiempo de error y de advertencia se calcula después de ver el horario laboral seleccionado en el registro de SLA. Si no establece el registro de horario laboral (programación de servicio al cliente), las horas laborables se consideran como todo el día, todos los días.
- Seleccione Guardar.
Configurar acciones para el elemento de SLA
En la página SLA, seleccione el elemento de SLA y luego seleccione Editar elemento de SLA. Aparecerá la página elemento de SLA.
En el área Acciones, seleccione Configurar acciones. La aplicación Power Automate se abre en una nueva pestaña donde puede configurar las acciones y recordatorios para que los representantes de servicio realicen un seguimiento de sus SLA.
Realice los siguientes pasos en Power Automate:
a) Acepte la configuración predeterminada o seleccione los puntos suspensivos para configurar una conexión.
b. Seleccione Continuar. Aparece el flujo predefinido que es específico para el SLA.
Nota
Le recomendamos que no edite el flujo predefinido, lo que puede provocar interrupciones en el flujo y es posible que el SLA no funcione como se define.
c. Seleccione Cambiar. Se muestran los siguientes pasos de condición para cada uno de los cuales puede configurar una acción requerida:
- Está próximo al incumplimiento: se ejecuta cuando se alcance la hora de advertencia para el SLA.
- Tiene éxito: se ejecuta cuando el SLA tenga éxito.
- No cumple: se ejecuta cuando SLA tenga un error.
d. Seleccione [No eliminar ni actualizar] está próximo al incumplimiento>Agregar una acción. Aparece el área Elegir una acción en la que puede configurar la acción que debe realizarse cuando haya llegado el tiempo de advertencia para el SLA.
e. En Elegir una operación, busque una acción, como Realizar una acción independiente y selecciónela.
f. En Nombre de la acción, seleccione msdyn_SendEmailFromTemplate y configure las siguientes opciones que se muestran para la acción:
- Desde
- Elemento A
- Elemento Cc
- Referente a
- Plantilla
Nota
Para obtener el valor del campo Modelo, consulte Protocolo de datos abiertos.
ej. Repita los pasos para configurar las acciones para Tiene éxito y No cumple.
Una captura de pantalla de muestra de la acción configurada es la siguiente.
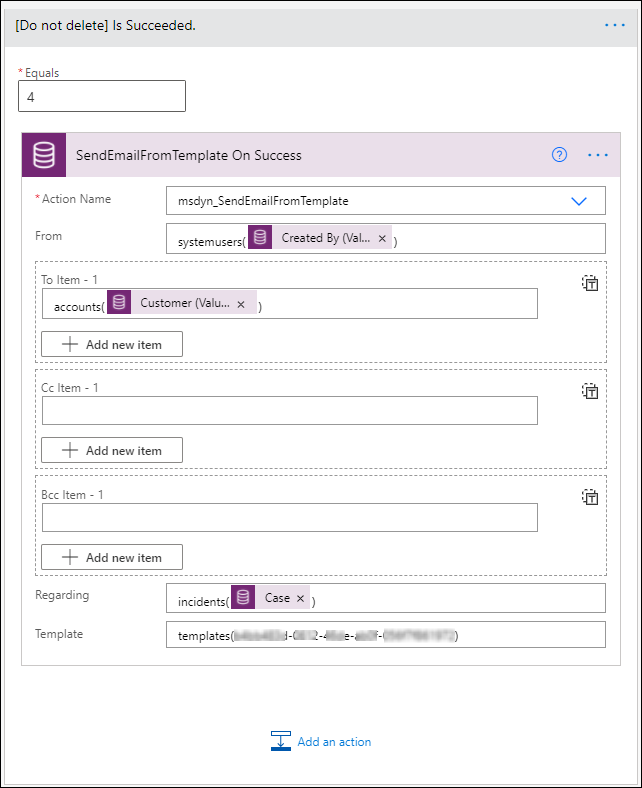
h. Guardar y salir de Power Automate.
Nota
Más información: Configurar conectores en Power Automate
Seleccione Guardar y cerrar en el cuadro de diálogo del elemento de SLA.
Defina tantos elementos de SLA como necesite.
Seleccione Activar. El SLA está activado.
Aplicar SLA
Para entender cómo puede aplicar los SLA, vea Aplicar contratos de nivel de servicio (SLA)
Información relacionada
Habilitar entidades para contratos de nivel de servicio
Solucionar problemas en los SLA
Agregar un control de temporizador para entidades habilitadas para SLA