Xestionar modelos de sesión
Nota
A información sobre a dispoñibilidade das funcións é a seguinte.
| Dynamics 365 centro de contacto: incrustado | Dynamics 365 centro de contacto: autónomo | Dynamics 365 Customer Service |
|---|---|---|
| Si | Si | Si |
Un modelo de sesión é unha combinación de atributos e información do separador da aplicación que se poden reutilizar.
Na aplicación de espazo de traballo servizo de atención ao cliente, cando un axente acepta unha solicitude de conversa entrante dun cliente, iníciase unha sesión. O sistema abre a aplicación Active Conversation que vostede (un administrador) definiu como Anchor Tab na pestana da aplicación panel. Non se pode pechar a pestana de ancoraxe . Simultaneamente, o sistema expande o panel de comunicación para que poida intercambiar mensaxes co cliente.
Os modelos de sesión úsanse para definir a experiencia de sesión mencionada anteriormente, por exemplo:
- que aplicación debe abrirse como un separador áncora no panel de separadores de aplicación;
- cales son os separadores de aplicacións adicionais que deben abrirse cando se inicia unha sesión;
- cal debe ser o modo predeterminado do panel de comunicación cando se inicia unha sesión.
Podes crear modelos de sesión en Centro de administración de Customer Service ou usar os modelos listos para usar. No seu ambiente, como administrador, pode crear varios modelos de sesión.
Nota
Non pode personalizar os modelos de sesión listos para usar; en lugar diso, terá que crear os seus propios modelos personalizados. Channel Integration Framework debe estar activado para cargar modelos de sesión xenéricos coa createsession API.
O modelo de sesión listo para usar en Customer Service workspace é unha entidade de sesión Caso - modelo predefinido.
Os seguintes modelos de sesión listos para usar son xenéricos e pódense usar na aplicación de espazo de traballo servizo de atención ao cliente:
- Sesión de entidade de caso: modelo predefinido
- Sesión de chat: valor predefinido
- Sesión de chamada de voz: valor predefinido
- Sesión de mensaxería personalizada: valor predefinido
- Sesión de rexistros da entidade: valor predefinido
- Sesión de Facebook: valor predefinido
- Sesión de LINE: valor predefinido
- Sesión de SMS: valor predefinido
- Sesión de Teams: valor predefinido
- Sesión de Twitter: valor predefinido
- Sesión de WeChat: valor predefinido
- WhatsApp sesión - por defecto
Crear un modelo de sesión
No mapa do sitio de Centro de administración de Customer Service, seleccione Espazos de traballo en Experiencia do axente.
Na páxina Espazos de traballo , seleccione Xestionar para Modelos de sesión.
Seleccione Novo na páxina Modelos de sesións activas .
Especifique o seguinte na páxina Novos modelos de sesión .
Tab Nome Descrición do valor Exemplo Xeral Nome Especifique o nome da sesión. Este nome non será visible para os axentes no tempo de execución. Sesión de chat Xeral Nome único Un identificador único no <prefixo>_<nome> formato.
IMPORTANTE
O seguinte é necesario para o nome único:- O prefixo só pode ser alfanumérico e a súa lonxitude debe ser de entre 3 e 8 caracteres.
- Entre o prefixo e o nome debe haber un guión baixo.
Podes seleccionar a icona da lámpada e, a continuación, seleccionar Aplicar para verificar se o nome que introduciches cumpre os requisitos.msdyn_chat_custom Xeral Tipo Seleccione unha das seguintes opcións:
- Entidade: Se selecciona unha entidade, móstrase o campo Entidade .
- Xenérico: Selecciona cando se debe asignar o modelo a calquera canle.
Entity Xeral Entity Seleccione unha entidade da lista.
Nota: A opción só se mostra cando Tipo é unha entidade.Case Xeral Cargo Proporcione o título da sesión que quere que os axentes vexan no tempo de execución. {customerName} Xeral Modo de panel de comunicación Seleccione o modo predeterminado do panel cando se inicia unha sesión. Escolla unha das seguintes opcións:
- Acoplado: o panel estará en modo expandido.
- Minimizado: o panel estará en modo minimizado.
- Oculto: o panel estará oculto.
Nota: para unha sesión de enrutamento de entidades, é dicir, para unha sesión de casos, o modo de panel de comunicación está oculto.Ancorado Xeral Icona da sesión Seleccione unha icona para representar a canle desde a que se inicia a conversación para que o seu axente poida identificar visualmente a canle.
Nota:- Está dispoñible só para modelos de tipo xenérico.
- Débese despregar un ficheiro de recursos web para a icona.
- Podes usar só un ficheiro de recursos web e non os slugs para personalizar a icona da sesión.
- Os ficheiros GIF non son compatibles.
WhatsApp.ico Xeral Descripción Proporcione unha descrición para a súa referencia. O modelo de sesión úsase para unha solicitude de conversa desde a canle de chat. Xeral Aplicar título de sesión para separador de áncora Aplique o título de sesión personalizado ao título da pestana de ancoraxe. Si. Xeral Propietario Busque e seleccione un propietario. Por defecto, o usuario que está a crear o modelo establécese como o propietario Alan Steiner Xeral Separador de ancoraxe Seleccione unha aplicación da lista. A aplicación ábrese por defecto cando comeza a sesión e non se pode pechar.
Nota: A opción da pestana de ancoraxe só se mostra cando o Tipo é xenérico.Resumo do cliente Seleccione Gardar.
Asocie pestanas de aplicacións, scripts de axentes con modelos de sesión
Podes asociar pestanas de aplicacións que deben abrirse cando se inicia unha sesión. Os axentes non poden pechar estas pestanas da aplicación. Tamén pode asociar scripts de axentes; non obstante, primeiro debe configurar os scripts do axente. Máis información: Scripts de axente
Vaia ao modelo de sesión que quere modificar.
Na sección Pestana adicional , seleccione Engadir un modelo de pestana de aplicación existente. Aparece o panel Rexistros de busca .
Escriba os nomes do separador da aplicación na caixa de busca e seleccione a icona de busca. Aparecerá unha lista de rexistros. Seleccione as pestanas da aplicación e, a continuación, seleccione Engadir. As pestanas da aplicación engádense ao modelo de sesión.
Seleccione a pestana Scripts de axente e configure a Activar expresión de compilación alternar a Si para definir a expresión para establecer un script de axente como predeterminado para un modelo de sesión particular.
Crea a expresión e selecciona Gardar e pechar. Para obter máis información, consulte Establecer script de axente predeterminado para axentes.
Seleccione Gardar.
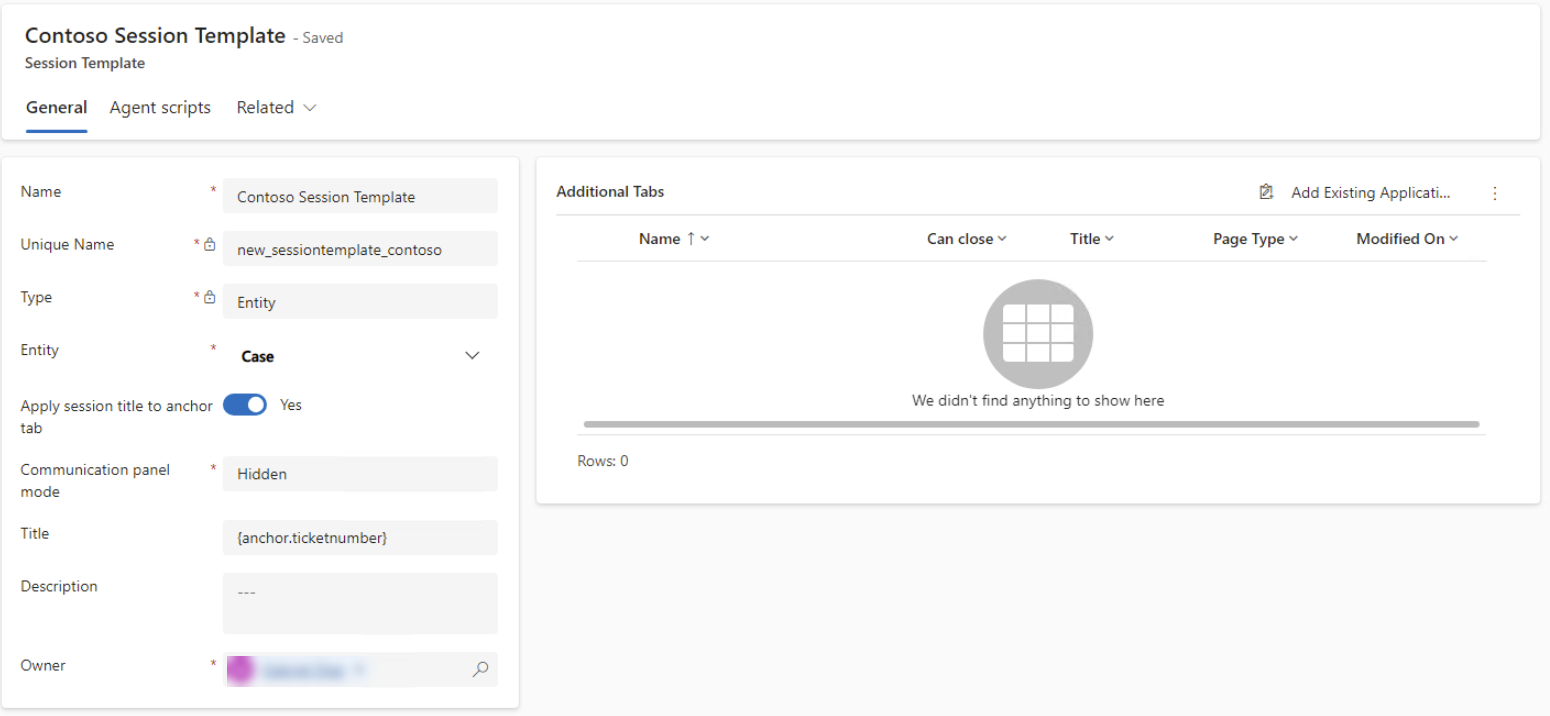
O modelo de sesión está configurado. Agora, ten que asociar o modelo de sesión a un fluxo de traballo. Para obter máis información, consulta Asociar modelos con fluxos de traballo.
Consulte tamén
Comeza con Centro de administración de Customer Service
Xestionar modelos de pestanas de aplicacións
Xestionar modelos de notificacións
Asociar modelos con fluxos de traballo
Comentarios
Proximamente: Ao longo de 2024, retiraremos gradualmente GitHub Issues como mecanismo de comentarios sobre o contido e substituirémolo por un novo sistema de comentarios. Para obter máis información, consulte: https://aka.ms/ContentUserFeedback.
Enviar e ver os comentarios