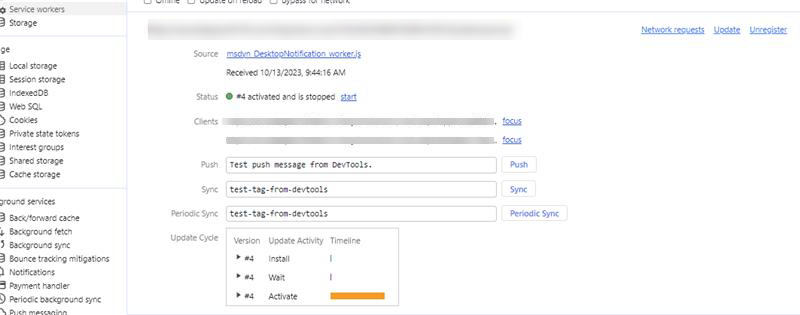Xestionar a configuración e os modelos de notificación
Cando se envía unha notificación a un axente, mostra certa información, como o cliente do quen vén a solicitude de conversación, o período de tempo de espera transcorrido despois do cal a notificación desaparecerá e os botóns Aceptar e Rexeitar. Cada organización ten uns requisitos comerciais variados e quere que as notificacións mostren información relevante aos axentes.
Como administrador, integrador de sistema ou socio, pode utilizar os modelos listos para usar das notificacións ou crear o seu propio. Un modelo de notificación é unha combinación de información reutilizable relacionada coas notificacións. O modelo utilízase para configurar que información debe ser mostrada aos axentes e supervisores para unha conversa, escalada, transferencia ou consulta entrante.
Notificación de escritorio
Para un funcionamento óptimo das notificacións do escritorio, asegúrate de utilizar os navegadores compatibles máis recentes, tal e como se especifica nos requisitos do sistema.
As notificacións do escritorio axudan a garantir que os axentes non perderán ningunha solicitude de conversa. Segundo a súa configuración, os axentes poden recibir alertas de notificación no seu escritorio sempre ou cando o espazo de traballo servizo de atención ao cliente ou a aplicación Multicanle para Customer Service non estean enfocados. Escenarios onde a aplicación non está destacada:
- O axente minimizou a aplicación.
- O axente está a traballar noutra xanela do navegador.
- O axente está a traballar noutro separador do navegador.
- O axente está a usar dúas pantallas e está na pantalla que non ten nin o espazo de traballo servizo de atención ao cliente nin a aplicación Multicanle para Customer Service.
Nota
A versión herdada de Microsoft Edge non é compatible coas notificacións de escritorio.
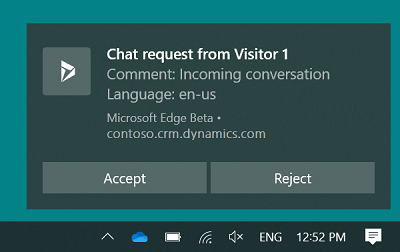
Os axentes poden aceptar ou rexeitar a solicitude de conversa seleccionando un botón na notificación de escritorio. Cando un axente acepta a conversa, a aplicación actívase e móstraselle ao axente e comeza unha sesión.
Se o axente selecciona o corpo da mensaxe de notificación e non un botón, a aplicación actívase e a notificación móstraselle ao axente na aplicación. A continuación, o axente pode optar por aceptar ou rexeitar a conversa seleccionando o botón adecuado.
Pode configurar o tempo de espera e a notificación mostrarase ao axente conforme a este tempo, pero o tempo de espera non aparece na notificación. O tema da notificación de escritorio baséase no tema e configuración do sistema operativo de Windows.
Nota
- As notificacións de escritorio non funcionarán cando o navegador se abra en modo de incógnito ou se a asistencia do enfoque está activada no seu sistema operativo Windows 10.
- Se a opción de notificación do navegador nativo está desactivada, a notificación mostrarase nunha interface de usuario diferente.
Permitir que un navegador mostre notificacións
Para recibir notificacións de escritorio, os axentes necesitan permitir o seu navegador (Microsoft Edge ou Google Chrome) para mostralas. Cando un axente recibe unha notificación do navegador, debe seleccionar Permitir. En función das súas necesidades, pode activar ou desactivar as notificacións na configuración do navegador.
Ademais, como administrador, pode configurar o permiso de notificación do navegador mediante a política do grupo.
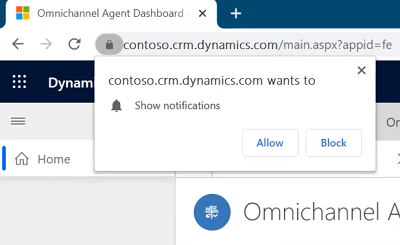
Para garantir que os axentes reciban as notificacións, recomendámosche que actives a seguinte configuración:
- A configuración de notificación en Windows está activada.
- As notificacións para o teu sitio web de instancias de Dynamics 365 están activadas.
- Non molestar na configuración de Windows está desactivado.
- Activa o traballador do servizo na consola do programador.
Campos de notificacións
Os campos que se amosan na notificación baséanse na configuración do modelo da notificación. Para obter máis información, consulta Slug para a cabeceira do campo de notificación e Crear un modelo de notificación.
Campos de datos dinámicos para a cabeceira do campo de notificación
Un campo de datos dinámico é un parámetro de substitución que se completa no tempo de execución en función das variables de contexto.
A notificación mostra certos campos e valores, chamados Cabeceira de campo e Valor respectivamente.
Por exemplo, un cliente Kenny Smith inicia unha conversa. Cando o axente ve a notificación, mostra Nome do cliente como Kenny Smith.
Aquí, A cabeceira do campo está Nome do cliente e o Valor é Kenny Smith.
Para que a aplicación identifique o nome do cliente como Kenny Smith, como administrador, debes configurar os slugs como valor. O sistema Multicanle substitúe o campo de datos dinámicos polo valor real que se extrae en función das variables de contexto.
A aplicación admite os seguintes campos de datos dinámicos.
| Campo de datos dinámico | Descripción |
|---|---|
{customerName} |
Nome do cliente que inicia a conversa. |
{caseId} |
GUID dun caso. O ID de caso só se amosa se un caso está ligado á conversa. |
{caseTitle} |
Título do caso. O título do caso só se amosa se un caso está ligado á conversa. |
{queueId} |
GUIDO dunha fila. |
{visitorLanguage} |
O idioma no que o cliente inicia a conversa. |
{visitorDevice} |
O dispositivo do cliente que inicia a conversa. |
{entityRoutingLogicalName} |
Nome da entidade se a notificación é para rexistros dunha entidade. |
{customerEntityName} |
Nome da entidade (contacto ou entidade da conta) se o cliente está autenticado. |
{customerRecordId} |
GUID da entidade (contacto ou entidade da conta) se o cliente está autenticado. |
{<name of the pre-chat survey question>} |
Todas as preguntas da enquisa previa ao chat configuradas para un fluxo de traballo pódense usar como campos de datos dinámicos. O formato é o mesmo que a pregunta. |
Xestionar modelos
Modelos de notificación listos para usar
Para as canles compatibles, Customer Service fornécelle modelos de notificación listos para usar que pode empregar no seu contorno. Ao anexar o modelo de notificación listo para usar, a configuración predeterminada úsase nas notificacións. Para os clientes cuxo rexistro existe en Dynamics 365, utilízase a configuración do modelo autenticado para as notificacións. Se os detalles do cliente non están dispoñibles en Dynamics 365, a configuración do modelo non autenticado úsase para mostrar as notificacións. Para obter información sobre o comportamento das notificacións e o que mostran as notificacións para os axentes, consulte notificacións para axentes.
Os modelos listos para usar son os seguintes.
| Canle/Entidade | Consultar | Autenticado | Non autenticado | Transferencia | Outras |
|---|---|---|---|---|---|
| Charla | Chat - consulta - valor predefinido | Chat: entrantes autenticados: valor predefinido | Chat: entrantes non autenticados: valor predefinido | Chat: transferencia: valor predefinido | |
| Mensaxería personalizada | Mensaxería personalizada: consulta: valor predefinido | Mensaxería personalizada: entrantes autenticados: valor predefinido | Mensaxería personalizada: entrantes non autenticados: valor predefinido | Mensaxería personalizada: transferencia: valor predefinido | |
| Facebook: consulta: valor predefinido | Facebook: entrantes autenticados: valor predefinido | Facebook: entrantes non autenticados: valor predefinido | Facebook: transferencia: valor predefinido | ||
| LINE | LINE: consulta: valor predefinido | LINE: entrantes autenticados: valor predefinido | LINE: entrantes non autenticados: valor predefinido | LINE: transferencia: valor predefinido | |
| SMS | SMS: consulta: valor predefinido | SMS: entrantes autenticados: valor predefinido | SMS: entrantes non autenticados: valor predefinido | SMS: transferencia: valor predefinido | |
| Microsoft Teams | Teams: consulta: valor predefinido | Teams: entrantes autenticados: valor predefinido | Teams: entrantes non autenticados: valor predefinido | Teams: transferencia: valor predefinido | |
| Twitter: consulta: valor predefinido | Twitter: entrantes autenticados: valor predefinido | Twitter: entrantes non autenticados: valor predefinido | Twitter: transferencia: valor predefinido | ||
| WeChat: consulta: valor predefinido | WeChat: entrantes autenticados: valor predefinido | WeChat: entrantes non autenticados: valor predefinido | WeChat: transferencia: valor predefinido | ||
| Entidade de CDS | Entidade de CDS: atribuída por defecto | ||||
| Personalizado | Modelo de notificación personalizado | ||||
| Sentiment | Alerta do limiar de opinións: supervisor | ||||
| Voz | Chamada de voz: consulta: valor predefinido | Chamada de voz: entrantes autenticados: valor predefinido | Chamada de voz: entrantes non autenticados: valor predefinido | Chamada de voz: transferencia: valor predefinido | Chamada de voz: atribución do supervisor: valor predefinido |
Nota
- Non pode personalizar os modelos de notificación listos para usar; en lugar diso, terá que crear os seus propios modelos personalizados.
- Se usa modelos de notificación personalizados para o encamiñamento de rexistros, recomendamos que non engada unha opción de rexeitamento. Por deseño, o rexistro asignarase ao axente encamiñado aínda que lle proporcione ao axente a opción de rexeitar a asignación.
Crear un modelo de notificación
No mapa do sitio de Centro de administración de Customer Service, seleccione Espazos de traballo en Experiencia do axente.
Na páxina Áreas de traballo, seleccione Xestionar para Modelos de notificación.
Na pestana Modelos , seleccione Novo modelo de notificación na Modelos de notificacións activas área.
Especifique o seguinte na páxina Nova notificación .
TAB Nome Valor, descrición Exemplo Xeral Nome Especifique o nome da notificación. Este nome non sería visible para os axentes no tempo de execución. Notificación de chat autenticado Xeral Título Proporcione un título para a notificación que quere que os axentes vexan no tempo de execución. Conversa de chat entrante Xeral Icona Seleccione un camiño de recurso web para engadir unha icona. /webresources/msdyn_chat_icon_zfp.svg
Nota:
- Este é o valor predefinido. Podes cambiar a icona segundo o seu requisito.
- Se activas a opción Mostrar notificacións do escritorio e se utilizas o formato de icona svg, a icona svg non se mostrará nas notificacións do escritorio.Xeral Mostrar tempo de espera Si Establece Si para mostrar o temporizador na notificación ou Non para ocultar o temporizador na notificación para os axentes.
Nota:
- Independentemente de se configura Si ou Non para mostrar ou ocultar o valor de tempo de espera para o axente, o execútase o temporizador e, despois do tempo de espera, a notificación desaparece.
- Si é o valor predeterminado para os modelos cando recibes a última versión de Multicanle para Customer Service.
- Cando actualiza da versión anterior á última versión de Multicanle para Customer Service, os modelos de notificación existentes non mostrarán ningún valor para este campo na interface de usuario. Non obstante, os modelos de notificación consideran os valores como Si, e mostran o temporizador aos usuarios no tempo de execución.
- Se activas a opción Mostrar notificacións do escritorio , o temporizador non se mostrará nas notificacións do escritorio.Xeral Conta atrás (segundos) Proporcione unha duración en segundos; transcorrido este prazo, a notificación desaparece. 120.
Nota: Este é o valor predeterminado. Pode cambiar a duración segundo as súas necesidades.Xeral Atribuír elementos de traballo automaticamente Establece en Si para asignar automaticamente a conversa entrante. O valor predefinido é Non.
Nota: Esta configuración está en versión preliminar.
Máis información: Activa a aceptación automática de conversas.Xeral Aceptar automaticamente chamadas de voz ou chat Esta opción só se mostra se Asignación automática de elementos de traballo está activada. Establece como Si para que un axente acepte automaticamente unha conversa. O valor predefinido é Non.
Nota: Esta configuración está en versión preliminar.
Máis información: Activa a aceptación automática de conversas.Xeral Botón de aceptar Especifique un texto para o botón de aceptación. Este texto aparece para que os axentes acepten unha solicitude de conversa. O valor predeterminado é Aceptar que cambia a Abrir cando Asignación automática de traballo elementos o valor é Si. Pode cambiar o texto segundo as súas necesidades. Xeral Botón de rexeitar Estableza a opción Si se quere amosar o botón de rexeitamento aos axentes.
Despois de configurar a alternancia en Si, aparece a etiqueta predeterminada do botón.Rexeitar
Nota: Este é o valor predeterminado. Pode cambiar o texto segundo as súas necesidades. O botón de rexeitamento está desactivado cando o valor de asignación automática de elementos de traballo é Si.Xeral Mostrar notificacións de escritorio Especifique Sempre para mostrar notificacións sempre ou Cando a aplicación está en segundo plano para mostrar notificacións só se o espazo de traballo servizo de atención ao cliente ou Multicanle para Customer Service non está en foco. Cando a aplicación está en segundo plano
Nota:
O valor predefinido é Nunca.
Para obter máis información, consulte Notificacións de escritorio e Recibir notificacións cando a aplicación está en segundo plano.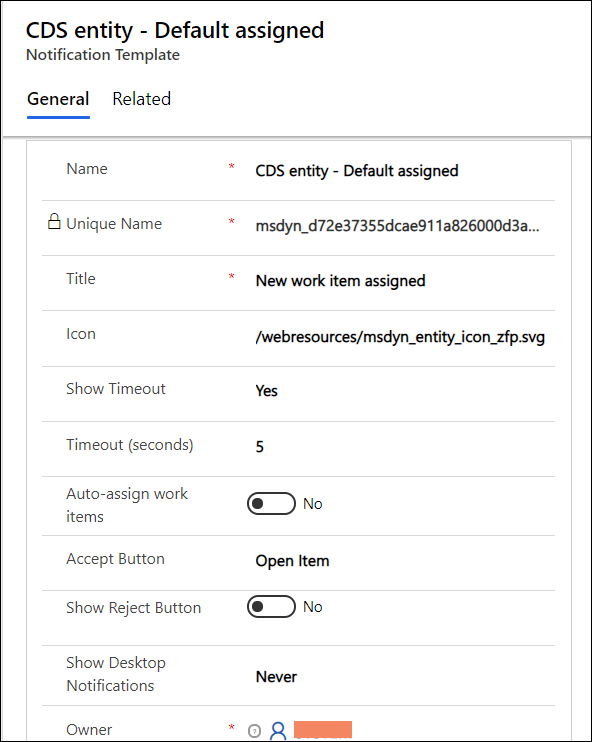
Seleccione Gardar. O modelo gárdase e aparece na páxina a sección Campos de notificación.
Seleccione Engadir campo de notificación existente na sección Campos de notificación . Aparece o panel Rexistros de busca .
Seleccione a icona de busca na caixa Buscar rexistros . Se non hai rexistros dispoñibles, verás unha mensaxe: Non se atoparon rexistros. Crear un novo rexistro.
Selecciona Novo para crear un campo de notificacións. Aparecerá unha caixa de diálogo de confirmación que lle preguntará se desexa saír da páxina. Seleccione Aceptar.
Especifique o seguinte na páxina Novo campo de notificacións .
Separador Nome Valor, descrición Exemplo Xeral Nome Especifique o nome da notificación. Este nome non será visible para os axentes no tempo de execución. Nome do cliente Xeral Cabeceira do campo Proporcione un nome para a cabeceira do campo. Isto aparece na notificación que os axentes ven no tempo de execución. Nome Xeral Valor Proporcionar un valor de lesma que aparece en contra da cabeceira de Campo na notificación.
Para obter máis información, consulte Slug para a cabeceira do campo de notificacións.{customerName} 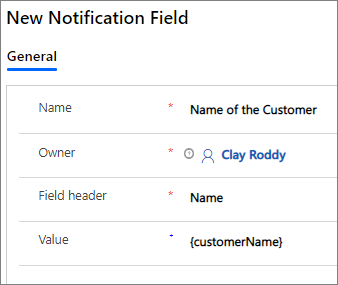
Seleccione a frecha cara atrás no navegador para ir ao modelo de notificación que creou. Alternativamente, pode seleccionar Notificacións no mapa de sitios e, a seguir, seleccionar o modelo que creou.
Seleccione Engadir campo de notificación existente na sección Campos de notificación . Aparece o panel Rexistros de busca .
Seleccione o nome do campo de notificación que creou e, a seguir, seleccione Engadir. Por exemplo, Nome do cliente.
Repita os pasos 6 a 11 para engadir máis campos de notificación.
Seleccione Gardar.
Despois de gardar a notificación, inicie sesión en Multicanle para Cutomer Service como axente e pode ver a notificación segundo a súa configuración cando se encamiña un elemento de traballo.
Para obter máis información, consulta Ver notificación.
Editar un campo de notificación
Como administrador, pode editar o valor dunha cabeceira de campo de notificación na grade.
Seleccione a notificación que desexa editar na páxina Notificacións activas .
Seleccione un campo de notificación que desexe editar e seleccione o rexistro para editalo.
Seleccione a icona de gardar da grade.
Personalizar unha notificación
Vexamos un escenario: no centro Contoso Pvt Ltd de servizo de atención ao cliente, cada notificación de caso que se amosa a un axente ten que ter o seguinte:
Título da notificación: Asígnase un novo expediente.
Campos de notificación:
- Prioridade de casos: Prioridade do caso tan alto ou baixo.
- Título do caso: Título do caso.
- Dispositivo: Dispositivo a partir do cal o caso foi creado polo cliente.
- Lingua: Lingua do cliente.
Como administrador, ten que personalizar o modelo de notificación para mostrar os campos de título e notificación.
Paso 1: crear un modelo de notificación cos seguintes valores
| Tab | Nome | Valor |
|---|---|---|
| Xeral | Nome | Modelo de notificación de casos personalizado |
| Xeral | Cargo | Asignase un novo caso |
| Xeral | Icona | O valor predeterminado é /webresources/msdyn_chat_icon_zfp.svg. |
| Xeral | Mostrar tempo de espera | No |
| Xeral | Tempo de espera (segundos) | O valor por defecto é de 120. |
| Xeral | Atribuír elementos de traballo automaticamente | A configuración predefinida é Non. |
| Xeral | Botón de aceptar | O valor predeterminado é Aceptar. |
| Xeral | Botón de rexeitar | O valor predefinido é Non. Cando estableces a alternancia a Si, aparece a etiqueta Rexeitar . |
| Xeral | Mostrar notificacións de escritorio | A configuración predefinida nunca é. Configura cando a aplicación está en segundo plano. |
Paso 2: crear os campos de notificación cos seguintes valores
| Nome | Cabeceira do campo | Valor |
|---|---|---|
| Prioridade do caso | Prioridade do caso | {$odata.incident.prioritycode.?$filter=incidentid eq '{caseId}'&$select=prioritycode} |
| Título do caso | Título do caso | {$odata.incident.title.?$filter=incidentid eq '{caseId}'&$select=title} |
| Dispositivo | Dispositivo | {visitorDevice} |
| Linguaxe | Linguaxe | {visitorLanguage} |
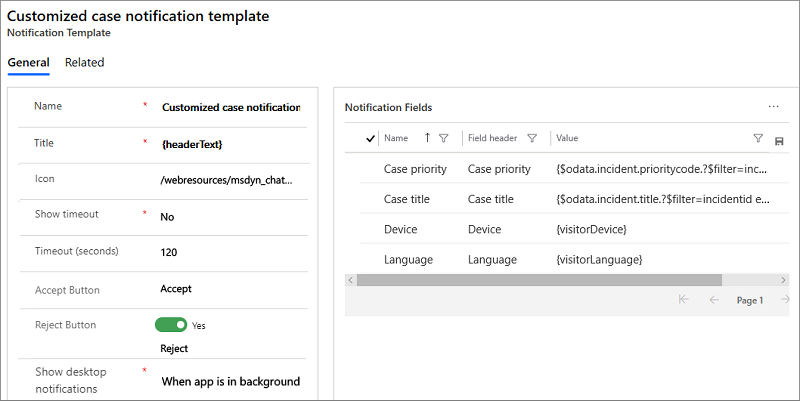
Paso 3: gardar as modificacións
Consulte tamén
Comeza con Centro de administración de Customer Service
Xestionar modelos de sesión
Xestionar modelos de pestanas de aplicacións
Asociar modelos con workstreams
Comentarios
Proximamente: Ao longo de 2024, retiraremos gradualmente GitHub Issues como mecanismo de comentarios sobre o contido e substituirémolo por un novo sistema de comentarios. Para obter máis información, consulte: https://aka.ms/ContentUserFeedback.
Enviar e ver os comentarios