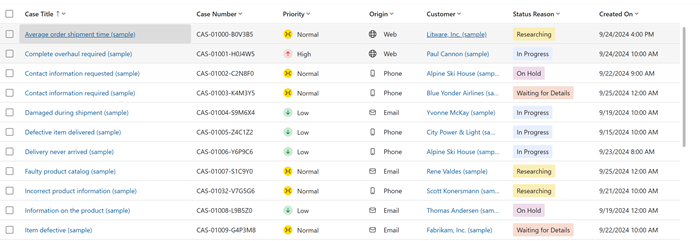Xestionar casos con grades de casos
As grades de casos modernizadas. axudan a aumentar a produtividade do seu axente proporcionando acceso rápido á información, como a última interacción do cliente, a idade do caso e o seguinte incumprimento do SLA. Pode realizar edicións en liña e operacións rápidas cun mínimo de clics, xestionando así os casos de forma rápida e eficiente. Máis información: Principais funcións
Columnas na vista Casos activos mellorados
Para poder ver as grades de casos modernizadas, o administrador debe activar a vista Casos activos mellorados. Máis información: Activa as cuadrículas de casos
Nota
- Se o teu administrador activou as funcións de acceso anticipado, verás o seguinte de forma predeterminada:
- A vista Casos activos mellorados con campos adicionais, Idade do caso, Seguinte SLA, É escalada e Última interacción.
- Iconas codificadas por cores para Prioridade e as canles Orixe , avatares para Propietario aparecen en todas as vistas de casos.
- Ao activar a vista Casos activos mellorados alteranse os campos modifiedon e modifiedby na entidade do caso. Recomendamos que evite usar estes campos para informar.
A seguinte táboa explica as melloras nas columnas de visualización de Casos activos mellorados cando activa o control da grade de Power Apps, en comparación con outras grades, como a Grade de só lectura.
| Column | Experiencia co control da grade de Power Apps | Experiencia con outras grades |
|---|---|---|
| Orixe | Mostra a icona de orixe seguida do texto para todas as vistas en Grade do caso. A columna Orixe é editable facendo dobre clic. Pode ordenar e filtrar os datos. | Só aparece o texto, sen iconas. |
| Prioridade | Mostra a icona de Prioridade con código de cores seguida do texto para todas as vistas en Grade do caso. A columna Prioridade é editable facendo dobre clic. Pode ordenar e filtrar os datos. Nota: as cores mostradas para os campos Prioridade e Estado do caso cambiaron segundo unha función de acceso anticipado. |
Só aparece o texto, sen iconas. |
| Propietario | Mostra a imaxe de perfil do propietario, se está dispoñible; se non, mostra as iniciais seguidas do nome do propietario como texto. A columna Propietario é editable facendo dobre clic. Pode ordenar e filtrar os datos. | Só aparece o nome do propietario sen ningunha imaxe de perfil nin iniciais. |
| Última interacción | Mostra a última actividade e a acción realizada nesa actividade; por exemplo, Nota engadida para actividades estándar. Para as actividades personalizadas, só se mostra o estado creado ou actualizado. Ao seleccionalo ábrese o formulario da actividade correspondente. Esta data é de só lectura. Pode ordenar ou filtrar os datos. Ademais, se a actividade ten un anexo, pode ver unha icona de anexo xunto á actividade. A visualización da columna Última interacción non afecta aos campos modifiedon e modifiedby . | Non aparece texto. |
| Seguinte SLA | Busca a través de todas as instancias de KPI de SLA activas, é dicir, non canceladas, anexas ao caso dado, filtra e, a continuación, elixe a instancia de KPI de SLA que está nun estado sen resolver e ten o prazo de caducidade máis cedo. Se o tempo de caducidade é anterior, indica que hai unha instancia de SLA caducada asociada ao caso. O nome da instancia do KPI do SLA non se mostra xunto co control de temporización. As propiedades non compatibles do control de temporización do SLA son o temporizador negativo, as etiquetas personalizadas, a frecuencia de actualización e a actualización automática. A columna Seguinte SLA é só de lectura. Pode ordenar os datos pero non filtralos. Cálculo da Seguinte SLA para casos da lugar a actualizacións nos campos modifiedon e modifiedby na entidade do caso. Se quere desactivar Seguinte SLA, debe contactar coa asistencia de Microsoft. | O temporizador do SLA non aparece. Só o valor asignado ao campo Próximo SLA aparece no back-end, que inclúe detalles como o nome da instancia de SLA e o tempo de caducidade/aviso. |
| Asunto | Mostra o asunto asociado ao caso. Tamén pode editar a columna Asunto premendo dúas veces nela. Enuméranse todas as opcións dispoñibles que pode seleccionar. Non hai unha vista xerárquica dispoñible. Pode ordenar e filtrar os datos. | O asunto asociado ao caso aparece como texto. |
| Está elevado | Mostra un botón de alternancia que reflicte se o caso foi escalado. A columna Está escalado é editable. Pode ordenar e filtrar os datos. | Información de escalación en forma de Si/non aparece como texto. |
| Antigüidade do caso | Mostra o texto estático coa duración durante a que o caso estivo activo para os casos activos e resoltos no formato {xx} d {yy} h ou {xx} h {yy} m. Para os casos cancelados, móstrase a columna Cancelado. Para os casos que estaban no estado Resolto antes de activar as grades de casos modernizadas, a columna mostra como Resolto. A idade calculada dos casos actualízase cada minuto, pero debe actualizar a vista para ver a idade dos casos actualizada na grade. A columna mostra 0h 0m cando se crea un caso, despois de que a columna mostre calquera {xx} h {yy} m ou {xx} d {yy} h. Esta columna é só de lectura. Pode ordenar ou filtrar os datos. Para calcular a antigüidade dos casos que se resolven despois de activar as grades de casos modernizadas, o atributo deactivatedon o atributo captura a data e a hora en que se resolve un caso. A idade dos casos para os casos resoltos depende dos valores dos atributos createdon e deactivatedon. O cálculo da idade dos casos activos ou resoltos non afectará aos campos modifiedon e modifiedby. | Aparece a duración en minutos (número enteiro) dos casos activos e resoltos. Para casos cancelados, aparece Cancelado. |
Personalizar a grade de caso
Dependendo da información que queira ver, pode optar por engadir columnas á grade de casos e pode cambiar as vistas existentes da grade de casos.
Engadir columnas á grade de caso
Engadir columnas á nova vista de Casos activos mellorados directamente non é compatible. Non obstante, pode crear unha copia da vista existente e personalizala.
Para crear unha copia da vista de Casos activos mellorados e personalizala para engadir unha nova columna:
No mapa do sitio de Customer Service workspace, abra un separador novo e, a seguir, seleccione Casos.
Na lista despregable, seleccione Casos activos mellorados.
Seleccione Mudar a clásico.
Escriba un nome novo para a vista. Isto gárdase como unha copia da vista Casos activos mellorados.
Na lista de vistas dispoñibles para Casos, seleccione a nova vista que creou.
Seleccione Opcións de columna.
No diálogo Editar columnas, seleccione Engadir columnas. Ábrese o diálogo Engadir columnas.
No diálogo Engadir columnas, dentro de Caso, busque a columna que quere engadir.
Seleccione a columna adecuada e despois seleccione Pechar. A nova columna que engadiu aparece no diálogo Editar columnas.
Seleccione Aplicar. Se quere cambiar a secuencia das columnas, seleccione Mover cara arriba e despois Aplicar.
Facer cambios nas vistas da grade de casos existentes
Tamén pode engadir columnas ás vistas existentes. Por exemplo, se quere engadir Última interacción ou calquera das outras columnas de datos principais novas, realice os seguintes pasos:
No mapa do sitio de Customer Service workspace, abra un separador novo e, a seguir, seleccione Casos.
Na lista despregable, seleccione unha das seguintes vistas.
Seleccione Opcións de columna.
No diálogo Editar columnas, seleccione Engadir columnas. Aparece o diálogo Engadir columnas.
No diálogo Engadir columnas, en Caso, seleccione Personalizado da lista despregable.
Seleccione Última interacción e logo Pechar. Última interacción aparece no diálogo Editar columnas.
Seleccione Aplicar. Se quere cambiar a secuencia das columnas, seleccione Mover cara arriba e despois Aplicar.
Consulte tamén
Activa as cuadrículas de casosActiva as entidades para os acordos de nivel de servizo
Solucionar problemas nos SLA