Usar enxames de asistencia técnica (versión preliminar)
Importante
Para usar esta funcionalidade, debe estar activada ou deben aceptarse os termos de licenza. Que son as funcións de vista previa e como as podo activar?
Unha funcionalidade de previsualización é unha funcionalidade que non está completa, pero se publica antes da versión oficial para que os clientes poidan obter acceso a elas rápido e fornecer comentarios. As funcionalidades de vista previa non se deseñaron para uso de produción e poden ter funcionalidade limitada ou restrinxida.
Espérase que esta funcionalidade se modifique, así que non debería usala en produción. Úsea só en ambientes de desenvolvemento e proba.
Microsoft non fornece soporte para esta funcionalidade de previsualización. Soporte técnico para Microsoft Dynamics 365 non poderá axudalo con problemas nin preguntas. As funcións de vista previa non están destinadas ao uso de produción e están suxeitas a unhas condicións de uso suplementarias separadas.
Cando traballa en problemas de clientes complexos e urxentes, hai momentos nos que é útil aplicar a experiencia de compañeiros de traballo fóra do seu equipo de Dynamics 365 Customer Service.
O servizo de atención ao cliente pode axudarche cando necesites realizar as seguintes accións:
- Colaborar con expertos da organización para obter axuda en casos complexos.
- Use un buscador de expertos para localizar rapidamente expertos coas habilidades adecuadas para axudar.
Utiliza o servizo de atención ao cliente para atopar o conxunto axeitado de expertos cos que traballar nos problemas dos teus clientes e colaborar cos teus compañeiros directamente desde o teu escritorio.
Requisitos previos
Para poder crear un enxame ao traballar nun problema do cliente, debe ter os seguintes requisitos previos.
Se es un representante do servizo ao cliente (representante do servizo ou representante), debes ter unha Dynamics 365 Customer Service Enterprise licenza e unha Microsoft Teams licenza.
Se es un experto que se une a un enxame, debes ter unha licenza de Teams.
O chat Microsoft Teams incrustado debe estar activado para o escritorio do representante ou na aplicación web de Teams.
Iniciar un enxame
Na barra de comandos de Customer Service, seleccione Crear enxame. (Podería ser necesario seleccionar os puntos suspensivos para ver esta opción).

A páxina Enxame ábrese cos Detalles do caso mostrados no panel lateral esquerdo. Os campos do caso e da conta son de só lectura e están deseñados para ofrecer a outros participantes do enxame os detalles asociados sobre o caso.
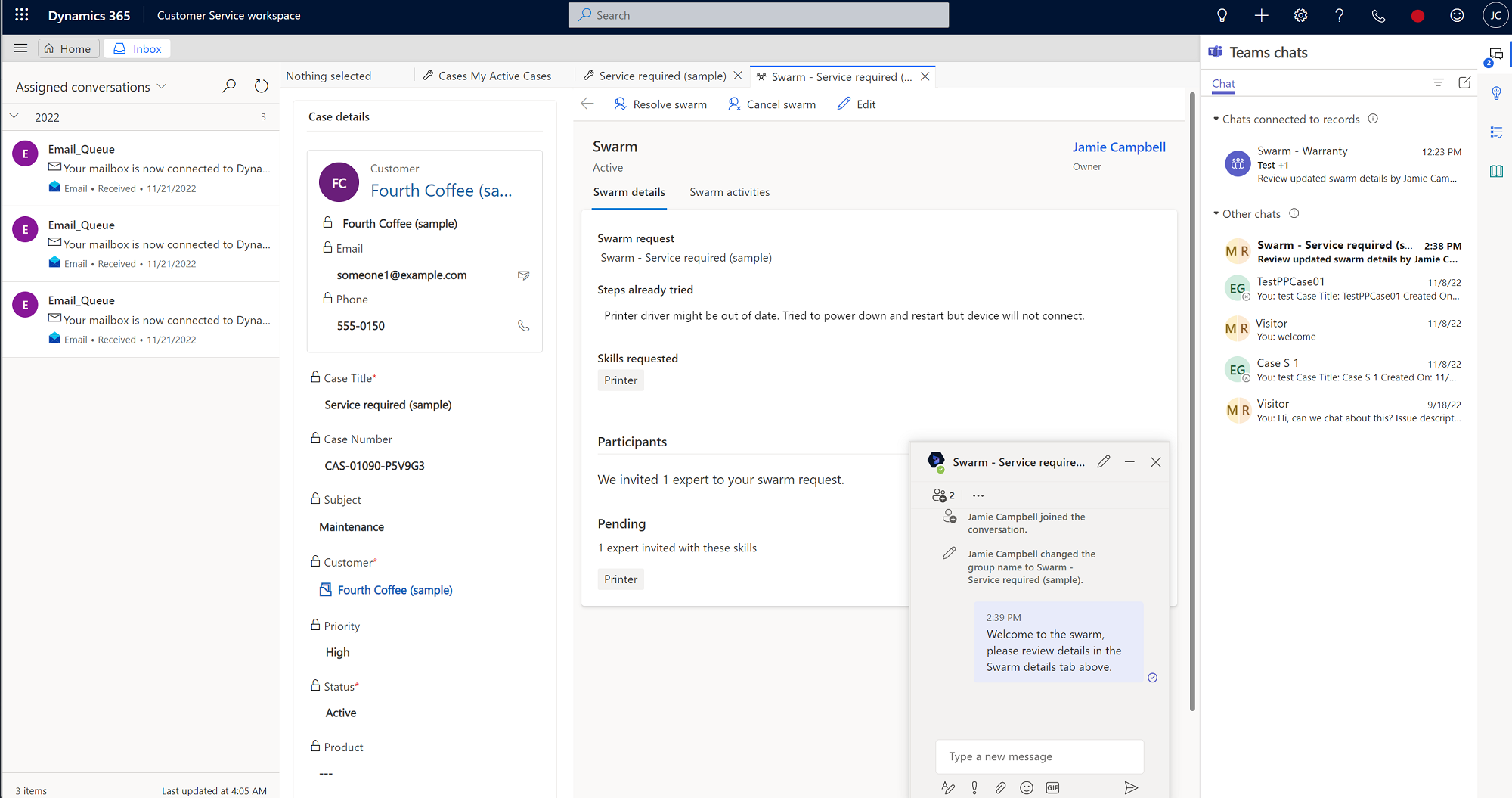
Nota
Se non ves a opción Crear enxame , pídelle ao teu administrador que che asignen privilexios de acceso.
No formulario Enxame escriba a información nos seguintes campos:
- Solicitude de enxame: o título do enxame móstrase por defecto, pero podes editalo se é necesario.
- Pasos que xa se probaron (opcional, límite de 2.000 caracteres): escriba os detalles sobre os pasos que fixo para tentar resolver o problema e os resultados. Estes detalles axudan a confirmar que se seguiron os procesos necesarios. Tamén proporcionan contexto inmediato para outros participantes do enxame invitados a colaborar no tema.
- Que habilidades precisa? (opcional): Como parte da solicitude de enxame, o sistema realiza as seguintes accións:
- Tenta facer coincidir as habilidades en función da súa pregunta de enxame
- Suxire habilidades baseadas nas regras que definiu o teu administrador. Estas regras atopan as palabras clave que están presentes na solicitude do enxame e/ou nos pasos realizados e, a continuación, enchen as habilidades coincidentes en función das regras configuradas.
As habilidades suxeridas teñen a icona da lámpada. Tamén podes seleccionar ata 10 habilidades (tanto as suxeridas polo sistema como as seleccionadas manualmente) que crea que son relevantes para o caso. (As habilidades seleccionadas manualmente non teñen a icona da lámpada ao seu carón).
Nota
Se nin o sistema nin vostede designa ningunha habilidade, aínda pode crear o enxame pero non se engadirán expertos. Neste caso, recomendamos que solicite axuda ao seu supervisor para identificar as habilidades adecuadas para obter apoio de expertos.
Seleccione Gardar e enviar invitación. Créase un chat de enxame vinculado e os contactos configurados polo administrador engádense automaticamente ao chat. Cando se envíe a invitación do enxame, aínda podes volver atrás e editar os detalles do enxame se é necesario.
Nota
Por defecto, o seu supervisor engádese automaticamente para crear o enxame. Se non ten un supervisor, engádese automaticamente o seu administrador que configurou o enxame.
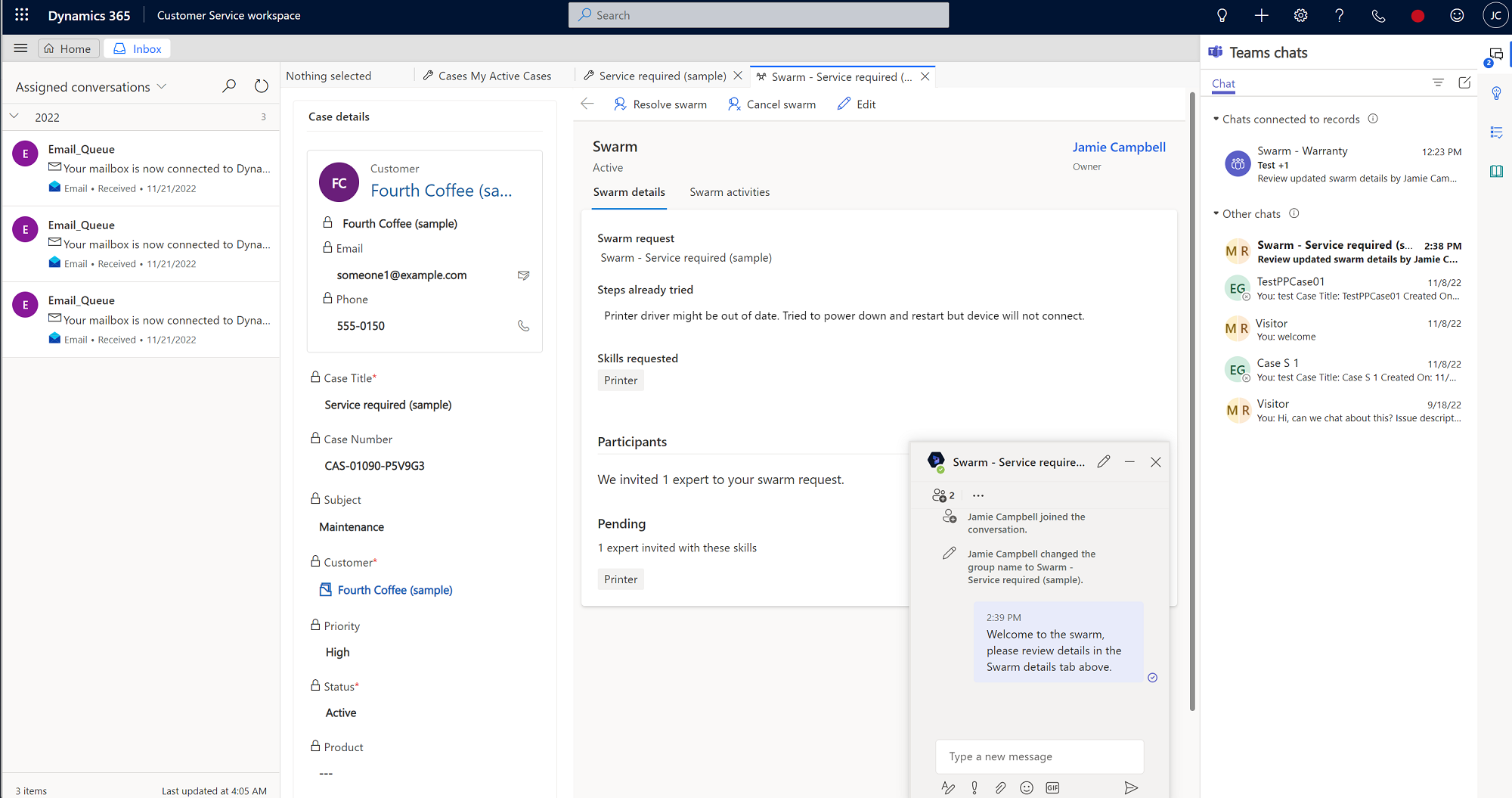
Prodúcense as seguintes accións e visualizacións:
- O sistema atopa o conxunto mínimo de expertos necesarios para cubrir o máximo posible das habilidades suxeridas ou que engadiu.
- Ábrese unha sección de participantes, onde podes ver o número de expertos invitados ao teu enxame que coinciden con determinadas habilidades.
- Pode ver os nomes das habilidades que non se corresponden cun experto. Se unha habilidade non ten coincidencia, pode traballar co seu supervisor para atopar expertos que coincidan coa habilidade.
- Podes ver os nomes dos participantes engadidos automaticamente na xanela de chat.
- Cando un experto convidado acepta a invitación do enxame, engádese automaticamente ao chat do enxame.
- Se seleccionas Editar na barra de comandos, permanecerán as habilidades gardadas existentes. Se edita a solicitude de enxame, ocorrerán as seguintes accións:
- O sistema busca habilidades para ter en conta a información máis recente e anexa as habilidades atopadas ás existentes.
- Quedan expertos convidados e expertos que xa están no enxame.
- Créase un chat de grupo, onde podes conversar con persoas expertas no tema. Podes ser o único que está no chat ao principio, pero podes enviar mensaxes a outras persoas para pedirlles que se unan se é necesario.
Como funciona a invitación a expertos
Cando seleccionas un experto para o teu enxame, este envía unha invitación automática en Teams mediante unha tarxeta adaptativa. Cando aceptan a túa invitación, están unidos ao enxame e indícanse as súas habilidades. Se o experto rexeita a invitación, o sistema busca o seguinte experto ou expertos que teñan unha ou máis das habilidades necesarias.
Para o experto invitado, a invitación do enxame mostra a seguinte información:
- Axente invitante: o representante que iniciou o enxame e invitou ao experto.
- Solicitude de enxame: a pregunta coa que o representante necesita axuda.
- Pasos que xa intentou o axente: unha breve descrición do que intentou o representante antes de crear o enxame.
- Habilidades do experto: as habilidades necesarias que o experto ten para o enxame.
- Aceptar e rexeitar: opcións para que o experto se una ao enxame ou o rexeite. Se un experto rexeita unha invitación e despois decide que quere unirse, pode participar solicitándolle que o engada manualmente. Non poden ver o formulario do enxame desde o chat de grupo.
Cando un experto se une a un chat de grupo, ve unha versión de só lectura do formulario Detalles de Swarm engadida como pestana. O panel da dereita mostra os detalles dos casos asociados. Móstrase a solicitude do enxame do representante e un resumo do que intentaron facer para resolver o problema.
Os expertos que se unen a un enxame poden ver a todos os participantes no enxame e as habilidades que teñen que resultaron na súa invitación ao enxame.
Non é necesario que os expertos teñan acceso a Dynamics 365 para participar en enxames, pero se poden acceder a un enxame no servizo de atención ao cliente, poden ir á pestana Actividades de enxame da páxina Enxame , onde todos poden ver a cronoloxía do evento clave de enxame.
Pódese invitar a expertos sen licenza de Dynamics 365 a enxame en Teams. Cando aceptan a invitación para unirse ao enxame, aparece un chat de enxame no panel Chat en Teams. O experto debe seleccionar o chat para entrar na conversa do enxame. Tanto o representante como o experto poden engadir outros ao chat se é necesario. O representante pode interactuar co experto e engadir notas da súa interacción á liña de tempo do enxame.
Crea unha tarefa na liña de tempo
Se hai detalles que ti ou os teus expertos en enxame queres documentar ou actualizar no futuro, podes crear unha tarefa cunha data de vencemento opcional que aparece na cronoloxía do enxame e tamén no chat de Teams.
Para crear unha tarefa relacionada co enxame, siga os seguintes pasos:
- Na páxina do enxame do espazo de traballo do servizo de atención ao cliente, seleccione a páxina Actividades do enxame .
- En Cronoloxía, seleccione a icona Engadir (+) e, a continuación, seleccione Tarefa no menú despregable. O panel Creación rápida: tarefa ábrese no lado dereito da páxina.
- (Opcional) No campo Propietario , como o creador da tarefa, aparecerás listado por defecto. Podes engadir outros se o desexas escribindo os seus nomes.
- (Opcional) Introduza unha descrición do que cómpre facer.
- (Opcional) Introduza a Debido data.
- Especifique o Duración e Prioridade detalles.
- Cando remate, selecciona Gardar e pechar.
Un bot de Dynamics 365 publica automaticamente unha ligazón á tarefa no chat de Teams.
Crea unha nota na liña de tempo
Podes crear notas que inclúan detalles específicos que aparecen na cronoloxía do enxame e tamén no chat de Teams.
- En Cronoloxía, seleccione o Engadir (+) e, a continuación, seleccione Nota no menú despregable. O Creación rápida: Nota ábrese un panel no lado dereito da páxina.
- Tipo a Título para a nota.
- No editor de texto enriquecido, engade detalles.
- Cando remate, selecciona Gardar e pechar.
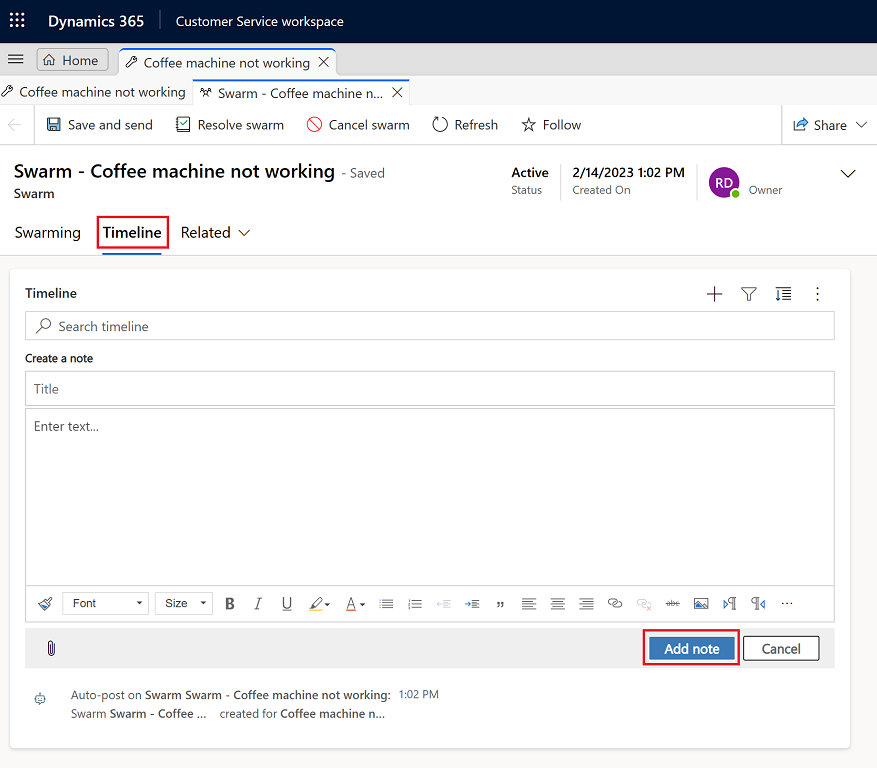
Peche de casos e resolución de enxame
Cando pechas un caso, xa sexa resolvendo ou cancelándoo, móstranse ligazóns a calquera enxame aberto que estea asociado ao caso. Podes optar por pechar ou cancelar eses enxames seleccionando as ligazóns. Se confirmas, resólvense os enxames relevantes. Se seleccionas cancelar, volverás ao formulario do caso.
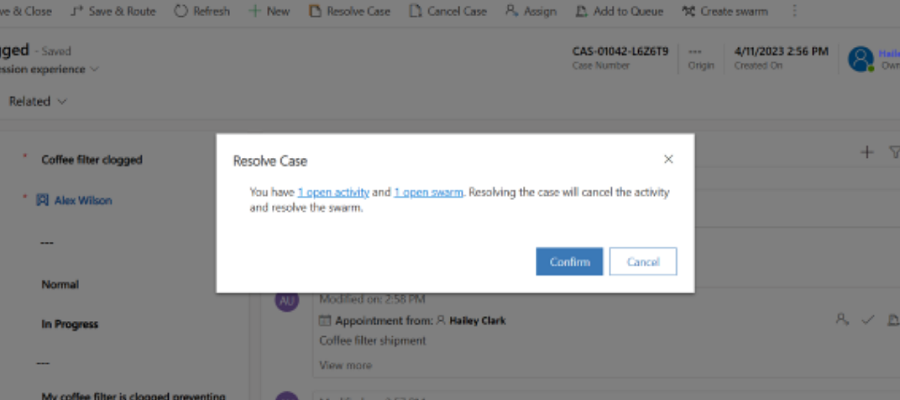
Resolver unha sesión de enxame
Cando se complete un enxame, pode pechalo realizando os seguintes pasos:
- Na páxina Swarm no espazo de traballo de Atención ao cliente, selecciona Resolver enxame.
- (Opcional): na caixa de diálogo Resolver este enxame? , introduza os detalles que describen a solución.
- Seleccione Resolver enxame.
Despois de resolver o enxame, un bot de Dynamics 365 publica no chat de Teams para indicar que o enxame está resolto cunha ligazón aos detalles do enxame en Dynamics 365.
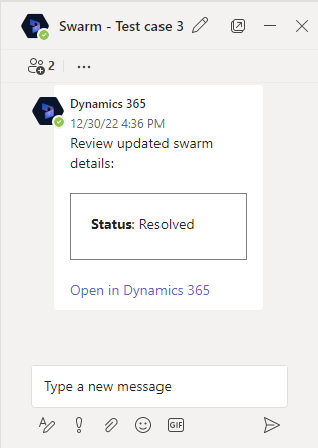
Reactiva un enxame
Podes reactivar un enxame completando os seguintes pasos:
- No espazo de traballo de Atención ao cliente, no mapa do sitio, seleccione Swarms en Servizo.
- Na páxina Enxame , na lista despregable, seleccione Todos os enxames e, a continuación, seleccione o enxame que quere reactivar.
- Na páxina Detalles do caso , selecciona Reactivar enxame.
Despois de reactivar o enxame, un bot de Dynamics 365 publica no chat de Teams para indicar que o enxame se reactiva cunha ligazón aos detalles do enxame en Dynamics 365.
Cancelar un enxame
Podes cancelar un enxame en curso completando os seguintes pasos:
- No espazo de traballo de Atención ao cliente, no mapa do sitio, seleccione Swarms en Servizo.
- Na páxina Enxame , selecciona Enxame activo no menú despregable e, a continuación, selecciona o enxame que queres cancelar.
- Na páxina Detalles do caso , selecciona Cancelar enxame.
- No diálogo Cancelar este enxame? , seleccione o motivo polo que desexa cancelar o enxame na lista despregable e, a continuación, seleccione Cancelar enxame.
Despois de cancelar o enxame, un bot de Dynamics 365 publica no chat de Teams para indicar que o enxame se cancela cunha ligazón aos detalles do enxame en Dynamics 365.
Ver os enxames asociados
Podes ver os enxames que están asociados a un caso do rexistro. Para ver os enxames asociados, en Customer Service workspace, vaia ao separador Detalles e, a seguir, vexa o cartón Enxames asociados.
Vistas de enxame
Para ver unha lista de enxames, vaia a Enxames no mapa do sitio. Están dispoñibles as seguintes vistas:
- Todos os enxames
- Enxames cancelados
- Os meus enxames activos
- Enxames resoltos
- Enxames en seguimento
- Enxames que sigo
Información relacionada
Configura o enxame de atención ao cliente
Configurar o chat de Teams
Usa o chat de Teams