Usar o chat de Teams
Nota
A información sobre a dispoñibilidade das funcións é a seguinte.
| Dynamics 365 centro de contacto: incrustado | Dynamics 365 centro de contacto: autónomo | Dynamics 365 Customer Service |
|---|---|---|
| No | Si | Si |
Nota
As mayúsculas e minúsculas só son aplicables a servizo de atención ao cliente.
Como axente, podes chatear en Microsoft Teams desde o servizo de atención ao cliente Hub, o servizo de atención ao cliente workspace, centro de contacto workspace e calquera aplicación personalizada. Cando traballe nos rexistros dos clientes, pode iniciar un novo chat ou conectar un chat existente a un rexistro e, así, colaborar de forma eficiente sen cambiar de contexto nin abandonar a aplicación. Conectar todos os chats asociados a un rexistro pode axudarlle a manter todas as conversas relacionadas co rexistro nun só lugar.
Nota
Esta función debe ser activada primeiro por un administrador e debe ter certos permisos para acceder aos datos de Teams. Máis información: Configurar o chat de Teams
Visión xeral do axente das funcións clave para o chat de Teams
A seguinte imaxe mostra as principais características da experiencia de chat de Teams do axente.
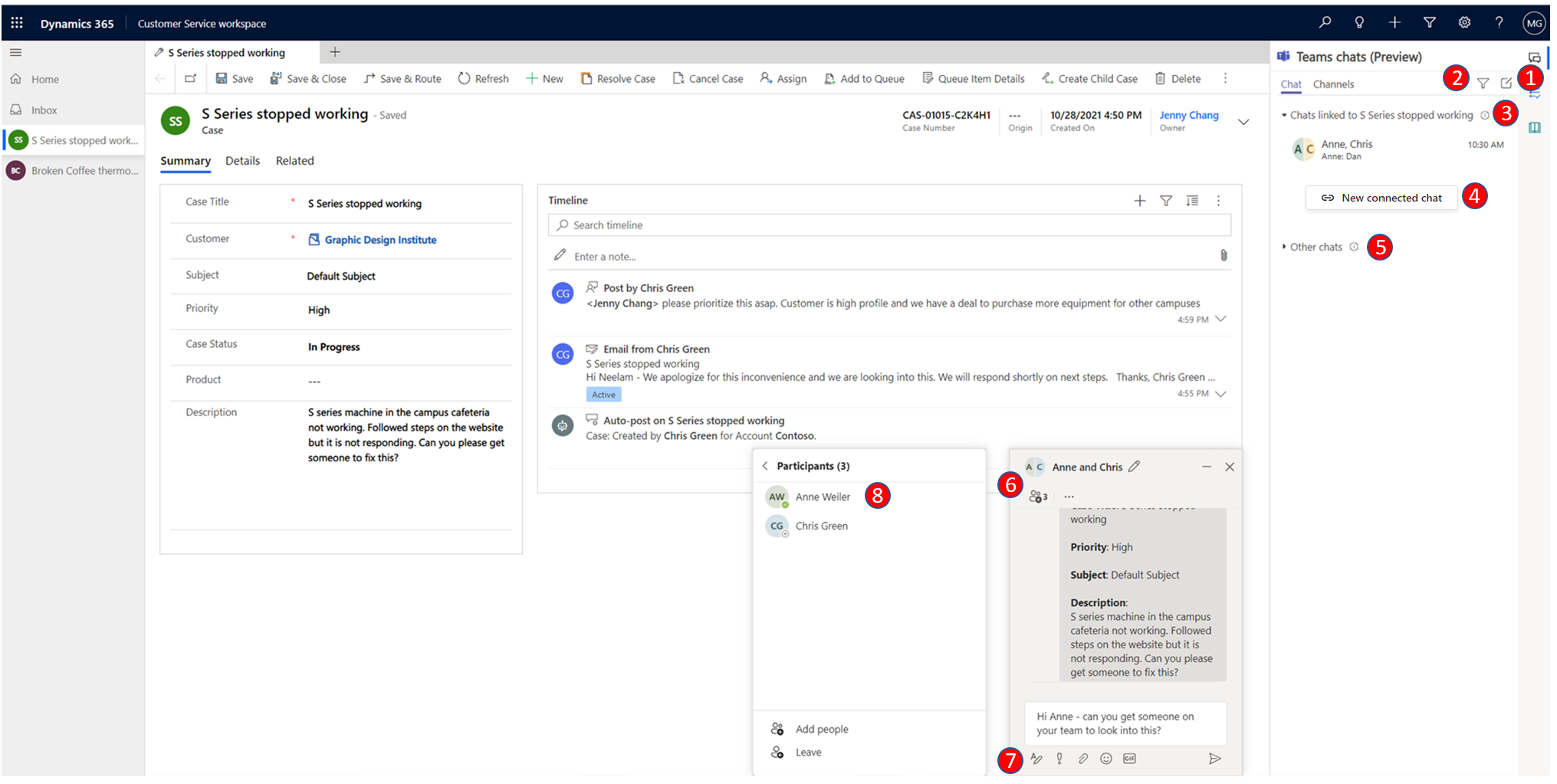
A seguinte lenda describe as chamadas numeradas da imaxe superior.
| Número | Funcionalidade | Descripción |
|---|---|---|
| 1 | Nova charla | Crea chats que non estean asociados a ningún rexistro. |
| 2 | Filter | Filtrar chats por nome. |
| 3 | Chats conectados a outros rexistros | Chats que están asociados a outros rexistros dos que forma parte o usuario actual. Os usuarios poden priorizar as respostas a estes chats sobre outros chats. |
| 4 | Novo chat conectado | Inicie un novo chat que estea conectado ao rexistro. Estes chats só os poden ver os participantes do chat. |
| 5 | Outros chats | Chats que non están conectados a ningún rexistro ou que se iniciaron desde Teams. |
| 6 | Control de chat | Permite aos usuarios realizar varias tarefas en chats. |
| 7 | Funcións básicas de Teams | Formatear, usar emojis ou .GIF, establecer opcións de entrega e anexar ficheiros. |
| 8 | Engadir/eliminar participantes | Seleccione quen participa no chat e quen non. |
Abrir chats de Teams relacionados cun rexistro
Podes abrir calquera rexistro de aplicacións e seleccionar a icona Integración de canles e chats de equipos . O panel Chats de Teams ábrese coas seguintes seccións no separador Chat:
- Chats conectados ao rexistro: Indica os chats dos equipos que vostede conectou ao rexistro seleccionado ou que outra persoa conectou un chat con vostede como participante.
- Contactos suxeridos: Indica os contactos suxeridos dependendo dos usuarios que estean a traballar no rexistro. Para obter máis información, consulte Usar os contactos suxeridos para colaborar cos compañeiros de traballo adecuados.
- Outros chats/Todos os recentes: Indica as súas 50 conversas de chat principais en Teams. Pode seleccionar calquera conversa existente e conectala a un rexistro.
Iniciar un novo chat conectado
Podes iniciar un novo chat conectado ou converter un chat de Teams existente nun chat conectado para asociar o chat cun rexistro. Os tipos de rexistro estándar, incluídos casos, conversas, contas, contactos, artigos de coñecemento e correo electrónico, están dispoñibles listos para usar, ou o seu administrador pode engadir o tipo de rexistro que desexe.
O seu administrador pode configurar unha mensaxe opcional que pode enviar cando se use o chat para iniciar unha colaboración. Esta mensaxe axúdache a compartir contexto sucinto de só lectura cos teus colaboradores en Teams.
Se usas Teams por primeira vez dentro do servizo de atención ao cliente Hub, o servizo de atención ao cliente espazo de traballo ou o centro de contacto, podes seleccionar a burbulla azul e seguir as instrucións da interface.
Abre calquera rexistro e, a continuación, selecciona a icona Integración de canles e chats de equipos . Ábrese o panel de Chats de Teams.
- Podes acceder ao chat incorporado desde servizo de atención ao cliente Hub e aplicacións personalizadas. Cando seleccionas a icona de chat de Teams
 , o panel de chat ábrese como unha aplicación no panel da dereita.
, o panel de chat ábrese como unha aplicación no panel da dereita. - Se estás nunha aplicación multisesión, como o espazo de traballo servizo de atención ao cliente ou o espazo de traballo centro de contacto, podes acceder ao panel de chat directamente desde o panel de produtividade.
Nota
As mayúsculas e minúsculas só son aplicables a servizo de atención ao cliente.
- Tamén podes acceder ao panel de chat desde a sesión de inicio no espazo de traballo servizo de atención ao cliente ou centro de contacto. Cando utilice o panel de chat da sesión de inicio, verá dúas seccións: Chats conectados a rexistros e Outros chats (se o administrador o habilita).
- Podes acceder ao chat incorporado desde servizo de atención ao cliente Hub e aplicacións personalizadas. Cando seleccionas a icona de chat de Teams
Use un dos seguintes métodos:
a. Para iniciar un novo chat conectado cun participante, seleccione Novo chat conectado na sección Conectado a este rexistro. Escriba os nomes dos participantes cos que quere conversar. Pode comezar cun só colaborador e engadir progresivamente máis segundo sexa necesario (consulta o paso 6). Cada novo chat conectado comeza de novo, sen traer contexto dos chats individuais ou doutros chats que puidese ter cos participantes. Polo tanto, é importante poñer un nome adecuado aos seus chats para que coincidan co contexto do rexistro e da conversa. Para obter máis información, consulte o paso 3.
b. Para iniciar un chat conectado cun contacto suxerido directamente na lista de chat, seleccione o contacto co que desexa conversar.Nota
Só pode conectar chats de grupo a rexistros. Os chats directos un a un non se poden conectar e, no seu lugar, mostrarán unha opción para iniciar un novo chat conectado con ese contacto.
O nome do chat usa o nome do rexistro ou o nome dos participantes, dependendo da configuración que estableceu o seu administrador. Para definir o nome do chat como o nome do rexistro, pode pedirlle ao seu administrador que active o axuste Poñer nome aos chats automaticamente. Pode modificar o nome do chat. Proporciona un nome significativo ao chat para que poidas identificar o chat, mesmo en Teams. O nome tamén axuda aos teus colaboradores en Teams a identificar facilmente os chats asociados aos rexistros.
O seu administrador pode configurar unha nota opcional que pode enviar cando se usa o chat para iniciar unha colaboración. A nota de introdución utiliza campos de datos seleccionados do rexistro asociado. Esta nota axúdache a compartir contexto breve e de só lectura cos teus colaboradores en Teams. A nota tamén inclúe unha ligazón para ver os rexistros asociados. Se os teus colaboradores teñen unha licenza e acceso ao rexistro, poden ver os detalles completos do rexistro nunha pestana do navegador.
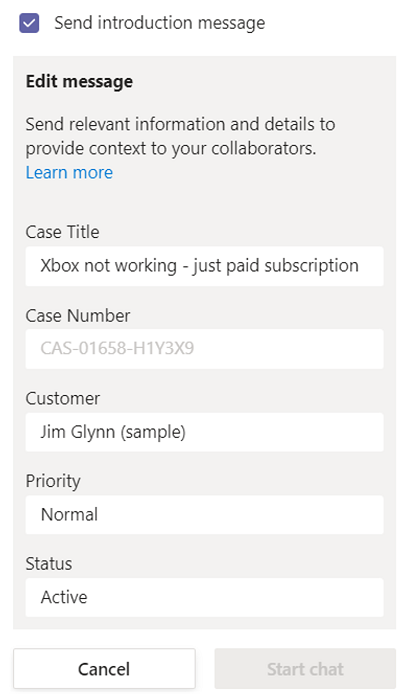
Para converter un chat de grupo existente nun chat conectado, seleccione un chat na sección Todos os recentes. Seleccione os puntos suspensivos (...) Máis comandos e, a seguir, seleccione Conectar chats a rexistro.
(Opcional) Pode engadir máis participantes ao chat directamente desde o control do chat seleccionando Ver e engadir participantes.
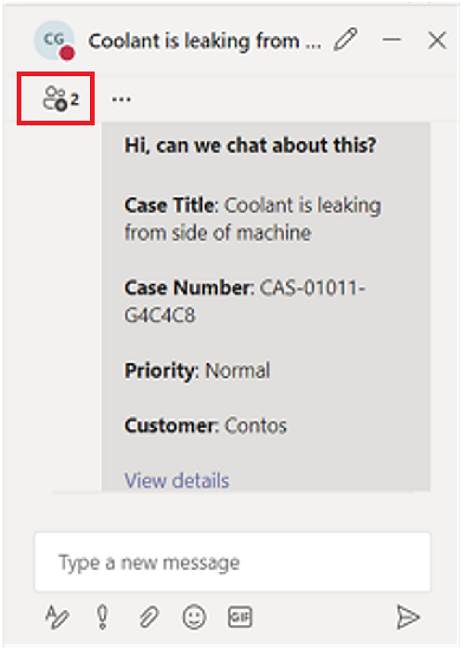
Conectar ou desconectar un chat existente dun rexistro
Pode conectar un chat a un único rexistro ou varios. Por exemplo, se tes un chat sobre un caso que se converte nunha orde de traballo, tamén podes conectar o chat coa orde de traballo. Se máis tarde decides que non queres que o chat estea conectado ao caso, podes desconectalo se o teu administrador che concede permiso para facelo.
Para conectar un chat a un rexistro, seleccione puntos suspensivos xunto ao chat e, a seguir, seleccione Conectarse a este caso.
Para desconectar un chat de un rexistro, seleccione puntos suspensivos xunto ao chat e, a seguir, seleccione Desconectarse de este caso.
Nota
Os casos só admiten o espazo de traballo servizo de atención ao cliente e o servizo de atención ao cliente Hub.
Entender como se asignan os dereitos de chat desconectados
Como axente, tes as tres opcións seguintes para obter dereitos para desconectar chats, que controla o teu administrador.
- Ti es o propietario do rexistro e o teu administrador activa esta función.
- Es o usuario máis recente en conectar o chat co rexistro e o teu administrador habilita esta función.
- O seu administrador asígnalle o dereito de desconectar chats se precisa a posibilidade de desconectar chats dos rexistros.
Se o seu administrador non lle asignou ningún dos dereitos anteriores nin a súa función, non poderá desconectar ningún chat que vostede ou outros usuarios teñan conectado aos rexistros. Se precisas a posibilidade de desconectar chats dos rexistros, pídelle ao teu administrador que che asigne os dereitos.
Usar contactos suxeridos
A lista de contactos suxeridos mostra os usuarios que están conectados ou que interactuaron co rexistro. Os contactos suxeridos poden incluír un administrador do equipo ou membros que rexistraron unha actividade na liña de tempo de rexistro, etc. Hai dous tipos diferentes de suxestións: baseadas na IA e baseadas en regras. Para obter máis información, consulte Usar os contactos suxeridos para colaborar cos compañeiros de traballo adecuados.
Conectar unha canle de Teams a un rexistro.
O separador Canles indica as canles que vostede conectou ao rexistro seleccionado ou que outra persoa conectou unha canle con vostede como participante. Se conectou un rexistro a unha canle mediante a experiencia de colaboración básica ou mellorada, esa canle tamén aparecerá neste separador.
Podes conectar as canles de Teams relevantes a un rexistro, para que todos os membros poidan acceder facilmente ás canles conectadas desde o rexistro e seguir a conversa.
- Abre calquera rexistro e selecciona a icona do chat de Teams
 .
.
Ábrese o panel de Chats de Teams. - Seleccione o separador Canle. O separador indica as canles que xa están conectadas a un rexistro.
- Seleccione a icona Conectar unha canle na esquina superior dereita do panel de chats de Teams.
Ábrese o diálogo Colaborar con Microsoft Teams. - Para iniciar unha nova canle conectada, seleccione Crear unha nova conexión.
- Para conectar unha canle existente, seleccione a canle da lista e, a seguir, seleccione Iniciar colaboración.
Unirse a un chat
Como axente, pode ver e unirse facilmente aos chats que están conectados a un rexistro ao que ten acceso de escritura, aínda que non fose orixinalmente un participante no chat. Algúns escenarios nos que esta función pode ser útil inclúen:
- Transferencias de casos: se te incorporaches a un caso que outro axente xestionaba anteriormente, podes unirte ao chat para comprender mellor o contexto do caso e, a continuación, seguir colaborando cos teus colegas relevantes.
- Escalada de casos: Se un caso precisa a atención de alguén con coñecementos específicos, o experto na materia que o revisa pode participar nas conversas pertinentes.
Nota
- Os casos só admiten o espazo de traballo servizo de atención ao cliente e o servizo de atención ao cliente Hub.
- Só podes unirte aos chats conectados e, para facelo, debes ter acceso de escritura ao rexistro e o teu administrador debe activar a función Unirse ao chat para o tipo de rexistro para o que queres unirte a un chat conectado existente.
Para unirte a un chat conectado:
Abra o rexistro para o cal quere unirse ao chat.
Na páxina Chats de equipos, vaia a calquera dos chats conectados aos que quere unirse. Móstrase unha icona de bloqueo cun texto que di "Pasa o cursor e únete para participar". Cando pasas o rato sobre a icona do bloqueo, se tes acceso de escritura ao rexistro asociado, móstrase un botón Unirse .
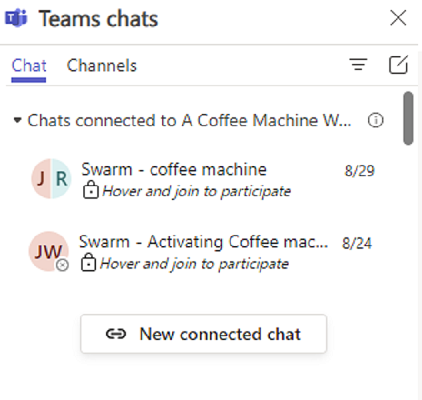
Nota
Se non ves o texto que che permite pasar o rato e unirte a un chat, hai tres posibles razóns para iso:
- O teu administrador non activou a capacidade de unirse ao chat para a entidade.
- Tes acceso de só lectura ao rexistro.
- Aplícanse os dous escenarios 1 e 2.
En calquera destes escenarios, podes pedirlle a un membro do chat que te engada manualmente ou podes pedirlle ao teu administrador que active a configuración Unirse ao chat para ese tipo de rexistro.
Seleccione Unirse.
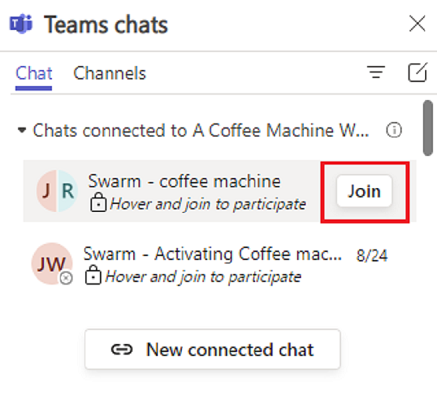
O chat emerxente de Teams mostra que te engadiron ao chat e tes acceso a todo o historial de chat. Outros membros do chat tamén reciben a mensaxe do sistema de que te engadiron ao chat.
Nota
Cando se engade un usuario mediante Unirse ao chat, todos os usuarios que chateen directamente desde as aplicacións verán unha mensaxe do sistema que indica que un usuario descoñecido engadiu o novo usuario ao chat e compartiu todo o historial de chat. Este é un problema coñecido que é específico da experiencia de chat incorporado e estamos traballando para resolvelo.
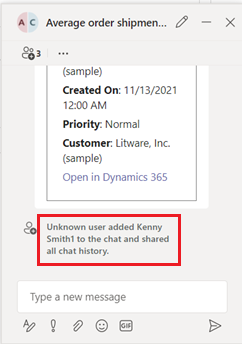
Se estás a usar o Microsoft Teams aplicación, ao unirse a un chat, móstrase a seguinte mensaxe: Dynamics 365 collaboration with Microsoft Teams engadido < nome de usuario> ao chat e compartiu todo o historial de chat.
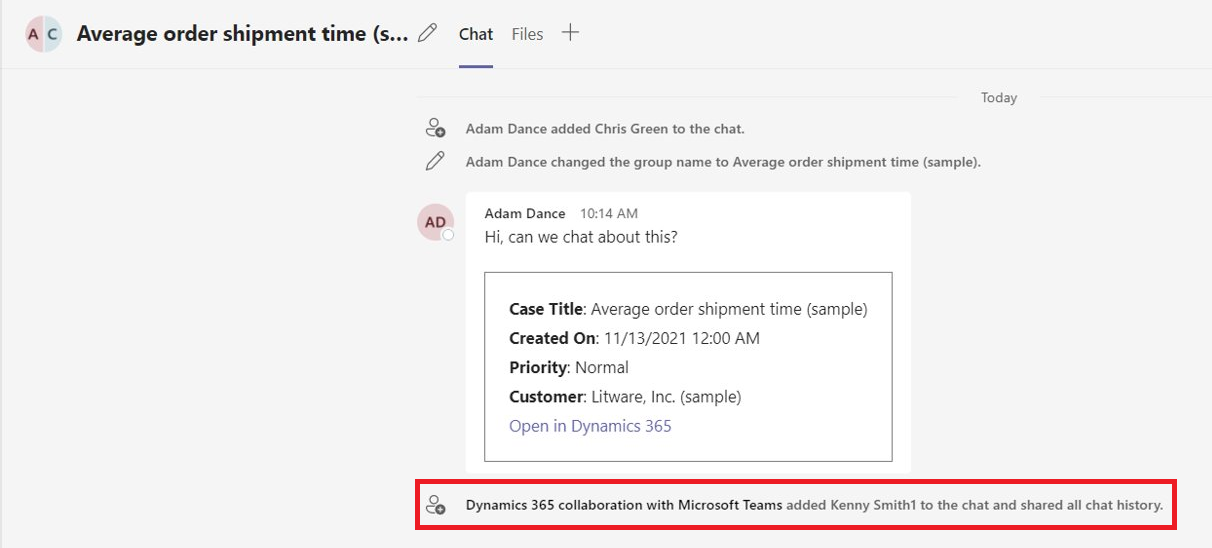
Consulta os chats de Teams na cronoloxía para obter un rexistro (versión preliminar)
Como axente, cando inicias un chat conectado ou conectas un chat existente a un rexistro, podes ver que o chat aparece como unha actividade nova na liña de tempo. A entrada da cronoloxía mostra detalles sobre quen conectou o chat e cando o conectaron. Tamén mostra a última persoa que enviou unha mensaxe no chat e cando a enviou. Se a configuración Unirse ao chat está activada na túa organización, os axentes tamén poden unirse directamente ao chat ou engadirse como participante do chat e ver o intercambio completo.
Nota
O teu administrador debe activar esta función para que poidas usala.
Vai ao rexistro para o que queres ver a liña de tempo ou inicia unha conversa. Na liña de tempo, podes ver todos os chats asociados ao rexistro.
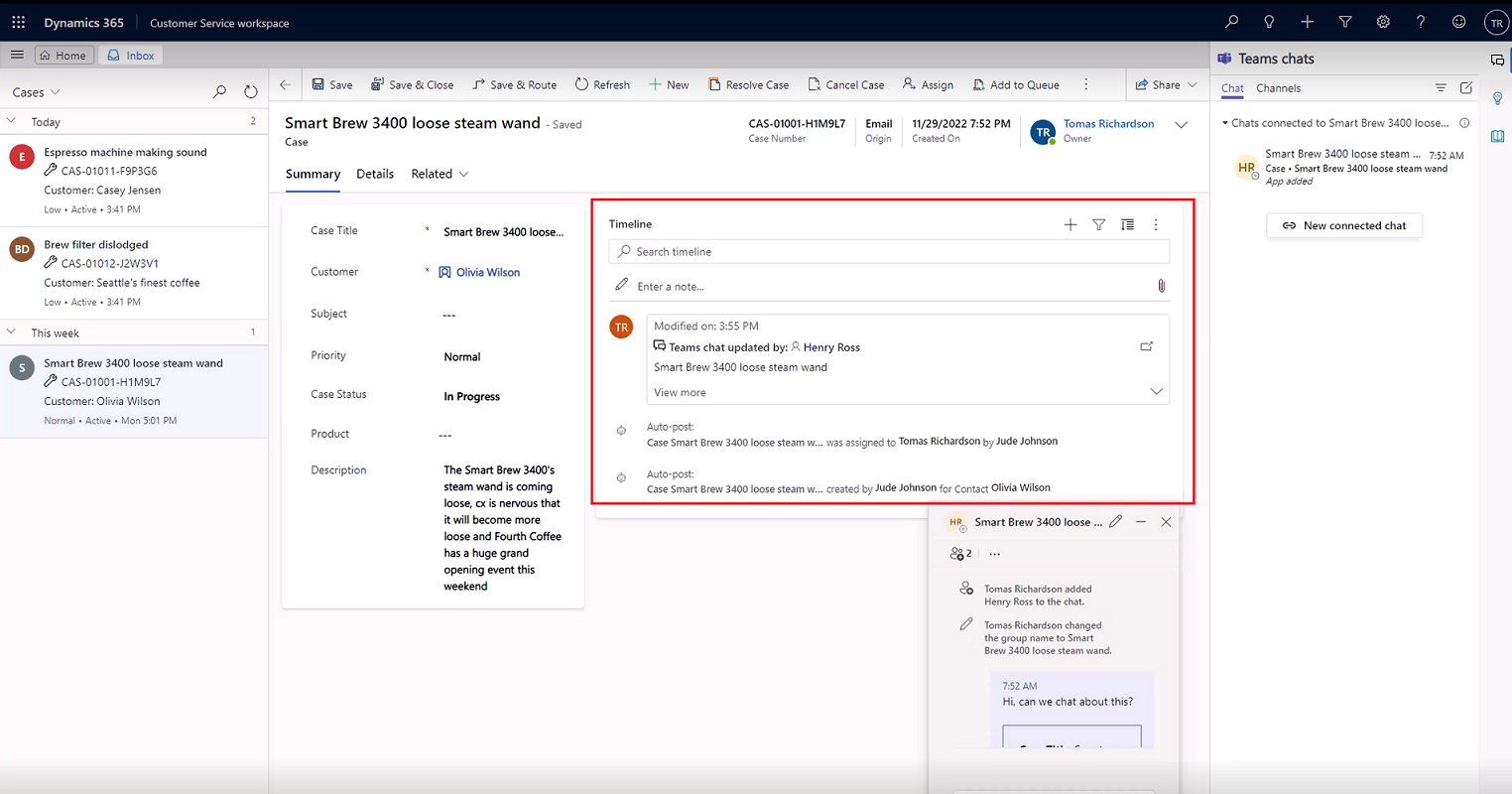
Realice algunha das seguintes accións:
Para ver os cambios que fixeches nun chat de Teams, actualiza manualmente a liña de tempo: selecciona os puntos suspensivos na esquina dereita e, a continuación, selecciona Actualizar cronograma.
Para ver detalles sobre quen conectou inicialmente o chat, seleccione Ver máis na publicación da cronoloxía.
Se non participas nun chat e o teu administrador activou o Únete ao chat configuración para o rexistro, pode unirse ao chat desde a liña de tempo seleccionando a icona de unirse.
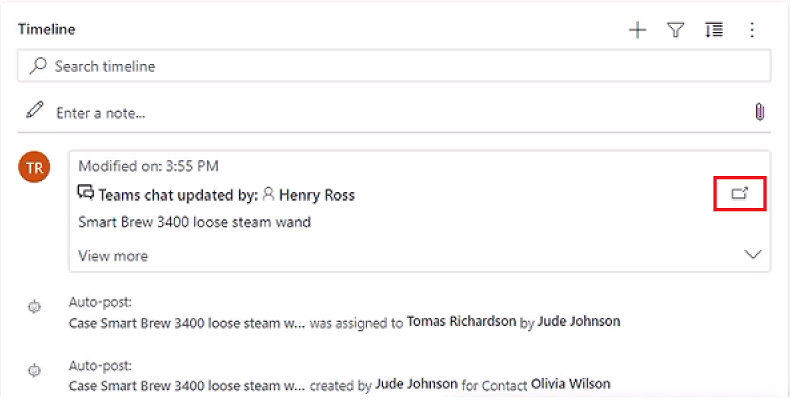
As ligazóns de Dynamics 365 desenvólvense no chat de Teams
Cando pegas unha ligazón a un rexistro nun ficheiro Microsoft Teams chat, reunión ou canle, os participantes ven un cartón adaptativo con detalles sobre a ligazón compartida. As ligazóns a aplicacións de lenzo mostran o nome da aplicación e o nome do rexistro. As ligazóns de aplicacións dirixidas por modelos aos rexistros mostran o tipo de táboa. Cando pegas a ligazón, podes eliminar o cartón na xanela de redacción da mensaxe antes de enviar a mensaxe se non queres enviar a ligazón como cartón.
Nota
Se non tes acceso á aplicación ou rexistro para o que pegas unha ligazón, non se mostrarán detalles da aplicación nin do rexistro no cartón desplegado.
Consulte tamén
Comentarios
Proximamente: Ao longo de 2024, retiraremos gradualmente GitHub Issues como mecanismo de comentarios sobre o contido e substituirémolo por un novo sistema de comentarios. Para obter máis información, consulte: https://aka.ms/ContentUserFeedback.
Enviar e ver os comentarios