Configurar o chat de Microsoft Teams en Customer Service
Aplícase a: Dynamics 365 Contact Center: autónomo e Dynamics 365 Customer Service
Podes configurar a posibilidade de que os representantes do servizo ao cliente (representantes do servizo ou representantes) conversen en Microsoft Teams desde o Centro de atención ao cliente, o espazo de traballo do servizo ao cliente, o espazo de traballo do Centro de contacto e as túas aplicacións personalizadas. O chat de Teams tamén está dispoñible noutras aplicacións de Customer Engagement, como Dynamics 365 Field Service e Dynamics 365 Sales.
Nota
O chat de Teams xa está habilitado para o espazo de traballo do servizo de atención ao cliente, o espazo de traballo do Centro de contacto e o centro de atención ao cliente, e podes seleccionar outras aplicacións para as que queres activalo.
Cando a función está habilitada para unha aplicación, os representantes que traballan nos rexistros dos clientes poden iniciar un novo chat ou conectar un chat existente a un rexistro. Poden colaborar de forma eficiente sen cambiar de contexto nin abandonar a aplicación. Conectar os chats asociados a un rexistro pode axudar aos representantes a manter todos os chats relacionados co rexistro nun só lugar. Tamén pode configurar unha nota de introdución opcional que os representantes poden usar para proporcionar máis contexto cando colaboran en Teams.
Activar ou desactivar o chat de Teams
Se estás a usar o espazo de traballo do servizo de atención ao cliente, o espazo de traballo do Centro de contacto ou as aplicacións do centro de atención ao cliente, o chat de Teams está habilitado automaticamente. Se queres usar o chat de Teams noutras aplicacións de compromiso do cliente, debes activalo manualmente. O chat de Teams tamén require certos permisos para acceder aos datos de Teams.
Permisos requiridos
Cando o chat de Teams está activado, a aplicación ten os seguintes permisos:
| Permiso | Que fai a aplicación co permiso |
|---|---|
| Chat.ReadWrite.All | Le os chats do usuario e as mensaxes recentes para mostrar na lista de chat. |
| Directory.Read.All | Le o nome de visualización dos equipos e canles do usuario. |
| Presence.Read.All | Le a información de presenza de todos os usuarios para mostrarse nos avatares dos usuarios na lista de chat. |
| User.Read.All | Le o nome de visualización e as licenzas dos usuarios para validar se os participantes suxeridos teñen unha licenza de Teams atribuída. Este permiso é usado pola sección suxerida na lista de chat. |
| User.ReadBasic.All | Le fotos dos usuarios. |
Para poder usar o chat de Teams en contornos de varias sesións, os usuarios deben ter os mesmos permisos que a función de usuario de Ferramentas de produtividade .
Os usuarios necesitan permiso de lectura para as seguintes entidades para acceder ao panel de produtividade dos roles personalizados:
- Perfil da aplicación
- Modelo de separador de aplicación
- Campo de notificación
- Modelo de notificación
- Configuración do separador Panel
- Configuración da ferramenta de panel
- Configuración do panel de produtividade
Privacidade e seguridade de datos
As seguintes consideracións de privacidade e seguridade dos datos aplícanse á funcionalidade de chat de Teams en Dynamics 365:
Dynamics 365 non almacena ningún dato de Teams excepto a asignación entre o ID de rexistro e o ID de chat conectado. Non se duplica ningún dato de Teams en Dynamics 365 a menos que o usuario os engada manualmente ás notas ou tarefas do rexistro.
A comunicación entre as aplicacións está protexida a través de TLS.
A integración respecta as políticas que se aplican tanto a Teams como a Dynamics 365. Por exemplo, só os usuarios autorizados poden acceder aos ficheiros confidenciais compartidos nun chat conectado. Do mesmo xeito, só se pode acceder a un rexistro compartido nun chat de Teams en Dynamics 365 se o usuario ten permiso para velo.
A aplicación require certos permisos para iniciar un chat, mostrar contactos suxeridos, mostrar presenza, etc. Máis información en Permisos necesarios.
Engadir a páxina de configuración de chat e colaboración de Teams ao mapa do sitio da súa aplicación
Inicie sesión en Power Apps.
Seleccione o ambiente e, a seguir, seleccione Aplicacións.
Seleccione a súa aplicación personalizada e logo seleccione Editar.
No Deseñador de aplicacións, edite o Mapa do sitio.
Para engadir a páxina de confguración de Chatea e colaborar de Teams, engada un compoñente de subárea e, a seguir, para o Tipo, seleccione URL.
Copie o seguinte valor e pégueo no campo da URL:
/main.aspx?pagetype=control&controlName=MscrmControls.TeamsCollaborationAdmin.TeamsCollaborationAdminGarde e publique as modificacións.
Acceso á configuración de Teams
Nota
A configuración de Teams está activada de forma predeterminada para o espazo de traballo do servizo de atención ao cliente e as aplicacións do centro de atención ao cliente. Se estás a usar algunha destas aplicacións, podes omitir esta sección. Se queres activar o chat de Teams para outras aplicacións, sigue estes pasos.
No mapa do sitio da aplicación de administración de Atención ao cliente, en Experiencia do axente, seleccione Colaboración.
En Chat incorporado mediante Teams, seleccione Xestionar.
Na páxina Colaboración e chat de Microsoft Teams, active a opción de Activar chats de Microsoft Teams dentro de Dynamics 365.
Seleccione unha das seguintes opcións:
- Activar para todas as aplicacións de Dynamics 365 : activa o chat de Teams para todas as aplicacións de Dynamics 365 compatibles da túa organización, incluídas as que engadas no futuro.
- Activar para as aplicacións de Dynamics 365 seleccionadas : activa o chat de Teams para as aplicacións que escollas. Se a túa organización xa usa Teams, permanecerá a selección que fixeches anteriormente. Se non configuraches Teams anteriormente, está activado de forma predeterminada para o espazo de traballo do servizo de atención ao cliente e as aplicacións do centro de atención ao cliente.
Garde as modificacións.
A configuración de Teams agora está activada para a plataforma común de Dynamics 365 Customer Service, Customer Service workspace e as súas aplicacións personalizadas (e tamén para as aplicacións de participación dos clientes de Field Service e Sales, se as usa). Pode abrir un rexistro e verificar se pode ver os chats e canles relacionados co rexistro.
Engada a páxina de configuración de chat de Teams para usuarios específicos de varias sesións
Se está a usar o perfil predefinido, unha vez que complete os pasos de Engadir a páxina de configuración de chat e colaboración de Teams ao mapa do sitio da súa aplicación, o chat de Teams está activado.
Se quere que o chat de Teams funcione para usuarios específicos, debe activar a funcionalidade para o seu perfil personalizado. Obtén máis información sobre como crear perfís personalizados en Perfís de experiencia de axente.
Para activar a configuración de chat de Teams para un usuario personalizado de varias sesións, complete os seguintes pasos:
Crea o perfil personalizado a partir do perfil predeterminado. Obtén máis información en Crear e utilizar perfís de experiencia de axentes
No mapa do sitio, en Experiencia do axente, seleccione Colaboración.
En Chat incorporado mediante Teams, seleccione Xestionar.
Asegúrate de que a opción Activar Microsoft Teams chats dentro de Dynamics 365 estea configurada como Si e, a continuación, en Activa para usuarios específicos de varias sesións seleccione Xestionar. Amosarase a páxina Perfís de experiencias do axente.
Seleccione o perfil para abrilo.
Na páxina do perfil, pode realizar as seguintes accións:
- Engadir usuarios: máis información en Asignar perfís aos usuarios
- Engade un modelo de sesión de entidade: máis información en Xestionar modelos de sesión
- Activa a caixa de entrada: máis información en Configura a caixa de entrada para axentes
- Activa as funcións do panel de produtividade: máis información en Descrición xeral do panel de produtividade
- Configurar provedores de canles: máis información en Descrición xeral das ferramentas de produtividade
Configurar a capacidade de conecctar chats a rexistros de Dynamics 365
Despois de activar os chats de Teams, podes conectar os chats a diferentes tipos de rexistro. Os tipos de rexistro estándar, incluídos casos, contas, contactos, artigos de coñecemento e correo electrónico, están dispoñibles listos para usar, ou pode engadir o tipo de rexistro que desexe.
No mapa do sitio da aplicación de administración, en Experiencia do axente, seleccione Colaboración.
En Chat incorporado mediante Teams, seleccione Xestionar.
Baixo Conectar chats a rexistros de Dynamics 365, seleccione o tipo de rexistro que quere configurar.
Se queres engadir un tipo de rexistro, vai a Engadir tipos de rexistroSeleccione Gardar.
Engadir tipos de rexistros
Para engadir un tipo de rexistro ao que conectar os chats nos rexistros de Dynamics 365:
No mapa do sitio, en Experiencia do axente, seleccione Colaboración.
En Chat incorporado mediante Teams, seleccione Xestionar.
En Conectar chats a rexistros de Dynamics 365, seleccione Engadir tipos de rexistros.
No panel Permitir que os chats se conecten a este tipo de rexistro, en Escoller tipo de rexistro, escriba o nome do tipo de rexistro que quere usar.
(Opcional): se queres mostrar contido para novos chats conectados, alterna Incluír unha nota a Activado e, a continuación, utiliza a función de vistas existentes para definir os campos que representan a tarxeta de contexto ou crear unha vista personalizada en Power Apps. Pode escoller ata cinco campos que queira incluír como cartón de contexto.
Seleccione Gardar.
Para calquera vista seleccionada, teña en conta os seguintes detalles:
Os primeiros cinco campos de calquera vista utilízanse como detalles do cartón de contexto (ademais dunha conexión ao rexistro).
Se un campo non é compatible, omítese e a pantalla inclúe os catro primeiros campos compatibles. Desde a experiencia de configuración, podes comprobar que o campo específico non é compatible.
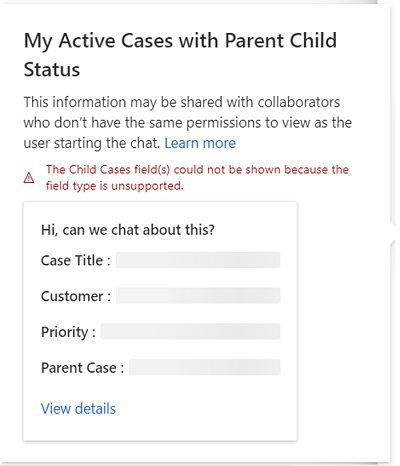
Dado que os campos de datos son estáticos, os permisos a nivel de campo non se verifican para os colaboradores. Polo tanto, se o representante ten os permisos de nivel de campo para ver campos de datos, os colaboradores tamén poden revisar eses campos.
Se non seleccionas unha vista para o tipo de Rexistro de caso , a vista predeterminada Mensaxe de presentación de caso defínese para os representantes.
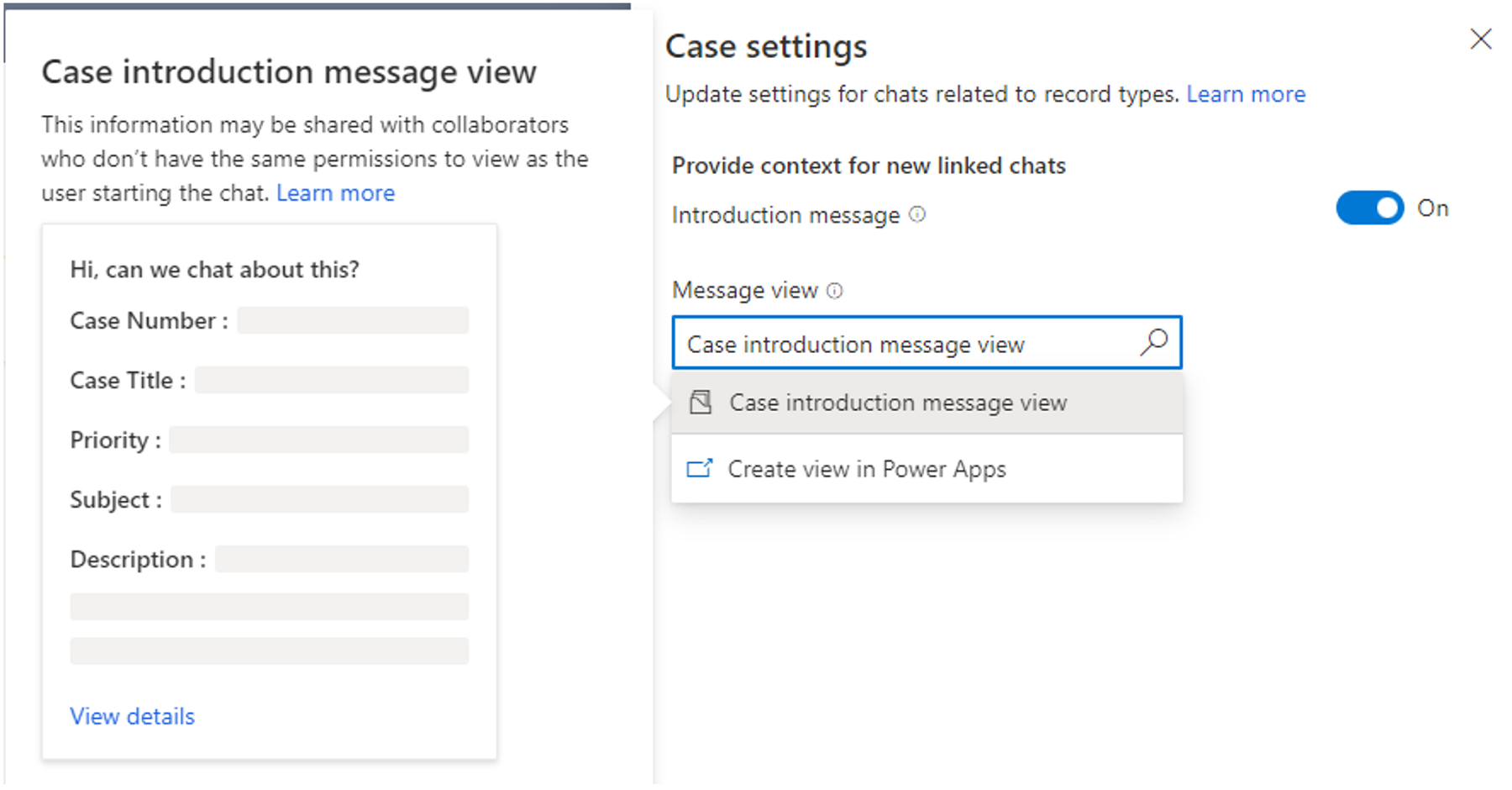
Para outros tipos de rexistro estándar listos para usar, como conta, contactos, artigo de coñecemento e correo electrónico, a vista predefinida é Procura rápida.
Atribuír permisos para desconectar chats para roles de usuario e usuarios específicos
Os representantes poden crear chats de Teams directamente desde as aplicacións de Dynamics 365 e despois conectalos aos rexistros. Tamén poden conectar chats existentes con rexistros de Dynamics 365 desde a experiencia de chat integrada de Teams.
Nota
A experiencia de chat de conexión retroactiva só se pode configurar nas aplicacións de Dynamics 365.
Como administrador, pode controlar que usuario ou rol pode desconectar os chats conectados. Estes permisos de usuario axúdanlle a ter flexibilidade para adaptar a experiencia de chat integrada de Teams para que coincida cos seus procesos comerciais.
Podes escoller entre as seguintes opcións para asignar permisos aos representantes:
- Asignar dereitos de chat de desconexión a usuarios específicos
- Asignar dereitos de chat de desconexión para as funcións de seguranza
Atribuír dereitos para desconectar chats a usuarios específicos
Pode atribuír a capacidade de desconectar chats aos propietarios de rexistros ou usuarios que conectaron un chat a un rexistro. Para as organizacións novas, esta configuración está activada de forma predeterminada.
- O propietario do rexistro pode desconectar os chats: cando está activado, os propietarios dos rexistros poden desconectar os chats que estean conectados a un rexistro. Como administrador, pode atribuír este permiso a un nivel de tipo de rexistro (por exemplo, un caso, un contacto etc.).
- O conector de chat pode desconectar o chat: cando está activado, os usuarios que conectaron un chat ao rexistro de Dynamics 365 poden desconectar ese chat conectado. Este permiso tamén se pode asignar a nivel de rexistro.
Para activar ou desactivar os dereitos específicos do usuario para desconectar chats:
No mapa do sitio da aplicación de administración, en Experiencia do axente, seleccione Colaboración.
En Chat incorporado mediante Teams, seleccione Xestionar.
Seleccione o tipo de rexistro (por exemplo, Caso) e, a continuación, no panel de configuración, en Desconectar chats, active ou desactive O propietario do rexistro pode desconectar os chats e/ou O conector de chat pode desconectar o chat, dependendo das súas preferencias.
Seleccione Gardar.
Atribuír dereitos para desconectar chats para roles de seguranza
Cando atribúe dereitos de chat de desconexión a un rol de seguranza, todos os usuarios con ese rol poden desconectar os chats que estean conectados a calquera tipo de rexistro. Algúns tipos de roles teñen dereitos de chat de desconexión por defecto.
A seguinte táboa detalla as aplicacións e os roles de seguranza nos que está configurada a función de desconexión de chats:
| App | Rol de seguranza |
|---|---|
| Administración | Administrador do sistema |
| Aplicacións de Customer Service | Xefe representante do servizo de atención ao cliente Representante do servizo de atención ao cliente |
| Multicanle para Customer Service | Administrador de OC Supervisor de OC Axente de OC |
Para editar os dereitos de chat de desconexión dos roles de seguranza:
No mapa do sitio da aplicación de administración, en Experiencia do axente, seleccione Colaboración.
En Chat incorporado mediante Teams, seleccione Xestionar.
Na páxina Colaboración e chat de Microsoft Teams, vaia a Máis configuracións.
En Establecer quen pode desconectar os chats, seleccione Editar na configuración de roles de seguranza. Ábrese a aplicación Centro de administración de Power Platform.
En Roles de seguranza, seleccione o rol ao que desexe atribuír os dereitos e, a seguir, seleccione Editar.
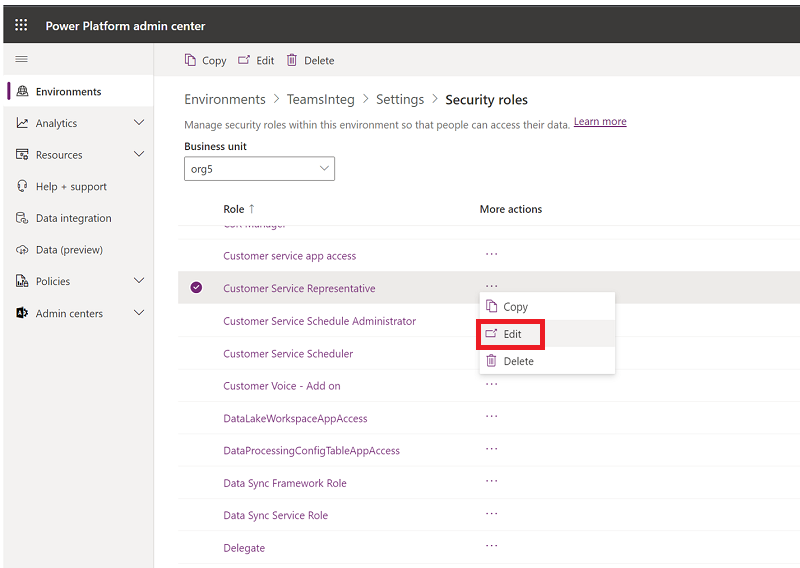
Para o rol de seguranza específico, vaia a Xestión empresarial>Privilexios diversos>Desconectar o chat de Teams do rexistro de Dynamics 365.
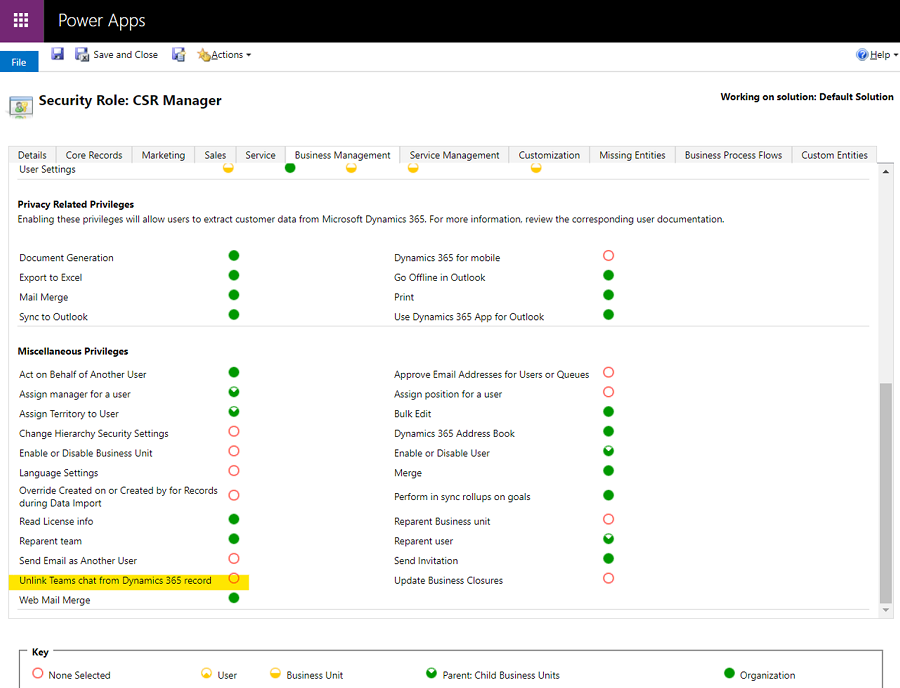
Como funcionan os dereitos dos usuarios para desconectar os chats
A seguinte táboa resume se un usuario pode desconectar un chat conectado en función dos dereitos que se lle asignen. Pode usar a táboa como guía sobre como usar estes dereitos de chat para axudar a configurar unha experiencia de colaboración segura e eficaz para a súa empresa e os usuarios.
| Escenario | Escenario | Escenario | Escenario | Escenario | Resultado |
|---|---|---|---|---|---|
| O rexistro é propiedade do usuario/equipo e o usuario actual é o propietario | O usuario actual foi o máis recente en desconectar o chat | "O propietario do rexistro pode desconectar os chats" está activado | "O creador do chat pode desconectar os chats" está activado | Os permisos globais de desconexión de chats asígnanse ao usuario | O usuario pode desconectar? |
| Y | S/N | N | N | N | N |
| Y | S/N | Y | S/N | S/N | Y |
| S/N | Y | N | N | N | N |
| S/N | Y | S/N | Y | S/N | Y |
| S/N | S/N | S/N | S/N | Y | Y |
| N | N | Y | N | N | N |
| N | Y | N | N | N | N |
| N | N | N | N | N | N |
Configurar a capacidade de que os usuarios se unan aos chats
Como administrador, podes permitir que os usuarios vexan e se unan facilmente aos chats que están conectados a rexistros aos que teñen acceso de escritura, aínda que orixinalmente non formasen parte deses chats. Pode configurar a posibilidade de que os usuarios se unan a chats conectados nun nivel de rexistro. Esta funcionalidade pode axudar a adaptar a experiencia do usuario aos eeus procesos de negocio.
Nota
A función de unirse ao chat só funciona para os chats conectados e está activada de forma predeterminada no caso tipo de rexistro.
A posibilidade de que os usuarios se unan aos chats existentes relacionados cos casos é especialmente útil para os seguintes escenarios:
- Transferencias de casos: se un representante se incorpora a un caso que outro representante xestionou anteriormente, pode unirse aos chats conectados existentes para comprender mellor o contexto do caso. Poden revisar os pasos que deu o representante anterior e despois seguir colaborando cos seus colegas relevantes.
- Escalada de casos: se un caso precisa a atención de alguén con coñecementos específicos, o experto na materia que o revisa pode participar nas conversacións pertinentes.
Para activar ou desactivar a capacidade de chat de unirse a un tipo de rexistro:
No mapa do sitio, en Experiencia do axente, seleccione Colaboración.
En Chat incorporado mediante Teams, seleccione Xestionar.
Na páxina Colaboración e chat de Microsoft Teams, en Conectar chats a rexistros de Dynamics 365, seleccione o tipo de rexistro específico (para exemplo, Caso) e, a continuación, no panel de configuración, active ou desactive Unirse ao chat.
Seleccione Gardar.
Mantén informados aos participantes do chat cando se actualicen os campos
Pode reducir a sobrecarga dos seus representantes actualizando automaticamente todos os participantes nun chat cando se actualice un campo esencial dun rexistro conectado. Esta función de aforro de tempo axuda a manter a todos informados sen esforzo manual e permite que os representantes se centren en asuntos importantes. Tamén axuda aos expertos no chat a estar ao tanto de actualizacións importantes.
Limitacións para as actualizacións automáticas de eventos
Esta sección describe as limitacións da funcionalidade de eventos automáticos.
Entidades e limitacións de tipos de atributos
As seguintes entidades non se poden configurar para actualizacións automáticas de eventos:
- Entidades virtuais
- Entidades que non teñen definido o Update SDKMessageFilter
Os seguintes tipos de atributos non son compatibles coas actualizacións automáticas de eventos:
- PartyList
- Image
- Número enteiro
- Ficheiro
Limitacións da imaxe en liña
As actualizacións automáticas de eventos non poden renderizar completamente as imaxes integradas en campos de texto enriquecido.
Configura a actualización do chat cando se cambia un campo
Na aplicación, selecciona Colaboración e, a continuación, configura o interruptor para Activar para Activar Microsoft Teams os chats dentro de Dynamics 365.
Xunto a Incrustar o chat mediante Teams, selecciona Xestionar.
Na páxina Microsoft Teams colaboración e chat en Conectar chats a rexistros de Dynamics 365, selecciona a entidade para a que queres activar as actualizacións automáticas de eventos ou crea unha nova se é necesario. O panel de configuración de rexistro para esa entidade ábrese no lado dereito da páxina.
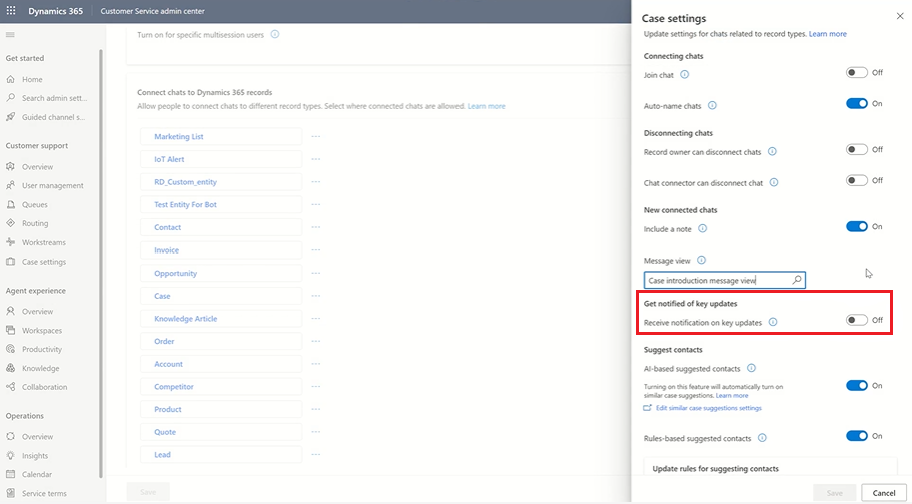
Establece o Recibir notificacións sobre actualizacións clave para Activar.
Consulta a lista de atributos suxeridos colocando o cursor no campo debaixo do interruptor e, a continuación, selecciona ata cinco atributos para os que queres enviar notificacións.
Nota
Para a entidade Caso, as seguintes opcións están preconfiguradas:
- Prioridade
- Progresión
- Motivo para o estado
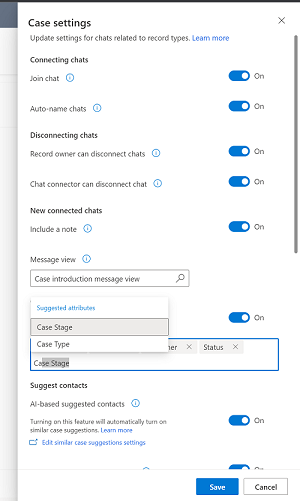
Garde as modificacións. Agora, envíanse notificacións automáticas sempre que se actualizan os atributos que definiches para as entidades.
Configure a capacidade dos representantes para ver os chats de Teams na liña de tempo dun rexistro conectado (vista previa)
Podes configurar a capacidade de sincronizar os datos de Teams con Dataverse para que os representantes poidan revisar as entradas de chat na liña de tempo cando inician un chat conectado ou conectan un chat existente a un rexistro. O chat aparece como unha actividade nova na liña de tempo. Mostra detalles sobre quen conectou o chat e cando se conectou, así como a última persoa que enviou unha mensaxe no chat e a hora na que a enviou.
Ademais, se o representante asignado ao rexistro cambia, o novo representante (que quizais non participou no chat orixinal) pode revisar o chat na liña de tempo. Se a configuración Unirse ao chat está activada, o novo representante pode unirse directamente ao chat (e engadirse como participante do chat) para revisar o intercambio de chat completo.
Requisitos previos
- Só os administradores globais poden configurar os datos de chat de Teams para sincronizalos cos rexistros de Dynamics 365.
- Para os usuarios de varias sesións, debes activar a integración de Teams no panel de produtividade para o perfil da aplicación asignado ao usuario que iniciou sesión para que estes poidan seleccionar Abre o chat na liña do tempo.
Permite aos representantes ver os chats de Teams na cronoloxía dun rexistro conectado:
No mapa do sitio, en Experiencia do axente, seleccione Colaboración.
En Chat incorporado mediante Teams, seleccione Xestionar.
Establece o selector en Si para Acende Microsoft Teams chats dentro de Dynamics 365.
Establece o selector en Si para Sincronizar os chats de Teams con rexistros (vista previa).
Información relacionada
Usa o chat de Teams
Preguntas frecuentes sobre o chat de Teams
Instalar e configurar Microsoft Teams integración
Microsoft Teams FAQ de integración
Configura as suxestións de AI para os contactos Microsoft Teams
Colabora cos axentes suxeridos pola IA Microsoft Teams