Usa Microsoft Teams integración de reunións (versión preliminar)
Importante
Para usar esta funcionalidade, debe estar activada ou deben aceptarse os termos de licenza. Que son as funcionalidades de previsualización e como podo activalas?
Unha funcionalidade de previsualización é unha funcionalidade que non está completa, pero se publica antes da versión oficial para que os clientes poidan obter acceso a elas rápido e fornecer comentarios. As funcionalidades de vista previa non se deseñaron para uso de produción e poden ter funcionalidade limitada ou restrinxida.
Espérase que esta funcionalidade se modifique, así que non debería usala en produción. Úsea só en ambientes de desenvolvemento e proba.
Microsoft non fornece soporte para esta funcionalidade de previsualización. Soporte técnico para Microsoft Dynamics 365 non poderá axudalo con problemas nin preguntas. As funcións versión preliminar non están destinadas ao uso de produción e están suxeitas a unhas condicións de uso suplementarias separadas.
Nota
A información sobre a dispoñibilidade das funcións é a seguinte.
| Dynamics 365 centro de contacto: incrustado | Dynamics 365 centro de contacto: autónomo | Dynamics 365 Customer Service |
|---|---|---|
| No | Si | Si |
A función de integración de reunións de Teams ofrece unha experiencia de reunión unificada que lle axuda, como axente, a reducir a carga de traballo administrativo e aumentar a produtividade. Podes acceder aos rexistros de Dynamics 365 mentres realiza unha reunión a través de Teams, á que pode derivar aos seus clientes e manter conversas relevantes contextualmente con eles. Tamén pode tomar notas para axudar a aforrar tempo, ser máis produtivo e aproveitar mellores datos dentro da súa organización.
Como axente, pode:
- Crear e unirse a reunións de Microsoft Teams directamente desde Dynamics 365.
- Acceder e actualizar os rexistros de Dynamics 365 sen problemas no contexto dunha reunión de Microsoft Teams.
- Capturar notas e tarefas sen problemas durante a reunión de Microsoft Teams e facer que estas notas e tarefas se sincronicen automaticamente cos rexistros en Dynamics 365.
Ciclo de vida da reunión
O ciclo de vida dunha reunión pódese dividir nas seguintes fases, cada unha delas atendendo a tarefas específicas:
- Antes da reunión: nesta fase, realizará as seguintes tarefas:
- Durante a reunión: nesta fase, realizará as seguintes tarefas:
- Usar o panel lateral 365 para ver e actualizar a información dos rexistros
- Traballar con notas durante unha reunión
- Traballar con tarefas durante unha reunión
- Traballar con actividades durante unha reunión
- Despois da reunión: nesta fase, realizará as seguintes tarefas:
Crear unha reunión de Teams
Pode crear unha reunión de Teams desde Dynamics 365 ou Microsoft Outlook. Mentres crea unha reunión de Teams, asegúrese de que un rexistro de Dynamics 365 estea ligado á reunión. Ligar un rexistro á reunión permítelle ver os detalles do rexistro antes da reunión, nun panel lateral durante a reunión e despois da reunión.
Pode ligar un rexistro de Dynamics 365 seleccionando un rexistro referente. Cando se liga un rexistro antes da reunión, a aplicación Dynamics 365 engádese automaticamente á reunión e pode ver os detalles do rexistro ligado no panel lateral. Se un rexistro non está ligado á reunión, non poderá ver os detalles do rexistro ligado. Neste caso, debe engadir a aplicación Dynamics 365 á reunión antes de que se inicie para obter unha mellor experiencia.
Crear reunións de Teams en Dynamics 365
Podes crear unha reunión de Teams mentres crea unha reunión dende a liña de tempo dun rexistro ou desde a páxina de actividades.
Para crear unha reunión de Teams a partir do control da liña de tempo
No control de liña de tempo dun rexistro de Dynamics 365, seleccione Crear un rexistro de liña de tempo>Reunión.
No panel Creación rápida: Reunión, introduza a información da reunión, como os asistentes, a localización, a hora e a descrición.
Activa o conmutador e reunión de Teams.
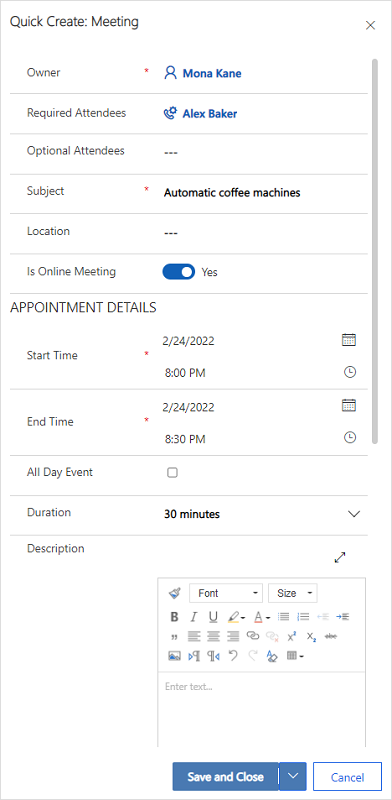
Seleccione Gardar e pechar. As coordenadas da reunión non se mostrarán ata despois de gardar e pechar o rexistro.
Nota
Cando crea unha reunión desde o control de liña de tempo dun rexistro, o campo Referente énchese automaticamente co nome do rexistro desde o que se está a crear a reunión. Isto garante que a aplicación Dynamics 365 se engada automaticamente á reunión de Teams e que poida ver os detalles do rexistro relacionados durante a reunión.
Para crear unha reunión de Teams a partir da páxina de actividades
Iniciar sesión na aplicación.
No mapa do sitio, seleccione Actividades.
Na barra de comandos da parte superior, seleccione Reunión.
Na páxina Nova reunión, introduza a información da reunión, como os asistentes, a localización, a hora e a descrición.
Active o conmutador Reunión de Teams.
No campo Referente, busque e seleccione un rexistro co que estea relacionada a reunión. Isto garante que a aplicación Dynamics 365 se engada automaticamente á reunión de Teams e que poida ver os detalles do rexistro relacionados durante a reunión.
Seleccione Gardar eamp; Pechar.
Crear reunións de Teams en Microsoft Outlook
Pode crear unha reunión de Teams en Microsoft Outlook, pero a reunión non se vinculará a un rexistro de Dynamics 365 automaticamente. Debe instalar a aplicación Dynamics 365 para Outlook para vincular a reunión a un rexistro de Dynamics 365. Despois de instalar a aplicación, ábraa e busque o rexistro no campo Configurar referente a .
Para obter información sobre como crear unha reunión de Teams en Microsoft Outlook, consulte Programar unha reunión de Teams desde Outlook
Para obter información sobre o uso de Dynamics 365 App for Outlook, consulte Navegación básica en App for Outlook (aplicacións de Dynamics 365).
Engadir a aplicación Dynamics 365 a unha reunión de Teams
A aplicación Dynamics 365, cando se engade a unha reunión de Teams, permítelle ver detalles do rexistro antes, durante e despois dunha reunión. A aplicación Dynamics 365 pódese engadir automaticamente ou manualmente a unha reunión de Teams.
Engadir a aplicación automaticamente
Se liga un rexistro de Dynamics 365 a unha reunión mentres o crea en Dynamics 365 ou Microsoft Outlook, a aplicación Dynamics 365 engádese automaticamente á reunión. Isto permítelle ver os detalles do rexistro antes, durante e despois dunha reunión.
Engadir manualmente a aplicación
Se non liga un rexistro de Dynamics 365 a unha reunión mentres a crea en Dynamics 365 ou Microsoft Outlook, recoméndase que engada a aplicación á reunión antes de unirse á reunión de Teams para ter unha mellor experiencia.
Para engadir unha aplicación antes dunha reunión, primeiro envíe a invitación á reunión e, a seguir, abra a reunión en Teams. Seleccione Engadir un separador, busque a aplicación Dynamics 365 e engádaa.
Para engadir unha aplicación durante unha reunión, despois de iniciar a reunión, seleccione Engadir unha aplicación nos controis da reunión na zona superior dereita da pantalla, busque a aplicación Dynamics 365 e engádaa.
Traballar coa aplicación Dynamics 365
A aplicación Dynamics 365 permítelle ver información dun rexistro que está ligado a unha reunión. Os detalles do rexistro pódense ver antes da reunión, no panel lateral durante a reunión e despois da reunión.
Consulte os detalles do rexistro antes ou despois dunha reunión
Abre a reunión en Teams e, a continuación, selecciona a pestana Dynamics 365 . Pode realizar todas as accións no rexistro ligado como faría na aplicación.
Consulte os detalles do rexistro durante unha reunión
Seleccione a icona da aplicación Dynamics 365 na barra de ferramentas da reunión na zona superior dereita da pantalla. Os detalles do rexistro móstranse no panel lateral. Pode ver e actualizar información como notas e tarefas.
Nota
- O panel lateral do rexistro só admite as táboas de contacto, oportunidade, cliente potencial, conta e caso.
- Os rexistros de casos só admiten a aplicación de espazo de traballo servizo de atención ao cliente Hub e servizo de atención ao cliente.
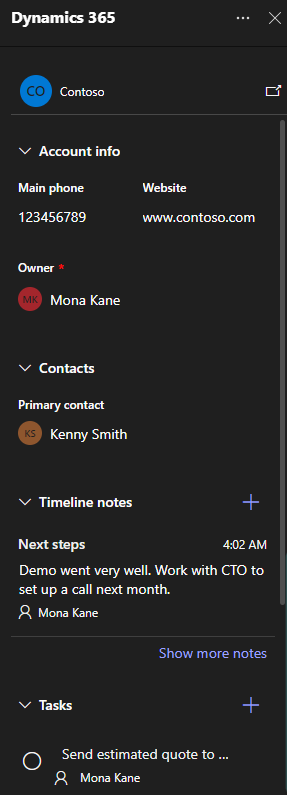
Mentres está en Teams, se quere acceder a un rexistro directamente na súa aplicación Dynamics 365, pode abrir o rexistro seleccionando a icona emerxente no panel lateral.
Unirse a unha reunión de Teams
Pode unirse a unha reunión de Teams desde Dynamics 365, Microsoft Outlook ou Microsoft Teams.
Unirse a unha reunión de Teams desde Dynamics 365
Abra o rexistro da reunión desde a Liña de tempo ou desde a páxina Actividades.
Realice unha das seguintes accións:
- Na barra de comandos da parte superior, seleccione Unirse á reunión de Teams.
- No campo Reunión de equipos, seleccione Unirse á reunión de Teams.
- Vaia á zona Descrición, manteña premida a tecla Ctrl e seleccione Premer aquí para unirse á reunión.
Unirse a unha reunión de Teams desde Microsoft Outlook
Abrir o calendario de eventos.
Realice unha das seguintes accións:
- No separador Reunión da fita, seleccione Unirse á reunión de Teams.
- No corpo da mensaxe, seleccione Premer aquí para unirse á reunión.
Unirse a unha reunión de Teams desde Microsoft Teams
Ten varias opcións. Máis información: Unirse a unha reunión en Teams
Traballar con notas durante unha reunión
Requisitos previos:
- Un rexistro debe estar ligado á reunión e a aplicación Dynamics 365 debe engadirse á reunión.
- O panel lateral debe iniciarse seleccionando a icona da aplicación Dynamics 365 nos controis da reunión na zona superior dereita da pantalla.
A nota máis recente móstrase na sección Notas no panel lateral. Pode ver todas as notas nun panel autónomo seleccionando Mostrar máis notas. Se engade, edita ou elimina notas do panel lateral, os cambios sincronizaranse co rexistro de Dynamics 365 ligado.
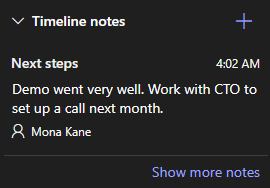
Engadir unha nota
Na sección Notas , seleccione
 .
.No formulario Engadir nota, introduza un título e a descrición da nota.
Para anexar un ficheiro, seleccione Anexar ficheiro.
Seleccione Gardar. A nota engádese ao rexistro e móstrase no panel lateral.
Editar unha nota
Na sección Notas , pase o rato sobre a nota e, a continuación, seleccione a icona Editar
 .
.No formulario Editar nota, actualice o título e a descrición da nota como desexe.
Seleccione Gardar.
Eliminar unha nota
Na sección Notas , pase o rato sobre a nota e, a continuación, seleccione a icona Eliminar
 .
.Na mensaxe de confirmación, seleccione Eliminar.
Traballar con tarefas durante unha reunión
Requisitos previos:
- Un rexistro debe estar ligado á reunión e a aplicación Dynamics 365 debe engadirse á reunión.
- O panel lateral debe engadirse á reunión.
As tarefas abertas máis recente móstrase na sección Tarefas no panel lateral. Pode ver todas as tarefas nun panel autónomo seleccionando Mostrar máis tarefas. Se engade, edita ou elimina tarefas do panel lateral, os cambios sincronizaranse co rexistro de Dynamics 365 ligado. As tarefas clasifícanse segundo a súa data de vencemento, priorizando as tarefas que vencen pronto ou están vencidas.
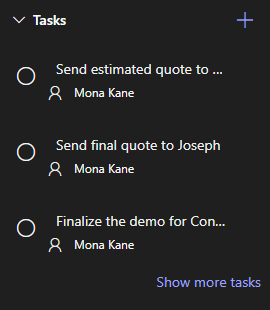
Engadir unha tarefa
Na sección Tarefas , seleccione a icona Engadir
 .
.Engada os detalles da tarefa.
Completar unha tarefa
Na sección Tarefas, seleccione o botón de opción dunha tarefa para marcala como completada.
Reabrir unha tarefa
Na sección Tarefas, seleccione Mostrar máis tarefas.
Na sección Tarefas completadas, seleccione a tarefa para reabrila.
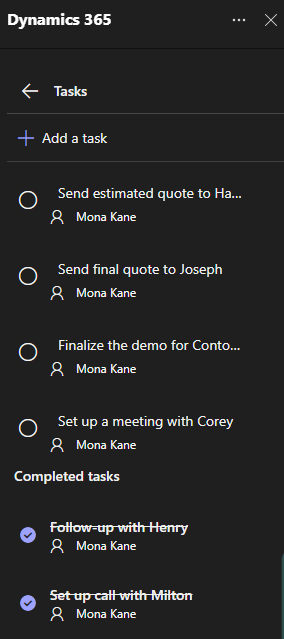
Editar unha tarefa
Na sección Tarefas , pase o rato sobre a tarefa e, a continuación, seleccione a icona Editar
 .
.Edite os detalles da tarefa como desexe.
Eliminar unha tarefa
Na sección Tarefas , pase o rato sobre a tarefa e, a continuación, seleccione a icona Eliminar
 .
.Na mensaxe de confirmación, seleccione Eliminar.
Traballar con actividades durante unha reunión
Requisitos previos:
- Un rexistro debe estar ligado á reunión e a aplicación Dynamics 365 debe engadirse á reunión.
- O panel lateral debe iniciarse seleccionando a aplicación Dynamics 365 nos controis da reunión na zona superior dereita da pantalla.
As actividades recentes móstranse na sección Actividade no panel lateral. Para ver todas as actividades, seleccione Mostrar máis actividades.
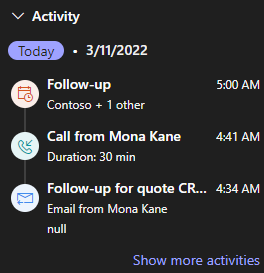
Só podes ver as actividades de compromiso, correo electrónico e chamada telefónica que estean asociadas ao rexistro. Para ver outras actividades asociadas, vaia á aplicación Customer Engagement. Se quere ver os detalles dunha actividade, seleccione unha actividade na sección Actividades . O rexistro da actividade ábrese no seu explorador web.