Crear un mapa do sitio para unha aplicación mediante o deseñador de mapas do sitio
Este tema aplícase a Dynamics 365 Customer Engagement (on-premises). Para a versión de Power Apps deste tema, consulte: Crea un mapa do sitio da aplicación baseado en modelos usando o deseñador do mapa do sitio
Os mapas do sitio definen a navegación para a súa aplicación. Cree un mapa do sitio para a súa aplicación facilmente utilizando o deseñador de mapa do sitio baseado en mosaicos. Use o deseñador para arrastrar compoñentes no lenzo do deseñador, previsualizar o traballo e publicar o mapa do sitio ao instante. Os administradores e os usuarios cos privilexios necesarios poden crear de xeito rápido mapas do sitio para aplicacións.
O deseñador de mapas do sitio tamén lle permite definir os títulos da área, subárea ou grupo nos idiomas admitidos polo contorno.
Un mapa do sitio predefinido está dispoñible. Pode editar este mapa do sitio ou configurar mapas do sitio para as novas aplicacións utilizando o deseñador de mapas do sitio. O deseñador de mapas do sitio está integrado co deseñador de aplicacións.
Requisitos previos
Verifique os seguintes requisitos previos antes de comezar a crear o mapa do sitio: Asegúrese de ter o administrador do sistema ou personalizador do sistema rol de seguranza ou permisos equivalentes. Especificamente, calquera usuario cos seguintes privilexios tamén pode crear aplicacións:
- Privilexios de Crear, Ler e Escribir para a entidade da aplicación
- Privilexios de Ler e Escribir para entidade de personalizacións
- Privilexios de Ler para entidade de solucións
Crear un mapa do sitio para unha aplicación
No lenzo do deseñador de aplicacións, na área Mapa do sitio , seleccione Abrir o deseñador do mapa do sitio
 .
.O deseñador de mapas do sitio abre un lenzo automaticamente no que se mostra unha área, un grupo e unha subárea. Seleccione o mosaico de área, grupo ou subárea para modificar as súas propiedades.
Nota
Ao seleccionar Abrir o deseñador do mapa do sitio
 do lenzo do deseñador de aplicacións créase automaticamente un novo mapa do sitio (se non existe un mapa do sitio) e dálle o mesmo nome ao novo mapa do sitio. nome da aplicación e o mesmo nome único que o nome único da aplicación.
do lenzo do deseñador de aplicacións créase automaticamente un novo mapa do sitio (se non existe un mapa do sitio) e dálle o mesmo nome ao novo mapa do sitio. nome da aplicación e o mesmo nome único que o nome único da aplicación.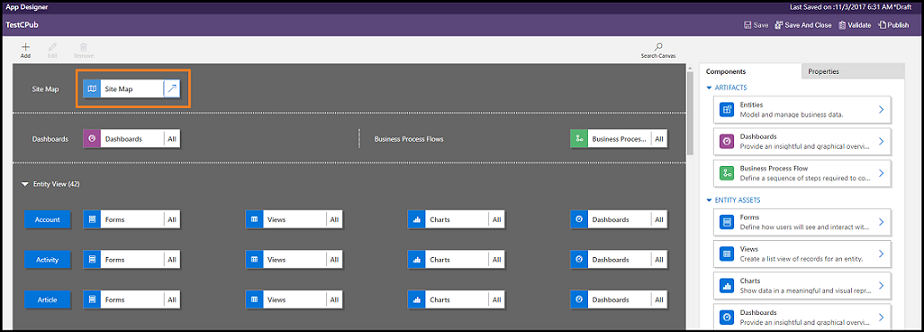
Seleccione Gardar.
Nota
O novo mapa do sitio está asociado coa aplicación cando volves ao deseñador da aplicación e seleccionas Gardar. Cando se configura un mapa do sitio, Configurado aparece no mosaico do mapa do sitio; se non, Non configurado aparece no mosaico. Se abre o deseñador de mapas do sitio desde o deseñador de aplicacións e configura un novo mapa do sitio, pero pecha o explorador antes de asociar o mapa do sitio coa aplicación, o mapa do sitio asóciase automaticamente á aplicación a próxima vez que abra o deseñador de aplicacións, baseándose no nome único da aplicación.
Seleccione Publicar.
Editar o mapa do sitio predefinido
O seu entorno vén cun mapa do sitio predefinido. Este mapa do sitio é compatible tanto con aplicacións empresariais personalizadas como para Dynamics 365 for Outlook.
Na aplicación personalizada de Dynamics 365, vai a Configuración>Personalizacións.
Seleccione Personalizar o sistema.
Na xanela da solución, en Compoñentes, seleccione Extensións de cliente.
Fai dobre clic para seleccionar o mapa do sitio que teña o nome de visualización Mapa do sitio e que estea nun estado Xestionado . Tamén pode seleccionar o mapa do sitio e, a continuación, na barra de ferramentas, seleccionar Editar.
O mapa do sitio abre o deseñador de mapas do sitio.
Seleccione Gardar.
Seleccione Publicar.
Engadir unha área ao mapa do sitio
Seleccione Engadir
 no lenzo deseñador do mapa do sitio e, a continuación, seleccione Área.
no lenzo deseñador do mapa do sitio e, a continuación, seleccione Área.or
Desde a pestana Compoñentes , arrastra o mosaico Área ata a caixa baleira do lenzo. Verá a caixa baleira cando mova o mosaico a lugar correcto no lenzo.
Seleccione a área que acaba de engadir. Verás a pestana Propiedades resaltada no panel á dereita do lenzo.
Engadir ou editar as propiedades da área.
En Xeneral, fai o seguinte:
Título: introduce o título da área no idioma base da organización.
Icona: está seleccionada unha icona de aplicación predeterminada. Seleccione unha icona diferente para a área da lista de recursos web dispoñible na solución.
ID: xérase automaticamente un ID único, pero podes introducir outro se queres. Recomendámoslle utilizar o ID fornecido porque, se o ID que escribe non é único, os usuarios poden obter un erro cando están a usar a aplicación ou pode obter un erro cando está a importar unha solución que conteña este mapa do sitio.
Mostrar grupos: seleccione esta caixa de verificación para mostrar grupos de subáreas no panel de navegación.
En Avanzado, fai o seguinte:
Máis títulos: se a túa organización usa varios idiomas, selecciona un idioma (Local) para o título, introduce o título e, a continuación, selecciona Engadir
 . Pode crear, editar ou eliminar os títulos para todos os idiomas que utiliza a súa organización. No entanto, só pode ter un título por idioma.
. Pode crear, editar ou eliminar os títulos para todos os idiomas que utiliza a súa organización. No entanto, só pode ter un título por idioma.Máis descrición: se a túa organización usa varios idiomas, selecciona un idioma para a descrición, introduce a descrición e, a continuación, selecciona Engadir
 . Pode crear, editar ou eliminar as descricións para todos os idiomas que utiliza a súa organización. No entanto, só pode ter unha descrición por idioma.
. Pode crear, editar ou eliminar as descricións para todos os idiomas que utiliza a súa organización. No entanto, só pode ter unha descrición por idioma.URL: insira o URL para renderizar o cartafol Dynamics 365 for Outlook que representa a área.
Engada un grupo ao mapa do sitio
No lenzo do deseñador de mapas do sitio, seleccione a área á que quere engadir o grupo.
Seleccione Engadir
 e, a continuación, seleccione Grupo.
e, a continuación, seleccione Grupo.or
Desde a pestana Compoñentes , arrastra o mosaico Grupo a unha caixa baleira baixo a Área no lenzo. Verá a caixa baleira cando mova o mosaico a lugar correcto no lenzo.
Seleccione o grupo que acaba de engadir.
Na pestana Propiedades , engade ou edite as propiedades do grupo:
En Xeneral, fai o seguinte:
Título: introduce o título do grupo no idioma base da organización.
ID: xérase automaticamente un ID único. Escriba outro se é necesario. Recomendámoslle utilizar o ID automático porque, se o ID que escribe non é único, pode obter un erro cando está a importar unha solución que conteña este mapa do sitio.
En Avanzado, fai o seguinte:
Máis títulos: se a túa organización usa varios idiomas, selecciona un idioma (Local) para o título, introduce o título do grupo e, a continuación, selecciona Engadir
 . Pode crear, editar ou eliminar os títulos para todos os idiomas que utiliza a súa organización. No entanto, só pode ter un título por idioma.
. Pode crear, editar ou eliminar os títulos para todos os idiomas que utiliza a súa organización. No entanto, só pode ter un título por idioma.Máis descricións: se a túa organización usa varios idiomas, selecciona un idioma para a descrición, introduce a descrición do grupo e, a continuación, selecciona Engadir
 . Pode crear, editar ou eliminar as descricións para todos os idiomas que utiliza a súa organización. No entanto, só pode ter unha descrición por idioma.
. Pode crear, editar ou eliminar as descricións para todos os idiomas que utiliza a súa organización. No entanto, só pode ter unha descrición por idioma.URL: introduza o URL para renderizar o cartafol Dynamics 365 for Outlook que representa o grupo.
Establecer como perfil: seleccione esta caixa de verificación para indicar se este grupo representa un perfil seleccionable polo usuario para o lugar de traballo. O grupo establecido como un perfil que poden seleccionar os usuarios está dispoñible como opcións nas súas opcións persoais. Isto só se aplica aos grupos da área Lugar de traballo .
Engada unha subárea a un grupo no mapa do sitio
Seleccione Engadir
 no lenzo deseñador do mapa do sitio e, a continuación, seleccione Subárea.
no lenzo deseñador do mapa do sitio e, a continuación, seleccione Subárea.or
Desde a pestana Compoñentes , arrastre a mosteiro Subárea a unha caixa baleira baixo a Agrupar sección no lenzo. Verá a caixa baleira cando mova o mosaico a lugar correcto no lenzo.
Seleccione a subárea que acaba de engadir.
Na pestana Propiedades , engade ou edite as propiedades da subárea:
En Xeneral, fai o seguinte:
Tipo: selecciona se a subárea que estás engadindo é un panel, unha entidade, un recurso web ou un URL.
Entidade: seleccione a entidade para a que está destinada a subárea. Este campo está desactivado se o tipo de subárea non é Entidade na lista despregable Tipo .
URL: especifique un URL para a páxina principal da aplicación que se mostrará cando se seleccione esta subárea. Este campo está desactivado se seleccionaches Entidade na lista despregable Tipo .
Panel de control predeterminado: seleccione o panel de control predeterminado que se mostrará para esta subárea. Este campo está desactivado se non seleccionou Panel de control na lista despregable Tipo .
Título: introduza o título da subárea na lingua base da organización.
Icona: está seleccionada unha icona de aplicación predeterminada. Seleccione unha icona diferente para a subárea da lista de recursos web dispoñible na solución.
ID. Xérase automaticamente un ID único. Escriba outro ID único se é necesario.
Paso de parámetros. Seleccione esta caixa de verificación se desexa traspasar información sobre o contexto do idioma e organización ao URL. Esta caixa de verificación está marcada cando o tipo de subárea é un recurso web ou unha subárea baseada nun URL.
En Avanzado, fai o seguinte:
Privilexios: define se se mostra unha subárea en función dos privilexios dispoñibles nalgúns roles de seguranza asignados ao usuario. Seleccione o nome da entidade para a que comprobar privilexios e, a seguir, seleccione as caixas de verificación para atribuír privilexios.
Máis títulos: se a súa organización usa varios idiomas, seleccione un idioma para o título, introduza o título da subárea e, a continuación, seleccione Engadir. Pode crear, editar ou eliminar os títulos para todos os idiomas que utiliza a súa organización. No entanto, só pode ter un título por idioma.
Máis descricións: se a túa organización usa varios idiomas, selecciona un idioma para a descrición, introduce a descrición da subárea e, a continuación, selecciona Engadir. Pode crear, editar ou eliminar as descricións para todos os idiomas que utiliza a súa organización. No entanto, só pode ter unha descrición por idioma.
SKU: selecciona as versións de Customer Engagement que mostran esta subárea.
Cliente: seleccione o tipo de cliente que mostra esta subárea.
Atallo de Outlook: seleccione a icona para mostrar en Dynamics 365 for Outlook.
Dispoñibilidade sen conexión: seleccione esta caixa de verificación para que esta subárea estea dispoñible para os usuarios cando estean sen conexión en Dynamics 365 for Outlook.
Organizar áreas, grupos e subáreas
Pode organizar as áreas, grupos e subáreas arrastrándoas a posicións novas. Unha caixa de contedor aparece onde pode mover o mosaico. Algunhas cousas que pode facer:
Mover unha subárea a unha posición nova no mesmo grupo ou nun grupo diferente na mesma área.
Mover unha subárea a unha posición nova no mesmo grupo nunha área diferente.
Mover un grupo a unha nova posición dentro da mesma área.
Mover un grupo a unha nova posición nunha área diferente.
Mover unha área a unha posición nova.
Clonar un compoñente nun mapa do sitio
Para facer unha copia dun compoñente existente, seleccione o compoñente e, a continuación, na barra de ferramentas, seleccione Clonar. Todos os detalles do compoñente clonado son os mesmos que o compoñente base excepto o ID e o Título. O ID. xérase aleatoriamente.
Cando clone unha área, a área clonada engádese á dereita da área seleccionada nese momento. Cando clone un grupo, o grupo clonado engádese á dereita do grupo seleccionado nese momento. Cando clone unha subárea, a subárea clonada engádese debaixo da subárea seleccionada nese momento.
Eliminar unha área, grupo ou subárea do mapa de sitio
Para eliminar un compoñente do mapa do sitio, seleccione o mosaico do compoñente e, a continuación, na barra de ferramentas, seleccione Eliminar. Cando elimina unha área, todos os grupos e subáreas da área tamén se eliminan. De forma similar, cando elimina un grupo, o grupo e as subáreas nel tamén se eliminan.
Clientes admitidos
A táboa seguinte explica os clientes admitidos para os diferentes mapas do sitio.
| Mapas do sitio | Clientes admitidos |
|---|---|
| Aplicacións novas | Interface unificada e aplicación web Customer Engagement |
| Mapa do sitio das aplicacións personalizadas de Dynamics 365 | Aplicación web Customer Engagement e Dynamics 365 for Outlook |
| Aplicacións de negocio predefinidas (Sales, Plataforma común de Sales, Customer Service, Plataforma común de Customer Service, Field Service, Project Service Automation) | Aplicación web Customer Engagement e Interface unificada |
Consulte tamén
Crea ou edita unha aplicación
Engadir ou editar compoñentes da aplicación