Engadir ou editar compoñentes de aplicación mediante o deseñador de aplicacións
Este tema aplícase a Dynamics 365 Customer Engagement (on-premises). Para a versión de Power Apps deste tema, consulte: Engade ou edita os compoñentes da aplicación baseados en modelos no Power Apps deseñador de aplicacións
Unha aplicación componse de varios compoñentes. Pode engadir dous tipos de compoñentes a unha aplicación: artefactos e recursos de entidade. No contexto do deseñador de aplicacións, entidades, panel e fluxos do proceso de negocio son todos artefactos dunha aplicación. Os recursos de entidade inclúen formularios, visualizacións, gráficas e paneis.
O deseñador de aplicacións fai referencia a metadatos existentes na solución predefinida. Tamén pode usalo para crear compoñentes como formularios, visualizacións, gráficas e paneis.
Deseño do deseñador de aplicacións
O deseñador de apl. ten dúas áreas principais. No lateral esquerdo está o lenzo onde engadir compoñentes da aplicación.
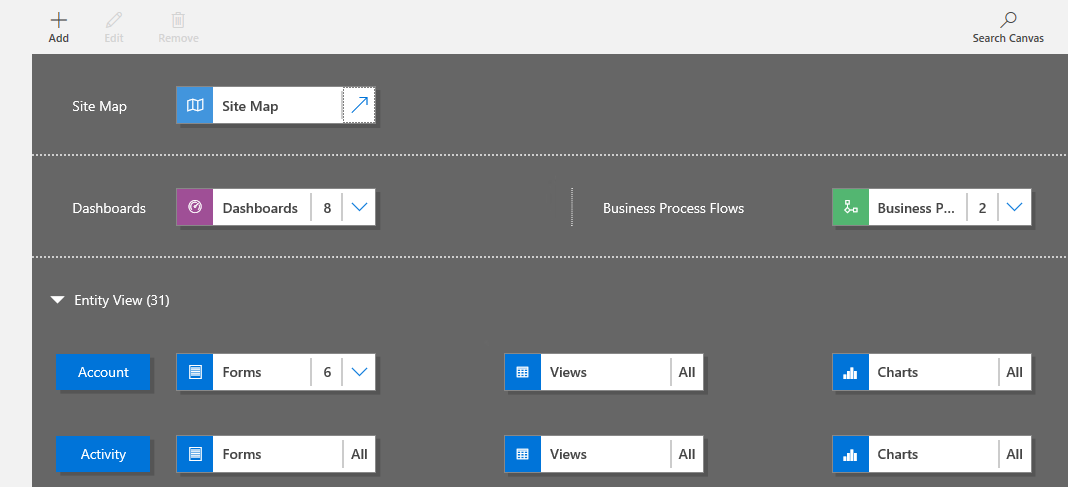
Na parte dereita están os separadores que se van utilizar para seleccionar compoñentes e definir as propiedades dos compoñentes.
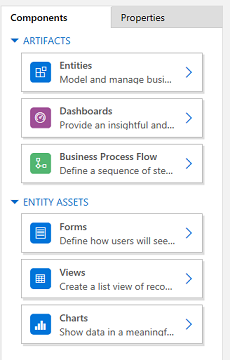
No lenzo, verá as áreas do mapa do sitio, proceso de negocio, panel e entidades. Ao seleccionar un panel ou fluxo do proceso de negocio ou configurar un mapa do sitio, o deseñador de apl. automaticamente engade as entidades que se usaron nestes compoñentes do lenzo. Unha vez que teña as entidades no seu sitio, todo o que ten que facer é seleccionar cada entidade, e engadirlle os recursos necesarios de entidade, como formularios, visualizacións e gráficas.
Tamén podes usar Buscar lenzo para buscar compoñentes no lenzo. Cando seleccionas Buscar lenzo, ábrese unha nova pestana de busca á dereita das pestanas do panel máis dereito.
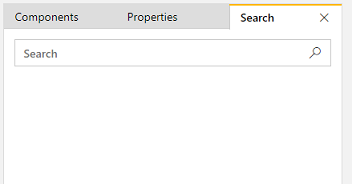
Engadir un artefacto (entidade, panel ou fluxo do proceso de negocio)
Ao engadir un panel ou un fluxo do proceso de negocio a unha aplicación, as entidades que usan engádense automaticamente á aplicación. Cando engade unha entidade, os mosaicos para os seus recursos engádense automaticamente. Hai dúas formas de engadir artefactos ao lenzo do deseñador: mediante o botón Engadir  da barra de comandos ou mediante os mosaicos da Pestana Compoñentes .
da barra de comandos ou mediante os mosaicos da Pestana Compoñentes .
Nota
A diferenza dos fluxos do proceso de negocio, non se engaden fluxos de tarefa a unha aplicación. Para obter máis información sobre os fluxos de tarefas, consulta Crear un fluxo de tarefas para móbiles. Ademais, os fluxos de tarefas non están baseados en aplicacións Ao activar fluxos de tarefa, estarán dispoñibles en todas as aplicacións controladas por modelos.
Aquí descríbense os pasos para engadir un panel á aplicación. Utilice os mesmos pasos para engadir un fluxo do proceso de negocio ou entidade.
No lenzo do deseñador de aplicacións, selecciona o mosaico Paneis de control .
No lenzo do deseñador de apl., o panel da dereita mostra paneis dispoñibles na solución predefinida.
Suxestión
Tamén pode realizar unha das seguintes accións:
- Seleccione Engadir
 e, a continuación, seleccione Paneis de control.
e, a continuación, seleccione Paneis de control. - Na pestana Compoñentes , en Artefactos, seleccione Paneis de control.
- Seleccione Engadir
Na caixa busca , escriba algunhas palabras clave para o nome do panel de control que está a buscar.
A lista de paneis filtrarase para mostrar os resultados que coincidan coas palabras claves.
Se desexa que os usuarios da apl. utilicen só paneis seleccionados, seleccione a caixa de verificación para os paneis que desexa engadir. Pode seleccionar un dos seguintes tipos de paneis:
Os paneis clásicos aparecen tanto na aplicación web como na aplicación Interface unificada.
Os paneis interactivos só aparecen na aplicación Interface unificada. Se seleccionou o tipo de cliente para a aplicación como aplicación web, a opción Paneis interactivos non se mostrará.
Eses paneis engadiranse ao mosaico Panel de control no lenzo do deseñador da aplicación. O mosaico Panel de control tamén mostra un reconto do número de paneis que engadiu á aplicación. Se non seleccionas un panel de control, aparecerán Todos en lugar do reconto do panel e todos os paneis estarán dispoñibles para os usuarios cando usen a aplicación.
Todas as entidades que utiliza o panel tamén se engaden á área Vista da entidade . Por exemplo, se engade o panel de Xestor de Customer Service, as entidades Caso, Dereito e Elemento de Fila engádense á área de Visualización de Entidades. Para cada entidade, os mosaicos para os seus recursos tamén se engaden. Pode utilizar estes mosaicos para engadir formularios, visualizacións e gráficas. Máis información: Engadir recursos da entidade (formularios, vistas ou gráficos)
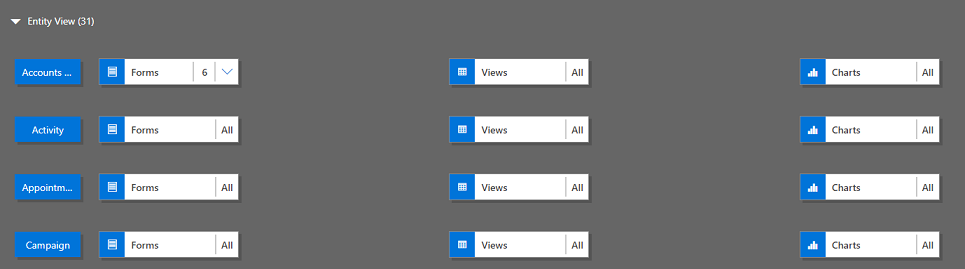
Se o panel que queres non existe na solución predeterminada, crea un panel seleccionando Crear novo en Compoñentes pestana á dereita do lenzo.
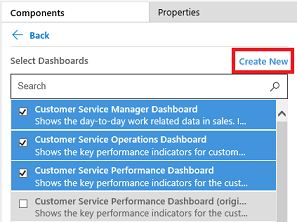
O deseñador de paneis ábrese. Máis información: Crear e editar paneis de control
Nota
- Cando engades un fluxo do proceso de negocio ou unha entidade, a opción Crear novo abre o deseñador correspondente. Para obter máis información sobre a creación de fluxos ou entidades de procesos de negocio, consulta Crear un fluxo do proceso de negocio e Crear e editar entidades.
Cando remates de engadir artefactos, na barra de comandos, selecciona Gardar.
Engadir recursos de entidade (formularios, visualizacións, gráficas ou paneis)
Cando os artefactos estean no seu sitio, pode comezar a engadir recursos de entidade como formularios, visualizacións, gráficas e paneis á aplicación. Ademais, se está a utilizar o cliente de Interface unificada, tamén pode engadir recursos do panel de entidades á aplicación.
Esta sección describe os pasos para engadir un formulario á aplicación. Utilice os mesmos pasos para engadir unha visualización ou gráfica á aplicación.
No lenzo do deseñador de aplicacións, selecciona o mosaico Formularios para a entidade á que queres engadir un formulario.
No lenzo do deseñador de aplicacións, toda a fila para a entidade está seleccionada. Na parte dereita verá todos os formularios existentes para a entidade seleccionada.
Nota
Tamén pode realizar unha das seguintes accións:
- Seleccione Engadir
 e, a continuación, seleccione Formularios.
e, a continuación, seleccione Formularios. - Na pestana Compoñentes , en Activos da entidade, seleccione Formularios.
Suxestión
Para todas as entidades seleccionadas para a aplicación, aparece un botón Máis opcións (...) no Seleccione Entidades lista na pestana Compoñentes . Para engadir todos os recursos para a entidade seleccionada, selecciona Máis opcións (...) e despois selecciona Engadir todos os recursos.
- Seleccione Engadir
Se desexa que os usuarios da apl. utilicen só formularios seleccionados, seleccione as caixas de verificación para os formularios que desexa engadir. Os formularios definen como os usuarios verán e interactuarán cos datos na aplicación.
O mosaico do formulario da entidade seleccionada mostrará o número de formularios engadidos.
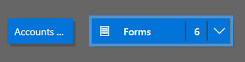
Por exemplo, se non selecciona ningún formulario para unha entidade, todos os formularios para esa entidade mostraranse aos usuarios finais cando usen a aplicación. Este comportamento é similar para visualizacións e gráficas se non está seleccionada ningunha visualización nin ningunha gráfica. Isto axúdalle a crear aplicacións rapidamente cando precisa traballar con todos os compoñentes dispoñibles; non é preciso seleccionar cada compoñente durante o deseño da aplicación.
Se non hai paneis ou fluxos do proceso de negocio seleccionados, todos os paneis e os fluxos do proceso de negocio estarán dispoñibles para os usuarios mentres usan a aplicación.
Nota
Para que se execute a aplicación, cada entidade que engade debe ter polo menos un formulario activo. Se ten seleccionados varios formularios, o primeiro formulario activo que aparece na solución predefinida usarase cando os usuarios executan a aplicación.
Se queres engadir un formulario novo que non está dispoñible na lista, selecciona Crear novo.
Na lista despregable, seleccione o tipo de formulario que desexa crear.
Nota
A lista despregable só está dispoñible cando está a engadir formularios. Non está dispoñible para visualizacións e gráficas.
Ábrese o deseñador de formularios. Máis información: Crear e deseñar formularios
Cando engades unha vista ou un gráfico, a opción Crear novo abre o deseñador correspondente. Máis información: Crear e editar vistas e Crear ou editar un gráfico do sistema
Nota
Cando engades unha vista, só podes facer referencia ás vistas públicas listadas no nodo Vistas do explorador de solucións.
Seleccione a frecha cara abaixo
 para expandir o mosaico e ver unha lista dos formularios que se engadiron.
para expandir o mosaico e ver unha lista dos formularios que se engadiron.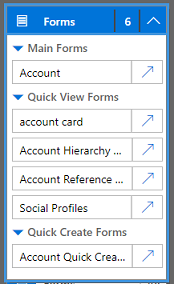
Repita estes pasos para engadir visualizacións de entidade e gráficas para a aplicación.
Seleccione Gardar.
Editar ou eliminar artefactos
Para editar un panel ou un fluxo do proceso de negocio, seleccione a frecha cara abaixo
 para expandir o mosaico e, a continuación, seleccione o botón deseñador do mapa do sitio
para expandir o mosaico e, a continuación, seleccione o botón deseñador do mapa do sitio  correspondente ao panel ou fluxo do proceso de negocio que desexa editar.
correspondente ao panel ou fluxo do proceso de negocio que desexa editar.Ábrese o deseñador do artefacto seleccionado.
Para eliminar un panel ou un fluxo do proceso de negocio, selecciona a frecha cara abaixo
 para expandir o mosaico e, a continuación, selecciona o panel ou fluxo do proceso de negocio que queres eliminar. Na barra de comandos, seleccione Eliminar.
para expandir o mosaico e, a continuación, selecciona o panel ou fluxo do proceso de negocio que queres eliminar. Na barra de comandos, seleccione Eliminar.Outra forma de eliminar un panel ou fluxo do proceso de negocio é desmarcando a caixa de verificación correspondente na pestana Compoñentes .
Para editar ou eliminar unha entidade, seleccione o mosaico da entidade e, a continuación, na barra de comandos, seleccione Editar ou Eliminar. Ao editar unha entidade, ábrese o explorador de solucións, onde se pode modificar a entidade.
Outra maneira de eliminar un compoñente, é seleccionar o panel, o fluxo do proceso de negocio ou o mosaico de entidade. Na pestana Compoñentes desmarque as caixas de verificación dos artefactos que quere eliminar do deseñador.
Nota
Cando realizas algún cambio nunha entidade, como cambiar o nome para mostrar ou a descrición dunha entidade, os cambios non aparecen no deseñador de aplicacións a menos que se publiquen no explorador de solucións.
Editar ou eliminar recursos de entidade
Editar recursos de entidade
Seleccione a frecha cara abaixo
 para expandir o mosaico de formularios, vistas, gráficos ou paneis.
para expandir o mosaico de formularios, vistas, gráficos ou paneis.Seleccione o formulario, a visualización, a gráfica ou o panel que desexa editar.
Na barra de comandos, seleccione Editar.
or
Seleccione o botón deseñador do mapa do sitio
 correspondente ao formulario, á vista, ao gráfico ou ao panel.
correspondente ao formulario, á vista, ao gráfico ou ao panel.
Eliminar recursos de entidade
Seleccione a frecha cara abaixo
 para expandir o mosaico de formularios, vistas, gráficos ou paneis.
para expandir o mosaico de formularios, vistas, gráficos ou paneis.Seleccione o formulario, a visualización, a gráfica ou o panel que desexa editar.
Na barra de comandos, seleccione Eliminar.
Como alternativa, pode seleccionar os formularios, vistas, gráficos ou mosaicos de paneis e, a continuación, na pestana Compoñentes desmarque as caixas de verificación dos recursos que quere eliminar do deseñador.
Consulte tamén
Crear un mapa do sitio para unha aplicación
Publicar unha aplicación
Comentarios
Proximamente: Ao longo de 2024, retiraremos gradualmente GitHub Issues como mecanismo de comentarios sobre o contido e substituirémolo por un novo sistema de comentarios. Para obter máis información, consulte: https://aka.ms/ContentUserFeedback.
Enviar e ver os comentarios