Como aparecen os formularios principais en distintos dispositivos e pantallas
O formulario principal é utilizado por todos os clientes de aplicacións. Este formulario ofrece unha experiencia de usuario coherente tanto se alguén está usando un navegador web, Dynamics 365 para teléfonos, Dynamics 365 para tabletas, ou Dynamics 365 for Outlook.
Formularios principais
Os formularios existentes para unha entidade pode mostran diferente dependendo factores para os seguintes continuación na táboa. Cando deseñe o formulario principal, teña en conta como funciona en cada presentación diferente.
| Presentación | Descripción |
|---|---|
| Actualizado | Para as entidades actualizadas e entidades clásicas e calquera entidade personalizada de Dynamics 365 for Customer Engagement, o formulario actualizado ofrece unha nova experiencia de usuario. Estes formularios teñen o novo deseño de barra de comando, e activan funcionalidades adicionais como a barra de comandos, gardar automaticamente e fluxos do proceso de negocio. |
| Dynamics 365 para tabletas | Dynamics 365 para tabletas presentará o contido do formulario principal dunha forma optimizada para unha tableta. |
| Dynamics 365 para teléfonos | Dynamics 365 para teléfonos presentará o contido do formulario principal dunha forma optimizada para un teléfono. |
| Clásico | Estes formularios son para as entidades que non se actualizaron. Utilizan a fita máis que a barra de comandos e o panel de navegación no lateral esquerdo do formulario. Estes formularios ten un esquema de dúas columnas. |
Formularios actualizado
Este diagrama representa os compoñentes comnúns atopados en formularios de entidades.
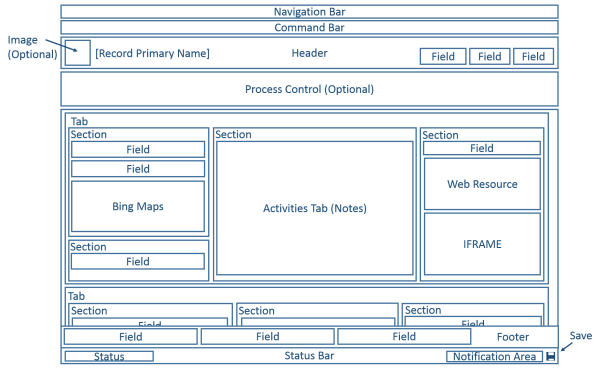
Para entidades actualizados, o deseño do formulario funciona con moi diversas mostra e tamaños ventá. Como a largura de ventá decreases, separador columnas mover cara a abaixo, de forma que desprácese cara a abaixo até traballar con eles en vez de sendo comprimidos ou que necesita desprácese á dereita.
A táboa seguinte summarizes dispoñible compoñentes do formulario principal para entidades actualizados.
| Compoñente | Resumo |
|---|---|
| Barra de navegación | Utiliza os datos no mapa do sitio para indicar a posibilidade de mover das distintas áreas da aplicación. Panel de navegación utilizados nos formularios classic non está incluído no formulario actualizado. No contexto do rexistro, na barra de navegación fornece acceso ás visualizacións de rexistros relacionados. Máis que como navegar polo a usar o panel de navegación de rexistros relacionados ou utilizando a barra de navegación, engadir subgrades unha autorización configurarse para mostrar rexistros de entidade relacionada útiles fornece unha mellor experiencia para a maioría dos membros. |
| Barra de comandos | Utiliza os datos definida fitas para fornecer comandos relevantes do rexistro. Os primeiros cinco comandos móstranse seguidos de puntos suspensivos (  ) que proporcionan un menú desplegable para escoller comandos adicionais. ) que proporcionan un menú desplegable para escoller comandos adicionais. |
| Image | Cando unha entidade ten un campo de imaxe e a opción Imaxe principal de entidade está definida como Imaxe predeterminada, unha imaxe pode aparecerá na cabeceira cando o formulario estea configurado para mostrar a imaxe. |
| Cabeceira | Campos indicadas do título da chave visible cando persoas desprácese cara a abaixo a través do corpo do formulario. Un máximo de catro campos pode se vai colocar na cabeceira do. Varias liñas de texto, recursos web ou iFrames non están permitidos na cabeceira. A cabeceira e do pé de páxina comparten algunhas propiedades con seccións. |
| Control de procesos | Cando unha entidade ten fluxos do proceso de negocio activos, control do proceso mostra debaixo no título. Máis información: Fluxos dos procesos de negocio |
| Corpo | O corpo está a scrollable parte do formulario que contén os separadores. |
| Fichas | No corpo do formulario, os separadores fornecen separación horizontal. Os separadores teñen unha etiqueta que se pode mostrar. Se se mostra a etiqueta, os separadores poden expandirse ou contraerse para mostrar ou ocultar contido ao seleccionar a etiqueta. Os separadores conteñen até tres columnas e a largura de cada columna pode definirse a unha porcentaxe do ancho total. Cando crea un novo separador, cada columna énchese previamente cunha sección. |
| Seccións | Unha sección ocupa o espazo dispoñible nunha columna do separador. As seccións teñen unha etiqueta que se pode mostrar e pode mostrarse unha liña debaixo da etiqueta. As seccións poden ter até catro columnas e inclúense opcións para sobre como se mostran as etiquetas dos campos da sección. |
| Campos | Os campos mostran controis que as persoas usan para visualizar ou editar datos nun rexistro de entidade. Os campos poden formatarse para ocupar até catro columnas dentro dunha sección. |
| separador | Un spacer permite un espazo en branco para ser engadida a unha columna de sección. |
| Subredes | Permitir subgrades para a visualización dunha lista de dentro do formulario. A capacidade mostrar gráficas utilizando unha subgrade non está dispoñible en formularios de entidades actualizados. |
| formulario de visualización rápida | O formulario de visualización rápida mostra datos dun rexistro que está referenciado por no busca no formulario. A entidade que é o destino da busca debe ter un formulario de visualización rápida para poder unha se engaden ao formulario de. Máis información: Cree e edite formularios de vista rápida |
| Recursos web | Os recursos web HTML e Microsoft Silverlight pódense engadir aos formularios principais, pero non se mostrarán ao utilizar Customer Engagement para teléfonos e tabletas. |
| iFrame | Unha entre liñas entre que configurar mostrar unha páxina web desde outro sitio web. Importante:
|
| Bing Maps | Cando este control está presente nun formulario para unha entidade actualizada e a configuración do sistema Activar mapas de Bing está habilitada cunha clave de Bing Maps válida, este control pódese usar unha vez en un formulario para mostrar a localización dun dos enderezos nunha entidade actualizada. Máis información: Configuración de mapas de Bing |
| Pé de páxina | Calquera número de recursos web, campos ou IFrames pódese engadir a o pé de páxina. Campos son só de lectura ao mostrar o pé de páxina. A cabeceira e do pé de páxina comparten algunhas propiedades con seccións. |
| Barra de estado | A barra de estado mostra o campo do estado para o rexistro, área de notificación e un gardar botón. |
Formularios de Dynamics 365 para teléfonos e tabletas
A maioría das entidades do sistema e das entidades personalizadas están dispoñibles para Customer Engagement para teléfonos e tabletas. O formulario principal para estas entidades transformados para unha presentación optimizado para teléfonos ou tabletas.
Deseño do formulario
Customer Engagement para teléfonos e tabletas toma moitos dos elementos principais do formulario e preséntaos dun xeito optimizado para teléfonos ou tabletas. Os seguintes diagramas mostran o refluxo desde a aplicación web ás aplicacións para tabletas e teléfonos.
Aplicación web
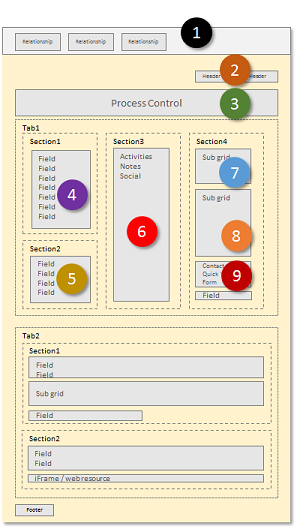
Aplicación para tableta
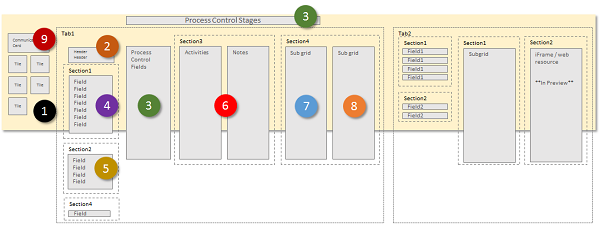
Aplicación de teléfono
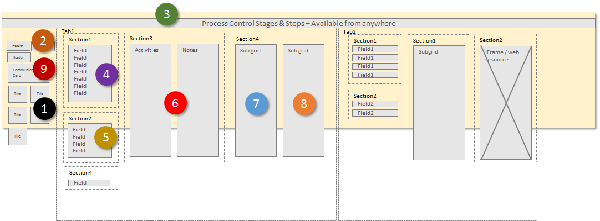
Os elementos do formulario transfórmanse nun amplo deseño panorámico en Dynamics 365 para tabletas, onde us usuarios poden escorregar a pantalla para modificar elementos visibles dentro dun porto de visualización. En Dynamics 365 para teléfonos, os usuarios escorregan a pantalla para ver unha columna diferente ou elementos de panel, e o control do proceso aparece sobre cada columna.
Visualización porto elemento
Os seguintes elementos sempre son visibles dentro o porto de visualización no contexto do formulario:
Barra de navegación
A barra de nav é presentación do mapa do sitio que está optimizado para touch. Máis información: Cambia as opcións de navegación
Casa
O botón de inicio leva aos usuarios ao panel de control que é a páxina de inicio de Customer Engagement para teléfonos e tabletas.
Control de procesos
Se a entidade ten activado un proceso de negocio, aparecerá no canto superior dereito xunto o control de busca en Dynamics 365 para tabletas, e na parte superior da pantalla en Dynamics 365 para teléfonos.
Busca
As persoas poden toque o control de busca para abrir a pantalla para buscar rexistros.
Barra de comandos
De forma predeterminada, algúns dos comandos que aparecen na aplicación que se executa nun navegador web non aparecen nas aplicacións Customer Engagement para teléfonos e tabletas. De forma semellante á aplicación web, a barra de comandos ten axuda contextual, de xeito que os comandos dispoñibles cambian segundo o que actualmente está visualizado ou seleccionado. Máis información: Cambiar comandos
Elementos de formulario
Os elementos de formulario mostrados veñen do formulario principal e preséntanse como unha serie de paneis que os usuarios ven a través do porto de visualización.
En Dynamics 365 para tabletas, o primeiro panel mostra información de contacto sobre as relacións que existen do rexistro. En Dynamics 365 para teléfonos, o primeiro panel tamén mostra os campos de cabeceira do formulario enriba dos mosaicos de relación.
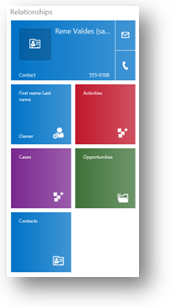
Para os formularios Contacto e Usuario, o elemento mostra un cartón de comunicación correspondente ao rexistro. Tarxeta de comunicación fornece botóns retroceder comunicación con persoa. Para outras entidades, aparece un cartón de comunicación se hai un formulario de vista rápida Contacto integrado no formulario principal.
Pode mostrar mosaicos adicionais segundo as relacións de entidade, mais non pode personalizar os mosaicos para as seguintes entidades:
| Entidade | Os mosaicos |
|---|---|
| Conta | Propietario |
| Contacto | Nome da empresa, propietario |
| Cliente potencial | Propietario |
| Oportunidade | Conta, Propietario |
Pode personalizar os mosaicos restantes co editor de formularios. A orde está fixada, mais pode definir que elementos están visibles no panel de relación.
En Dynamics 365 para tabletas, o segundo panel comeza co nome do primeiro separador do formulario. Todos os campos que están incluídos na cabeceira se inclúen; posteriormente engádese o contido do primeiro separador. En Dynamics 365 para teléfonos, as cabeceiras aparecen na primeira columna.
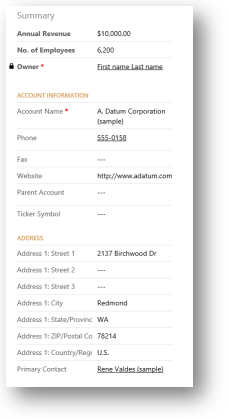
Se hai un proceso de fluxo activo para o formulario, o terceiro separador mostra as tarefas para a fase actual do proceso en Dynamics 365 para tabletas. En Dynamics 365 para teléfonos, o control do proceso flota enriba dos paneis, amplíase polo panel actual do usuario cando o selecciona e sempre está visible e listo para acción.
Os paneis restantes do formulario conteñen os contidos dos separadores no formulario. Calquera subgrade atopada móstrase como un panel diferente.
O formulario Customer Engagement para teléfonos e tabletas sempre mostra as etiquetas das pestanas e subredes. Non se aplica a opción Etiqueta de visualización do formulario .
Nota
Para optimizar o rendemento en dispositivos móbiles, o número de obxectos está limitado a 5 separadores ou 75 campos e 10 subgrades.
Os formularios de Customer Engagement para teléfonos e tabletas non admiten o seguinte:
Mapas de Bing
Yammer
Fontes de actividades
Temas
Ademais, as imaxes de entidade están visibles nas visualizacións da lista e en tarxetas de visita dos contactos, pero non no formulario.
Varios formularios
Customer Engagement para teléfonos e tabletas admite varios formularios, pero non ofrece unha forma de que os usuarios cambien entre os formularios se poden acceder a máis dun. As persoas verá formulario primeiro a orde de formulario que teña acceso a.
Por exemplo, se ten os seguintes formularios da entidade oportunidade e atribuíron seguintes roles de seguranza para cada un, tamén verá a orde de formulario que mostra na seguinte táboa.
| Orde dos formularios | Nome do formulario | Roles de seguranza |
|---|---|---|
| 1 | Formulario de vendas 1 | Comercial |
| 2 | Formulario de vendas dous | Comercial e o Xestor de Vendas |
| 3 | Formulario de vendas tres | Xestor de vendas |
| 4 | Formulario de vendas catro | Vicepresidente de vendas |
As persoas coa función de vendedor sempre verán o Formulario de vendas un.
As persoas coa función de xestor de vendas sempre verán o Formulario de vendas dous.
As persoas coa función de vicepresidente de vendas sempre verán o Formulario de vendas catro.
Formularios clásicos
O seguinte diagrama mostra os compoñentes de formulario principal utilizado no presentación clásica.
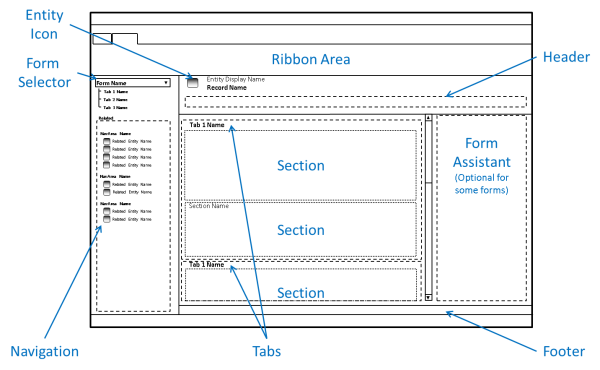
Os formularios de entidades actualizados ten herdou compoñentes moitos formularios classic, pero existen significant diferenzas.
Formularios utilizando presentación classic non inclúen na barra de navegación e utilízase en lugar da barra de comandos de fita. Estes formularios non somos compatibles imaxes de entidade, o control do proceso, formularios de visualización rápida, gardar automática ou Mapas de Bing. Campos de de cabeceira non editables.
O formulario Asistente está exposto para certas entidades, como Article.
Consulte tamén
Crear e deseñar formularios
Consideracións de deseño para as formas principais
Optimizar o rendemento do formulario
Xestionar (desactivar) o gardado automático