Activar e cargar datos de columnas sinxelas
Active unha previsión e descargue o modelo de folla de cálculo para completar cotas e datos de columnas simples. Despois, cargue a folla de cálculo na previsión.
Requisitos de licenza e rol
| Tipo de requisito | Hai que ter |
|---|---|
| Licenza | Dynamics 365 Sales Premium ou Dynamics 365 Sales Enterprise Máis información: Dynamics 365 Prezos de vendas |
| Roles de seguridade | Administrador do sistema ou xestor de previsións Máis información: Funcións de seguridade predefinidas para vendas |
Activa unha previsión e carga datos sinxelos
Agora que completaches as configuracións necesarias para a previsión, utiliza a opción Activar & engade cotas paso para activalo e facelo dispoñible para os usuarios. Despois de que a previsión estea activa, pode descargar un modelo (libro de Excel) e cargalo con datos, como cotas e tipos de columnas sinxelos, para todos os usuarios definidos na xerarquía de previsión.
Importante
- Podes ter un máximo de 50 previsións en cada momento na túa organización, das cales só seis previsións poden estar activas.
- Use só a páxina de configuración de previsións para activar as previsións. Non utilices outras opcións, como Buscación avanzada.
Se utilizaches diferentes tipos de datos para as columnas da previsión, aparece un erro na parte superior da sección Activar previsión . Debe resolver o problema para publicar e amosar os datos na vista de Kanban, os fluxos de ofertas e os gráficos de tendencias. A seguinte pantalla é un exemplo do erro:
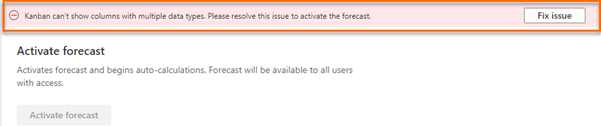
Seleccione Correxir problema. O panel Advertencias de deseño ábrese no lado dereito da páxina.
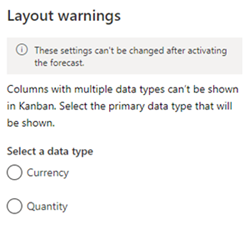
Seleccione o tipo de datos principal que satisfaga as súas necesidades e, a continuación, seleccione Gardar.
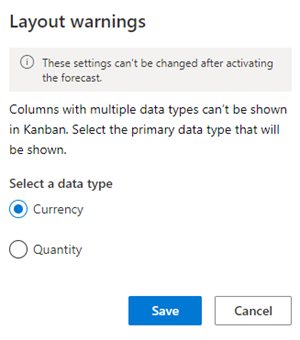
Despois de resolver o erro, pode continuar activando a previsión. Para obter máis información sobre como se usan os diferentes tipos de datos nas previsións, vai a Predición con varias columnas de tipos de datos.
Na sección Activar previsión , seleccione Activar previsión. A previsión configurada comeza a calcular os valores para a previsión e estará dispoñible para os usuarios da súa organización. A activación pode levar uns minutos.
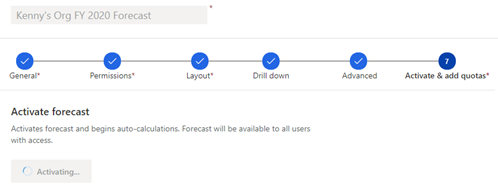
Despois de activar unha previsión, móstrase unha mensaxe de confirmación e a opción de descargar o modelo de cota pasa a estar dispoñible.
Nota
A repetición automática do cálculo das previsións funciona só cando a previsión está activa. Se acaba de caducar o último período da previsión, a previsión seguirá recalculándose automaticamente durante 30 días máis e pararase.
Na sección Cargar cota e outros datos estáticos para esta previsión sección, seleccione Descargar modelo de columna de datos simple. No seu ordenador local descárgase un modelo (libro Excel) que mostra aos usuarios na xerarquía.

A convención de nomenclatura do libro de traballo descargado é forecastname_Simple.xlsx. Por exemplo, se creaches unha previsión co nome Previsión de Kenny's Org FY 2020, o nome do libro de traballo descargado é Kenny's Org FY Previsión de 2020_Simple.xlsx.
Abra o libro de Excel descargado.
O libro de traballo divídese en grupos de dúas pestanas, Directo e Pai. Os grupos dependen das columnas simples que configurou para a previsión. Cada pestana consta das seguintes columnas: Id de rexistro, campo Xerarquía (e calquera columna relacionada coa xerarquía), e cada período de previsión (depende do número de períodos que seleccionaches para a previsión).
Por exemplo, se configuraches unha previsión mediante dúas columnas simples—Cota e Comprometido—e especificou o número de períodos como 4 en 2020, o libro de traballo descargado constará de catro pestanas: Cota (Directa), Cota (Pai), Comprometida (Directa) e Comprometido (pai). Cada pestana consta de seis columnas: Id de rexistro, Usuario, FY2020 Q1, FY2020 Q2, FY2020 Q3 e FY2020 P4.
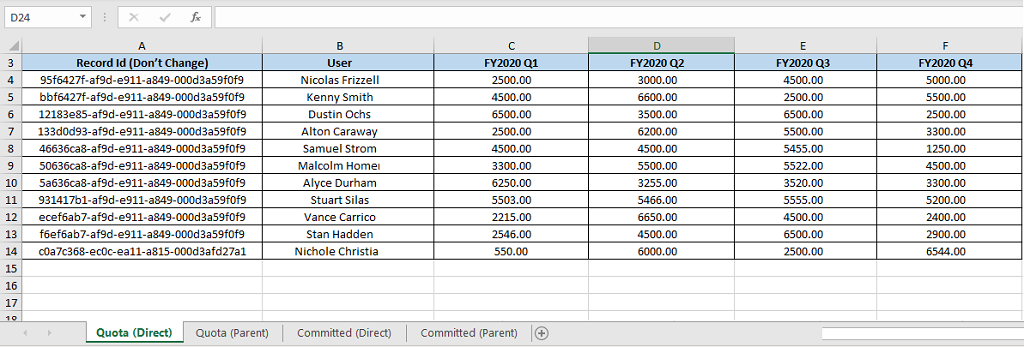
Pestana Columna (Directa) : esta pestana mostra todos os representantes de vendas ou territorios (tamén chamados nodos folla) na xerarquía de previsión. Insira os valores de previsión. Despois de cargar o libro, mostraranse os valores nas súas respectivas columnas na grella de previsións. Os valores que introduza para os xestores ou os territorios principais na pestana Directo non afectarán aos valores que introduza na pestana Pai pestana (un xestor ou un territorio pai tamén pode estar traballando en oportunidades e terá certos valores como individuo).
Pestana Columna (Pai) : esta pestana amosa calquera persoa que teña informes directos na xerarquía seleccionada. Un xestor ou un territorio principal ten polo menos un subordinado directo. Insira os valores que desexe e cando se cargue o libro, os valores mostraranse baixo as súas respectivas columnas na grella de previsións para xestores ou territorios principais (un nivel superior ás persoas).
Importante
Non cambie os valores de Id de rexistro no caderno de traballo. Se se modifican, a previsión mostrará valores imprecisos.
Garde e peche o libro.
Na sección Cota de carga e outros datos estáticos para esta previsión , seleccione a opción para buscar e cargar ou arrastre o libro de traballo ata a área de carga. Pode verificar o estado na parte inferior da área de carga.
Despois de cargar o libro de traballo, seleccione Finalizar.
Dirixirase á páxina de inicio Configuración de previsións, onde se listan as previsións da súa organización. Para verificar se a previsión está lista para ver, selecciona a configuración de previsión e mira se os prazos de previsión están en estado completado . Para obter máis información, consulte Ver estado dos cálculos previstos
Nota
Se actualizas datos (columnas sinxelas e campos de axuste), os cambios poden tardar ata dúas horas en reflectirse na previsión.
Usar API para cargar os datos das previsións
Despois de activar unha previsión, podes usar a acción msdyn_ForecastApi personalizada para subir datos de previsión a columnas simples. Para máis información, consulte msdyn_ForecastApi acción.
Non atopa as opcións na súa aplicación?
Hai tres posibilidades:
- Non ten a licenza ou rol necesario.
- O seu administrador non activou a funcionalidade.
- A súa organización está a usar unha aplicación personalizada. Consulte co administrador os pasos exactos. Os pasos descritos neste artigo son específicos para as aplicacións listas para usar Sales Professional ou Plataforma común de vendas.
Consulte tamén
Configure as previsións na súa organización
msdyn_ForecastApi
Comentarios
Proximamente: Ao longo de 2024, retiraremos gradualmente GitHub Issues como mecanismo de comentarios sobre o contido e substituirémolo por un novo sistema de comentarios. Para obter máis información, consulte: https://aka.ms/ContentUserFeedback.
Enviar e ver os comentarios