Configura a configuración avanzada para as previsións
Use o Avanzado paso da configuración da previsión para personalizar a previsión. Podes activar funcións, como a selección de varias moedas e a vista Kanban. Tamén pode anular as cabeceiras das columnas e personalizar a grade de rexistros subxacentes usando javascript.
Requisitos de licenza e función
| Tipo de requisito | Debes ter |
|---|---|
| Licenza | Dynamics 365 Sales Premium ou Dynamics 365 Sales Enterprise Máis información: Prezos de vendas de Dynamics 365 |
| Roles de seguridade | Administrador do sistema ou xestor de previsións Máis información: Roles de seguranza predefinidos para Vendas |
Ocultar automaticamente a fila principal
Nunha previsión, cada fila principal da entidade xerarquía ten a súa propia fila de colaborador. Esta fila mostra as columnas simples individuais do pai, como a cota e a contribución aos ingresos. Estas filas de colaboradores dedicadas móstranse se conteñen ou non algún valor para contribuír.
É posible que non queiras ver filas principais de valor cero duplicadas. Para ocultalos, activa Ocultar automaticamente a fila principal.
Por exemplo, Grace Mbele, unha xerente de vendas, creou unha previsión baseada na xerarquía Usuario . Ao abrir o prognóstico, Grace ve dúas filas cada unha para os clientes potenciais, Jeremy Johnson e Jason Smith. A primeira fila é o pai. A segunda é a fila de colaboradores.
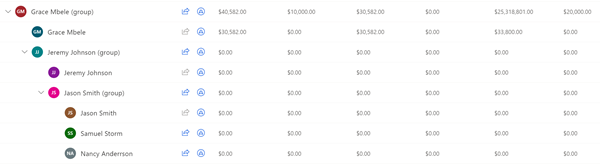
Despois de activar Ocultar automaticamente a fila principal, Grace segue vendo as filas principais acumuladas de Jeremy e Jason, pero non as filas de valor cero duplicadas.
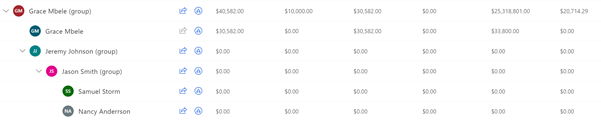
Importante
A fila pai non se ocultará se ten rexistros ou valores subxacentes en columnas simples.
Activa a selección de varias moedas
Para os equipos de vendas globais, ver os valores de ingresos previstos na moeda base da organización pode resultar confuso para os usuarios que están afeitos a traballar na súa moeda local. Activa a Selección de varias moedas para converter os datos de ingresos previstos a calquera moeda que estea dispoñible no sistema. A conversión prodúcese en tempo real, baseándose no último tipo de cambio definido pola túa organización.
Por exemplo, a túa organización ten equipos de vendas nos Estados Unidos, Canadá e Europa. O dólar estadounidense establécese como a moeda base da túa organización. O dólar canadense e o euro tamén están dispoñibles no sistema. Creas unha previsión coa selección de varias moedas activada. Os tres equipos de vendas ven inicialmente os valores de ingresos previstos en dólares estadounidenses. Os equipos de vendas de Canadá e Europa poden mostrar os ingresos na súa moeda local. Calquera axuste manual realizado na grade da previsión empregará a moeda seleccionada.
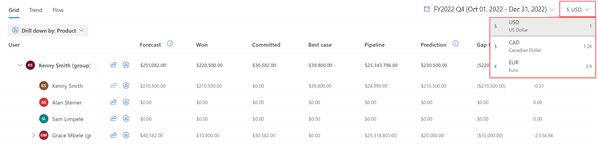
Establece Kanban como a vista predeterminada para os rexistros subxacentes (versión preliminar)
[Esta sección é a documentación de prelanzamento e está suxeita a cambios.]
Importante
- Esta é unha funcionalidade de vista previa.
- As funcionalidades de vista previa non se deseñaron para uso de produción e poden ter funcionalidade restrinxida. Estas características están suxeitas a termos de uso suplementarios e están dispoñibles antes dunha publicación oficial para que os clientes poidan obter acceso temperán e proporcionar comentarios.
Os rexistros subxacentes dunha previsión poden mostrarse nunha vista de táboa ou nunha vista Kanban (carreiro). A vista de táboa é a predeterminada. Para cambialo, activa Establecer kanban como predeterminado.
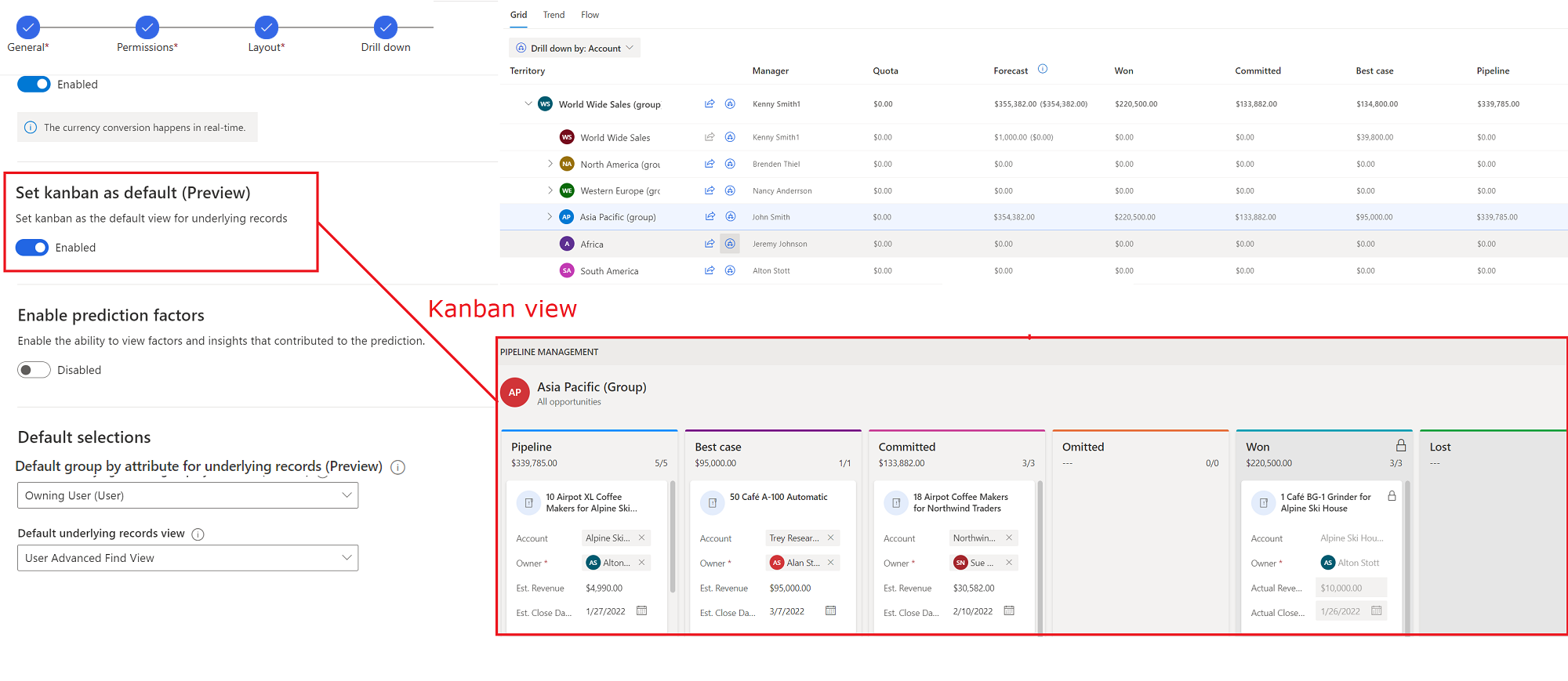
A selección máis recente dun usuario anula a predeterminada para ese usuario. Por exemplo, a vista predeterminada para os rexistros subxacentes dunha previsión é Kanban e un usuario cambia á vista de táboa. Os rexistros subxacentes ábrense na vista de táboa a próxima vez que o usuario vexa a previsión.
Consulta os factores predición
A previsión preditiva baséase en moitos factores para crear un predición. Podes analizar estes factores para descubrir novos coñecementos sobre os teus datos e comprender como inflúen no predición.
Primeiro terás que activar Activar predición factors na configuración avanzada da túa previsión. Para ver os detalles dun predición, incluídos os principais factores que influíron nel, selecciona un valor na predición columna da previsión.
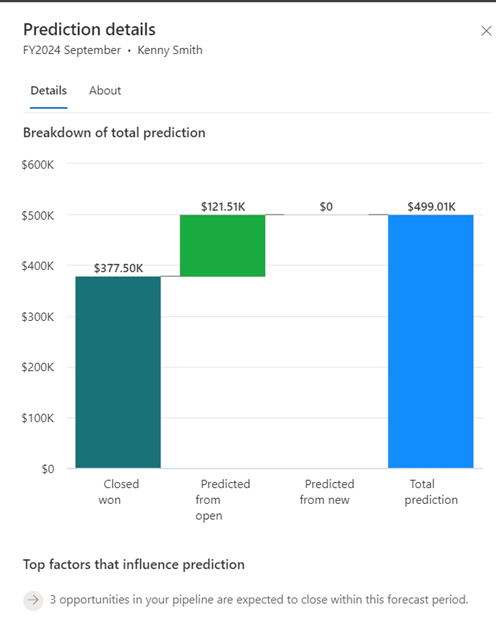
Nota
A previsión Premium debe estar activada para que funcione a vista predición detalles. Para obter máis información, consulta Acerca da previsión premium.
Seleccione o atributo predeterminado para agrupar rexistros subxacentes (versión preliminar)
Na lista despregable Agrupación predeterminada por atributo para os rexistros subxacentes (versión preliminar) , seleccione un atributo polo que quere agrupar os rexistros subxacentes de forma predeterminada. Os usuarios poden seleccionar un atributo de agrupación diferente. A súa selección anula a predeterminada a próxima vez que vexan a previsión.
A seguinte captura de pantalla ilustra como ao seleccionar o atributo se agruparán os rexistros subxacentes por defecto:
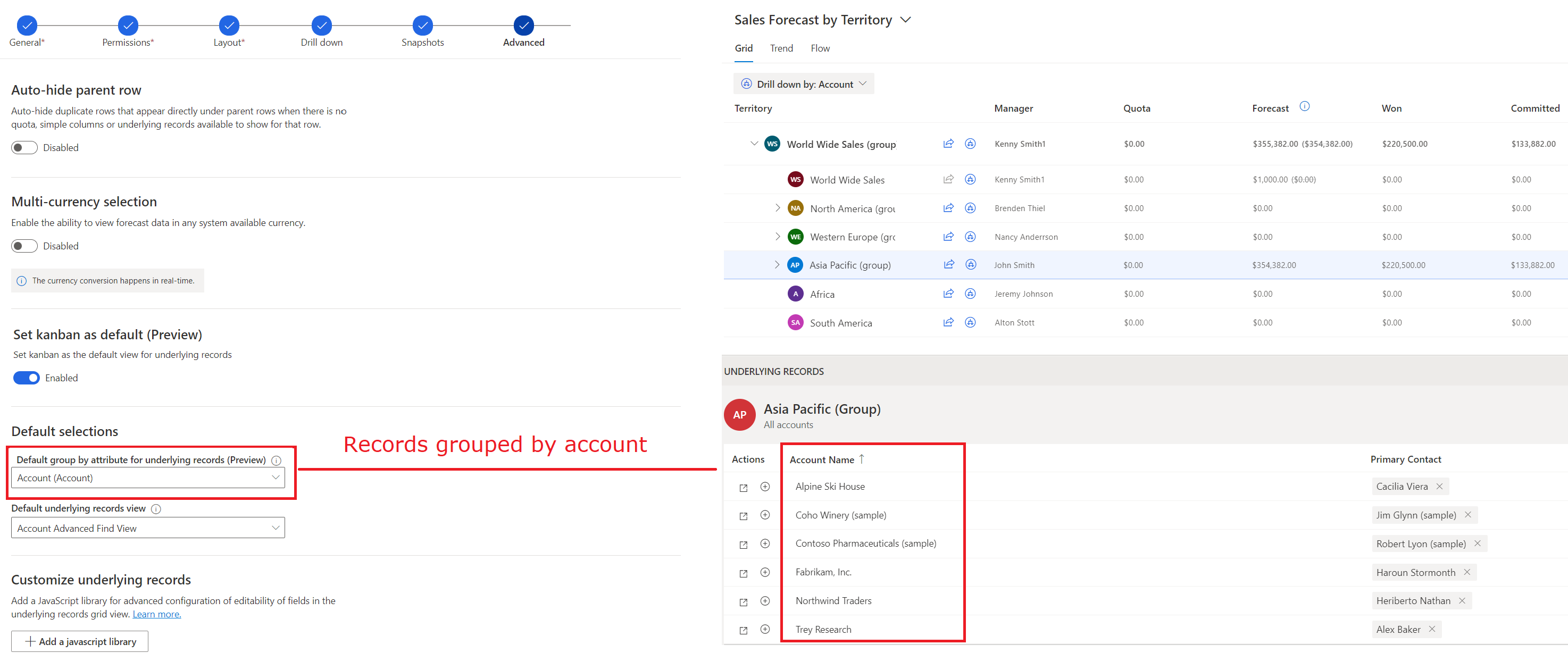
Nota
A agrupación só está dispoñible na vista de táboa. Se queres agrupar rexistros subxacentes, terás que desactivar Establecer kanban como predeterminado. Se selecciona tanto a vista Kanban como a agrupación, a vista predeterminada establécese en Kanban e os grupos só aparecen cando o usuario cambia á vista de táboa.
Seleccione a vista predeterminada para os rexistros subxacentes (versión preliminar)
Se desexa que os rexistros subxacentes se abran nunha vista específica (como a vista As miñas oportunidades abertas) de forma predeterminada, selecciónao en Vista de rexistros subxacentes predeterminada. Para obter máis información, consulte Consulta e xestiona as oportunidades subxacentes.
A seguinte captura de pantalla ilustra como ao seleccionar unha vista predeterminada se mostran os rexistros subxacentes nesa vista por defecto:
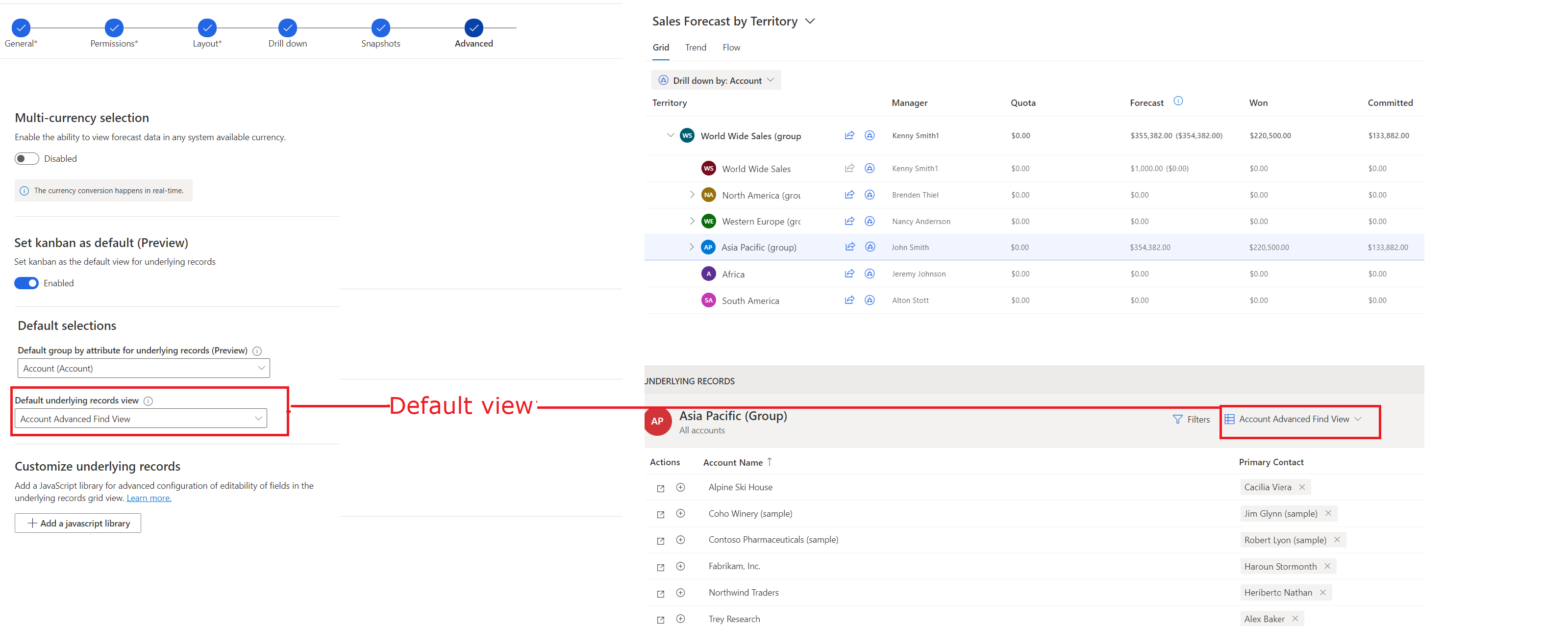
Nota
A selección de visualización só está dispoñible na vista de táboa. Se queres abrir os rexistros nunha vista específica por defecto, terás que desactivalos Establece kanban como predeterminado. Se selecciona tanto a vista Kanban como unha vista predeterminada, os rexistros ábrense na vista Kanban e a vista predeterminada só aparece cando o usuario cambia á vista de táboa.
Anular cabeceiras de columna (versión preliminar)
No Maquetación paso da configuración de previsión, selecciona as columnas que precisa na grella de previsión. Estas columnas axudan aos teus vendedores a comprender mellor a previsión.
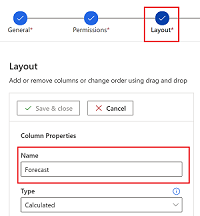
Se queres traducir os nomes das columnas ou engadir información sobre ferramentas para un contexto adicional, podes definir un control coa personalización que necesites. Despois podes anular as cabeceiras das columnas co control personalizado. Para obter máis información sobre como crear un control personalizado para a cabeceira, consulte Personaliza as cabeceiras das columnas na grella de previsión.
No Anular cabeceiras de columna (versión preliminar) sección, seleccione o control personalizado que inclúe as personalizacións.
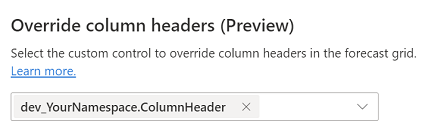
Personalizar a rede de rexistros subxacentes
Engade unha biblioteca de JavaScript para personalizar a grella de rexistros subxacentes nunha previsión.
Antes de subir a biblioteca JavaScript, debe crearse segundo os esquemas definidos en Eventos e obxecto de contexto.
Crear unha biblioteca de JavaScript
Escriba o seu código de JavaScript personalizado. O seguinte exemplo desactiva todos os campos excepto algúns para a entidade Opportunity .
function OnRowLoad(executionContext) {
// Get the logical name of the loaded entity as part of forecasting editable grid.
var entityName = executionContext.getFormContext().data.entity.getEntityName();
if (entityName === "opportunity") {
// Defining the attributes list from opportunity that must be enabled if loaded as part of view.
var OPTY_ENABLE_ATTRS_LIST = ["name", "msdyn_forecastcategory", "actualvalue", "actualclosedate", "estimatedvalue", "estimatedclosedate"];
executionContext.getFormContext().data.entity.attributes.forEach(
attribute => {
// Disabling all attributes other than OPTY_ENABLE_ATTRS_LIST
if (!OPTY_ENABLE_ATTRS_LIST.includes(attribute.getName())) {
attribute.controls.get(0).setDisabled(true);
}
}
)
}
}
Para máis exemplos de personalización, consulte Override gardar, actualizar e cargar eventos para campos editables na grella de previsión.
Nota
- Os nomes de funcións do ficheiro JavaScript deben coincidir cos nomes de eventos, e deben aceptar o parámetro de obxectos de contexto.
- O obxecto de contexto de previsión ao que se refire o exemplo é diferente do contexto de Microsoft Dataverse execución. Un obxecto de contexto de previsión é específico para a previsión. Soporta as configuracións avanzadas da rede de rexistros subxacentes. Para máis información, consulte Eventos e obxecto de contexto.
Engadir o seu código de JavaScript nun recurso web de Script
- En Dynamics 365 Sales, selecciona Configuración>Personalizacións.
- Seleccione Personalizar o sistema.
- No explorador de solucións, baixo Compoñentes, seleccione Recursos web.
- Seleccione Novo.
- Introduza un Nome (por exemplo, mySampleScript.js) e Nome para mostrar (por exemplo, Exemplo: script de guía) para o teu recurso web.
- En Escriba, seleccione Script (JScript) e, a continuación, realice unha das seguintes accións:
- Selecciona Escolla ficheiro para cargar un ficheiro que conteña o teu código JavaScript.
- Seleccione Editor de texto e, a seguir, pegue o seu código JavaScript no editor.
- Seleccione Gardar e, a seguir, seleccione Publicar.
Cargar a biblioteca de JavaScript á túa previsión
Nota
Só pode ter un ficheiro JavaScript á vez nunha previsión. Debe eliminar o ficheiro existente antes de poder cargar un novo. Podes engadir un ficheiro a unha previsión en calquera momento.
Na páxina de configuración da previsión, paso Avanzado, en Personalizar rexistros subxacentes, seleccione Engade unha biblioteca javascript.
Busca o teu ficheiro JavaScript e selecciona Engadir.
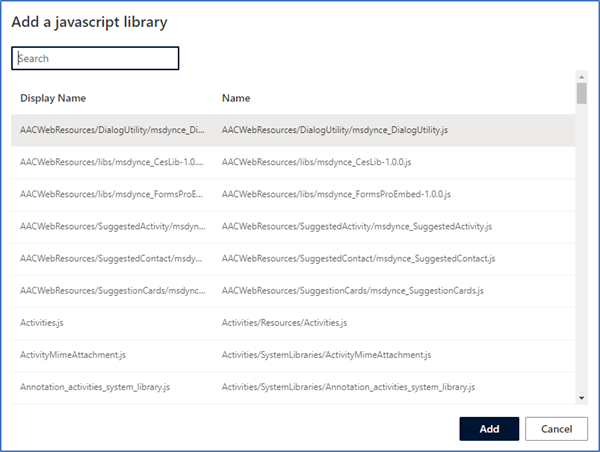
Non atopa as opcións na súa aplicación?
Hai tres posibilidades:
- Non tes a licenza ou a función necesaria.
- O seu administrador non activou a funcionalidade.
- A súa organización está a usar unha aplicación personalizada. Consulte co administrador os pasos exactos. Os pasos descritos neste artigo son específicos para as aplicacións listas para usar Sales Professional ou Plataforma común de vendas.
Consulte tamén
Configure as previsións na súa organización
Eventos e obxectos de contexto para a grella de rexistros subxacentes
Comentarios
Proximamente: Ao longo de 2024, retiraremos gradualmente GitHub Issues como mecanismo de comentarios sobre o contido e substituirémolo por un novo sistema de comentarios. Para obter máis información, consulte: https://aka.ms/ContentUserFeedback.
Enviar e ver os comentarios