Facer e recibir chamadas de Teams en Dynamics 365
Microsoft Teams dialer axúdache a ser máis produtivo e a traballar de forma eficaz chamando aos clientes directamente desde a aplicación Plataforma común de vendas de Dynamics 365. Podes facer e recibir chamadas a través do Marcador de Teams.
Requisitos de licenza e función
| Tipo de requisito | Debes ter |
|---|---|
| Licenza | Dynamics 365 Sales Premium, Dynamics 365 Sales Enterprise ou Dynamics 365 Sales Professional Máis información: Prezos de vendas de Dynamics 365 |
| Roles de seguridade | Calquera función principal de vendas, como vendedor ou xestor de vendas Máis información: Papeles de vendas principais |
Abre o marcador de chamadas de Teams
Nota
Un administrador debe configurar o marcador Microsoft Teams na súa organización para que o use. Máis información: Configurar Microsoft Teams o marcador
Inicia sesión na túa aplicación de vendas e selecciona a icona do teléfono (![]() ) na esquina superior dereita da páxina para abrir o panel Chamadas e ver o teclado de marcación.
) na esquina superior dereita da páxina para abrir o panel Chamadas e ver o teclado de marcación.
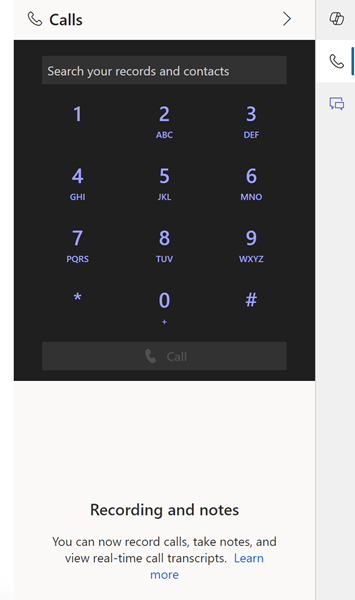
Importante
- O marcador non funcionará se as cookies de terceiros están bloqueadas na xanela privada ou de incógnito do teu navegador. Para utilizar o marcador, selecciona a icona Bloqueo de cookies de terceiros no teu navegador e selecciona Permitir cookies.
- O marcador non é compatible con entidades personalizadas. Aínda que a icona do teléfono aparece nos formularios de entidades personalizadas, o marcador non funciona.
Fai chamadas con Teams
Podes usar Microsoft Teams para chamar a un cliente directamente desde o marcador, un rexistro ou un elemento de traballo en Dynamics 365.
Nota
- Verifique que un número de teléfono válido estea asociado cos rexistros ou elemento de traballo de Dynamics 365.
- Despois de finalizar a chamada, créase unha actividade chamada telefónica e móstrase na liña de tempo do rexistro e na páxina Actividades .
Para chamar a un cliente a través dun rexistro de Dynamics 365
Abra un rexistro. Neste exemplo, estamos abrindo un rexistro de contacto.
No campo Teléfono da empresa , asociouse un número de teléfono co contacto Jim Glynn.
Seleccione
 correspondente ao número de teléfono. Establécese a convocatoria.
correspondente ao número de teléfono. Establécese a convocatoria.Seleccione o idioma da conversa no menú despregable de idioma. A selección do idioma adecuado garante a transcrición precisa, o seguimento de palabras clave, a análise, os coñecementos e os KPI.
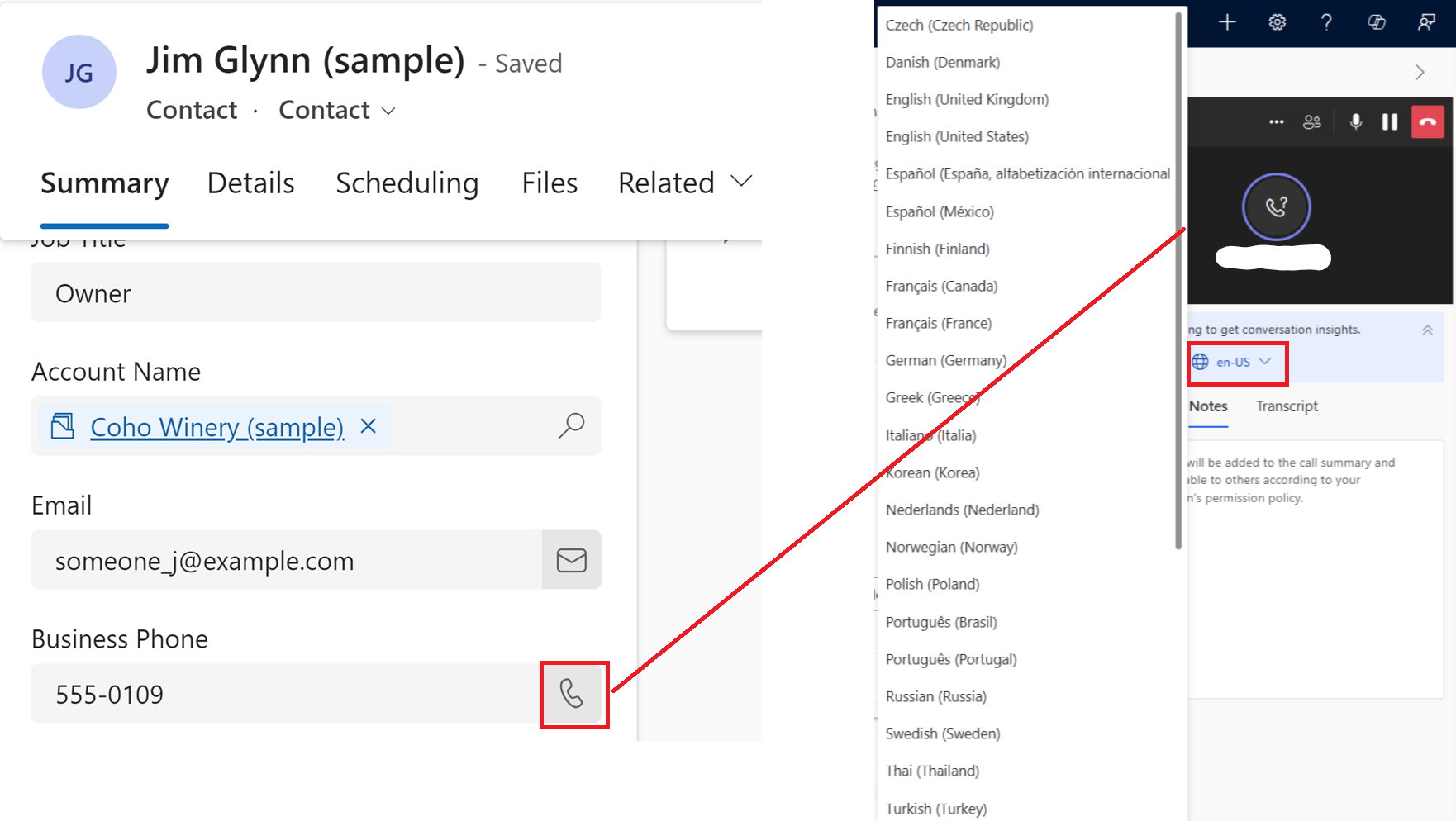
(Opcional) Seleccione as elipses (menú de tres puntos) na pantalla do marcador para cambiar a configuración do micrófono e do altofalante.
Para chamar a un cliente desde a vista de lista
Requisito: o teu administrador debe ter activada a opción Chamada desde a vista .
Abre a vista de grade de só lectura de calquera entidade, como Contactos, Productos potenciales ou Contas.
Seleccione o número de teléfono do cliente en calquera das columnas do número de teléfono.
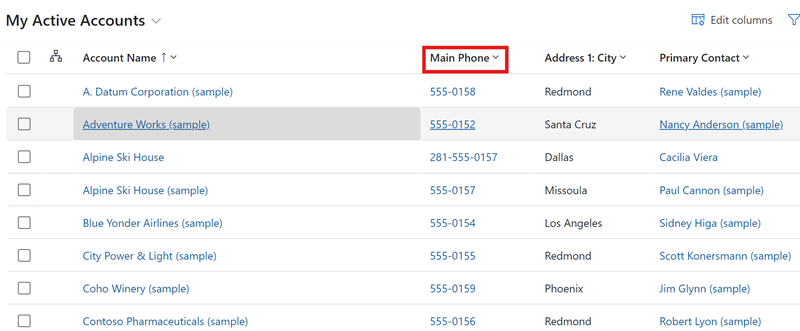
O Marcador de Teams ábrese e chama ao número automaticamente.
Para chamar a un cliente desde un elemento da lista de traballo
Vai a O meu traballo>Acelerador de vendas.
Ábrese a túa lista de traballo. Podes ver as actividades chamada telefónica que están pendentes para o día. Neste exemplo, a actividade chamada telefónica para Nancy Anderson está pendente do día.
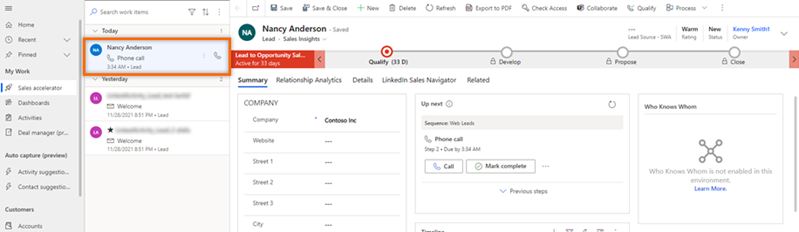
Seleccione
 correspondente ao elemento de traballo.
correspondente ao elemento de traballo.Ábrese o Marcador de Teams e establécese a chamada.
Nota
Tamén podes utilizar a opción Chamar en A continuación widget para facer a chamada.
Para chamar a un cliente manualmente
Abre o Marcador de Teams.
Introduza o número de teléfono do cliente ou busque o cliente a través da caixa de busca do marcador.
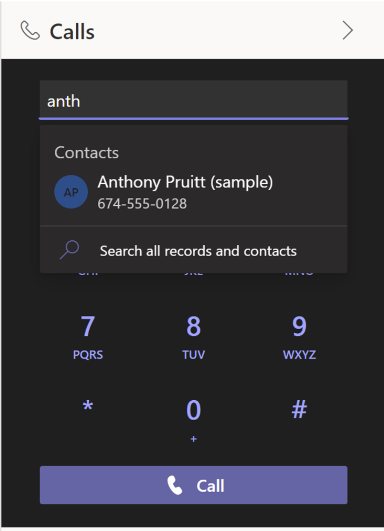
Seleccione Chamada.
Reciba chamadas de Teams en Dynamics 365
Podes recibir chamadas en Dynamics 365 Sales. Cando se recibe unha chamada, móstrase unha notificación na esquina superior dereita da páxina, como se mostra na seguinte imaxe:
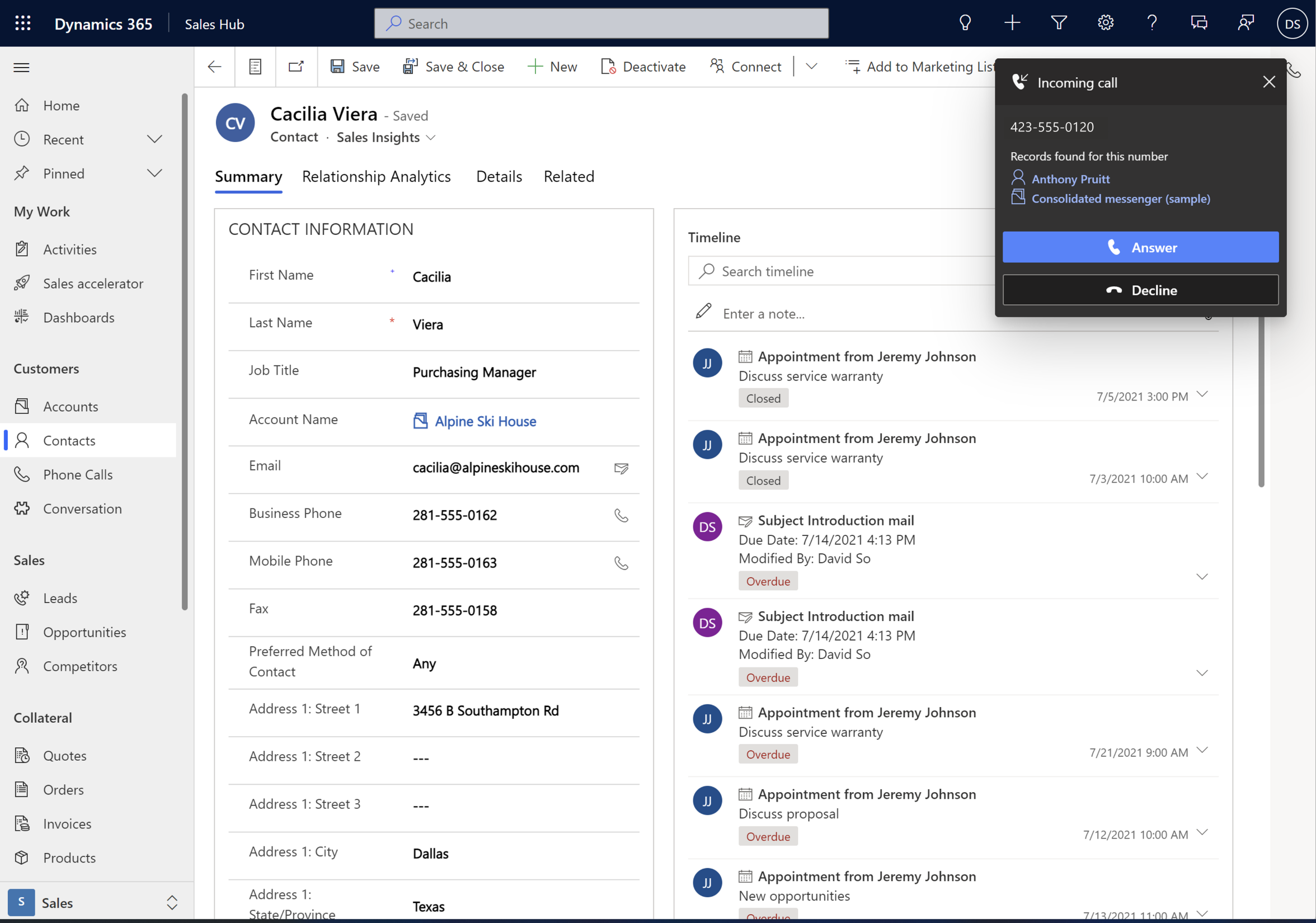
O nome da chamada móstrase automaticamente cando o número de teléfono está asociado a un rexistro. Por exemplo, Kenny Smith é un protagonista e ten o número de móbil +1 123 456 7890 asociado ao seu rexistro. Cando recibe unha chamada de +1 123 456 7890, móstrase automaticamente o nome Kenny Smith; pode seleccionar o nome na notificación para abrir o rexistro.
Nota
- Se un número de teléfono está asociado con máis dun rexistro, a notificación mostrará ata 3 rexistros e indicará que existen máis rexistros con este número de teléfono. Seleccione o rexistro axeitado.
- Se recibes unha chamada mentres estás realizando outra chamada, a notificación de chamada entrante ofrecerá unha opción para finalizar a chamada actual e aceptar a chamada entrante ou para rexeitar a chamada entrante e continuar coa chamada actual.
Para recibir a chamada, selecciona Responder. Ábrese o panel de telefonía de Teams e conéctase a chamada.
Créase unha actividade chamada telefónica e móstrase na liña de tempo do rexistro. Se o número de teléfono se resolve automaticamente nun rexistro, os campos Chamada de e Respecto da actividade chamada telefónica enchéganse automaticamente. Se a chamada recibida non está asociada a ningún rexistro, só se crea unha actividade chamada telefónica. Para asociar a chamada cun rexistro durante a chamada, seleccione a pestana Detalles e, a continuación, seleccione Conectar un rexistro.
Consulta as chamadas perdidas en Dynamics 365
Se perdiches unha chamada, móstrase unha notificación no centro de notificacións da aplicación en Dynamics 365. Para ver a notificación de chamada perdida, selecciona a icona Notificacións (icona da campá) na esquina superior dereita da páxina. Se contestaches a chamada desde outra aplicación, como o escritorio de Teams, a chamada non se considerará perdida.
Nota
O teu administrador debe activar e configurar as notificacións integradas na aplicación para que poidas ver as chamadas perdidas.
Transferir unha chamada de Teams (versión preliminar)
[Esta sección é a documentación de prelanzamento e está suxeita a cambios.]
Importante
- Esta é unha funcionalidade de vista previa.
- As funcionalidades en versión preliminar non están destinadas a usarse en produción e poderían ter restrinxida a funcionalidade. Estas funcións están suxeitas a termos de uso adicionais e están dispoñibles antes dun lanzamento oficial para que os clientes poidan acceder anticipadamente e proporcionar comentarios.
Requisito previo: O teu administrador debe ter activar a función de transferencia de chamadas.
Podes transferir a chamada dun cliente á liña de Teams dun compañeiro ou ao seu número de teléfono.
Mentres estás na chamada, selecciona Máis opcións (…) e despois selecciona Transferencia (versión preliminar).
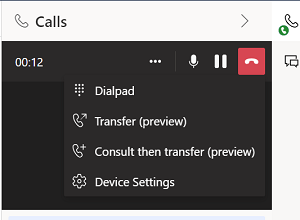
A chamada do cliente queda en espera.
No teclado de marcación, introduce o nome ou número de teléfono do teu compañeiro.
(Opcional) Se estás chamando á liña de Teams do teu colega, selecciona Volver chamar se non hai resposta para garantir unha transferencia segura. En caso contrario, a chamada desconectarase se non se responde. Esta opción non está dispoñible cando se transfire a un número de teléfono.
Siga un destes pasos:
- Se o destinatario está dispoñible, selecciona Transferir.
- Se o destinatario non está dispoñible, selecciona Cancelar e, a continuación, Continuar para volver ao cliente.
Se se está a transferir a unha liña de Teams, o destinatario recibe unha notificación de transferencia que inclúe información sobre vostede e o cliente. Despois de transferir a chamada, trátase como unha chamada nova. Neste caso, non se transferirán ao destinatario ningunha nota ou gravación que fixera durante a chamada orixinal.
Consultar e transferir unha chamada de Teams (versión preliminar)
[Esta sección é a documentación de prelanzamento e está suxeita a cambios.]
Importante
- Esta é unha funcionalidade de vista previa.
- As funcionalidades en versión preliminar non están destinadas a usarse en produción e poderían ter restrinxida a funcionalidade. Estas funcións están suxeitas a termos de uso adicionais e están dispoñibles antes dun lanzamento oficial para que os clientes poidan acceder anticipadamente e proporcionar comentarios.
Requisito previo: O teu administrador debe ter activar a función de transferencia de chamadas.
Podes consultar a un compañeiro antes de transferirlle a chamada dun cliente. Tamén podes consultar a un compañeiro e despois responder directamente ao cliente, sen trasladar a chamada.
Mentres estás na chamada, selecciona Máis opcións (…) e despois selecciona Consultar e despois transferir (versión preliminar).
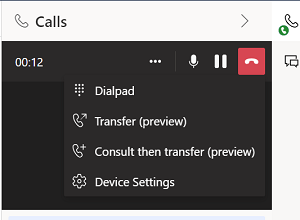
O cliente está en espera.
Introduce o nome ou número de teléfono do teu compañeiro.
Siga un dos pasos:
Se o destinatario está dispoñible, siga estes pasos:
- Seleccione Chamada. Móstrase a duración da retención, para que saibas canto tempo estivo esperando o cliente.
- Consulte co seu compañeiro.
- Se o teu compañeiro está preparado para atender a chamada, selecciona Transferir.
Se se está a transferir a unha liña de Teams, o destinatario recibe unha notificación de transferencia que inclúe información sobre vostede e o cliente. Despois de transferir a chamada, trátase como unha chamada nova. Neste caso, non se transferirán ao destinatario ningunha nota ou gravación que fixera durante a chamada orixinal.
Se o destinatario non está dispoñible ou se queres responder directamente ao cliente, selecciona Cancelar e, a continuación, Continuar para volver ao cliente.
Engade un participante a unha chamada de Teams en curso (versión preliminar)
[Esta sección é a documentación de prelanzamento e está suxeita a cambios.]
Importante
- Esta é unha funcionalidade de vista previa.
- As funcionalidades en versión preliminar non están destinadas a usarse en produción e poderían ter restrinxida a funcionalidade. Estas funcións están suxeitas a termos de uso adicionais e están dispoñibles antes dun lanzamento oficial para que os clientes poidan acceder anticipadamente e proporcionar comentarios.
Requisito previo: O teu administrador debe ter activou a función de engadir persoas ás chamadas.
Podes engadir un participante a unha chamada de Teams en curso. O participante engadido pode ser un usuario interno ou un contacto externo. Se non queres que os participantes actuais escoiten o son de chamada, podes poñer a chamada en espera mentres engades o participante.
Mentres estás na chamada, selecciona Engade persoas e introduza o nome ou número do participante que quere engadir.
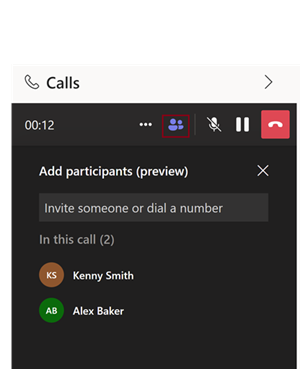
Seleccione Chamada para realizar a chamada. Cando se contesta a chamada, reprodúcese unha mensaxe de voz para informar aos demais participantes sobre o novo participante.
Nota
Podes eliminar un participante da chamada seleccionando o menú de tres puntos (…) xunto ao nome do participante e seleccionando Eliminar. Esta opción só está dispoñible cando hai máis de dous participantes na chamada.
Consulta as actividades de chamada telefónica
Despois de facer ou recibir unha chamada, grávase unha actividade chamada telefónica.
Se a chamada está asociada a un rexistro, a actividade chamada telefónica móstrase nos seguintes lugares:
- Na cronoloxía do rexistro.
- Na páxina As miñas actividades . A columna Respecto da páxina mostra o rexistro ligado.
Se a chamada non está asociada a ningún rexistro:
- Unha actividade chamada telefónica créase e móstrase só na páxina Actividades .
De forma predeterminada, as chamadas sen resposta non se rexistran como actividade. Se queres facer un seguimento das chamadas sen resposta, ponte en contacto co teu administrador para activar a documentación dos intentos de chamada.
Análise de chamadas
Configura Intelixencia conversacional para a análise en tempo real dos datos das túas chamadas con información xeral, resumo, transcrición, información e elementos de acción. Máis información: Obtén datos de chamadas en tempo real mediante a chamada de Teams
Non atopa as opcións na súa aplicación?
Hai tres posibilidades:
- Non tes a licenza ou a función necesaria. Consulte a sección de requisitos de licenza e función na parte superior desta páxina.
- O seu administrador non activou a funcionalidade.
- A súa organización está a usar unha aplicación personalizada. Consulte co administrador os pasos exactos. Os pasos descritos neste artigo son específicos para as aplicacións listas para usar Sales Professional ou Plataforma común de vendas.
Información relacionada
Configura o marcador Microsoft Teams
Obtén datos de chamadas en tempo real mediante a chamada de Teams