Personaliza o diálogo Engadir produtos
Personaliza a caixa de diálogo Engadir produtos para que os teus vendedores poidan ver detalles importantes do produto mentres engaden produtos aos rexistros de oportunidades, cotizacións, pedidos ou facturas en Dynamics 365 Sales.
Requisitos de licenza e rol
| Tipo de requisito | Hai que ter |
|---|---|
| Licenza | Dynamics 365 Sales Premium, Dynamics 365 Sales Enterprise, ou Dynamics 365 Sales Professional Máis información: Dynamics 365 Prezos de vendas |
| Roles de seguridade | Administrador do sistema Máis información: Funcións de seguridade predefinidas para vendas |
Importante
As personalizacións descritas neste tema deben facerse dentro dunha solución personalizada. Para obter máis información, consulta Por que non deberías utilizar as solucións predeterminadas para xestionar as personalizacións
Que podes personalizar?
Podes personalizar os seguintes compoñentes do diálogo Engadir produto para axudar aos vendedores a identificar e engadir produtos rapidamente:
Engade máis columnas á grade de produtos. Máis información: Engade ou elimina columnas da grade
Engade máis atributos á columna Produto . Máis información: Engade ou edita atributos na columna Produto
Nota
Os atributos da columna Produto axúdanlles aos vendedores a obter máis información antes de escoller un produto. Polo tanto, se queres engadir unha categoría ou un ID de produto para axudar a distinguir os produtos entre si, engádeo á columna Produto . Por outra banda, se os vendedores precisan realizar unha acción despois de seleccionar un produto, por exemplo, escoller a prioridade de entrega (un atributo personalizado), engade ese atributo á grade.
Personaliza os campos para buscar. Máis información: Personaliza os campos para buscar
Engadir ou eliminar columnas na grade
De forma predeterminada, o diálogo Engadir produtos amosa as seguintes columnas na grade:
- Nome do produto
- Unidade
- Prezo por unidade
- Cantidade
Podes engadir outras columnas que sexan relevantes para a túa empresa personalizando a vista Engadir produtos. Dependendo da licenza de vendas Dynamics 365 que teña, selecciona unha das seguintes pestanas para información específica:
Se tes a aplicación Plataforma común de vendas, sigue as instrucións desta pestana. En caso contrario, siga as instrucións da pestana Profesional de vendas para configurar a opción en Power Apps.
Para engadir ou eliminar columnas da grade
Na aplicación Plataforma común de vendas, seleccione a Cambiar área icona
 na esquina inferior esquerda da páxina e, a continuación, seleccione Configuración da aplicación.
na esquina inferior esquerda da páxina e, a continuación, seleccione Configuración da aplicación.En Catálogo de produtos, seleccione Configuración do catálogo de produtos.
Activa a opción Experiencia mellorada para engadir produtos , se aínda non o fixeches.
Ves máis opcións para personalizar o cadro de diálogo Engadir produtos para oportunidade, cotización, factura e pedido.Seleccione a vista de engadir produtos da entidade que desexa personalizar. Por exemplo, seleccione a vista Citar "engadir produtos" para personalizar o cadro de diálogo Engadir produtos para os presupostos.
Serás redirixido á vista correspondente en Power Apps.Seleccione Ver columna e, a continuación, seleccione as columnas que quere engadir á grade. Ou arrastra e solta as columnas na grade.
Para eliminar unha columna, selecciona a columna na grade e selecciona Eliminar.
Nota
Aínda que pode engadir filtros á vista, non se aplicarán ao diálogo Engadir produtos. O diálogo sempre mostrará todos os produtos.
Seleccione Publicar para gardar e publicar as personalizacións. Os cambios aplícanse á caixa de diálogo Engadir produtos da entidade seleccionada.
Abre a entidade que personalizou. Se personalizou a vista Engadir produtos para as cotizacións, abra unha cotización e, a continuación, seleccione Engadir produtos. Verifique se as personalizacións da grade se reflicten no diálogo.
Engadir ou editar atributos na columna Produto
De forma predeterminada, a columna Produto da Cadro de diálogo Engadir produto inclúe o nome e o ID do produto. Pode personalizar esta columna para engadir outros atributos que lle axuden a distinguir mellor os produtos. Por exemplo, pode engadir a categoría de produto para diferenciar os produtos como se mostra na seguinte imaxe:
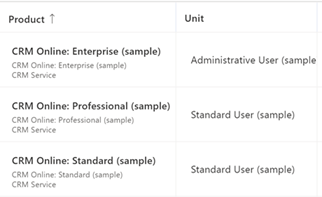
Nota: a columna Produto pode mostrar ata tres atributos, ademais do nome do produto.
Dependendo da licenza de vendas Dynamics 365 que teña, selecciona unha das seguintes pestanas para información específica:
Se tes a aplicación Plataforma común de vendas, sigue as instrucións desta pestana. En caso contrario, siga as instrucións da pestana Profesional de vendas para configurar a opción en Power Apps.
Para engadir ou editar atributos do produto:
Na aplicación Plataforma común de vendas, seleccione a Cambiar área icona
 na esquina inferior esquerda da páxina e, a continuación, seleccione Configuración da aplicación.
na esquina inferior esquerda da páxina e, a continuación, seleccione Configuración da aplicación.En Catálogo de produtos, seleccione Configuración do catálogo de produtos.
Activa Experiencia mellorada para engadir produtos, se aínda non o fixeches. Ves máis opcións para personalizar o diálogo Engadir produtos.
Seleccione Personalizar produto visualización da busca. Redirixirase ao Produto visualización da busca en Power Apps.
Seleccione + Ver columna e, a continuación, seleccione os atributos que quere engadir. Ou arrastra e solta os atributos na grade.
Para eliminar un atributo, seleccione o atributo na grade e seleccione Eliminar.
Seleccione Publicar para gardar e publicar as personalizacións. Os cambios son aplicables ao cadro de diálogo Engadir produtos de oportunidade, cotización, pedido e factura.
Para verificar os cambios, abre unha oportunidade e selecciona Engadir produtos.
Ves atributos actualizados na columna Produto .
Personalizar os campos para buscar
De xeito predeterminado, o campo de busca da caixa de diálogo Engadir produtos busca o nome, a ID e a descrición do produto. Pode ampliar a busca para incluír outros campos baseados en texto. Por exemplo, pode engadir o campo do camiño xerárquico ao ámbito de busca.
Para personalizar os campos para buscar:
Abre Power Apps e desprázate ata Táboas no panel esquerdo.
Busca a entidade Produto e ábrea.
Seleccione a pestana Vistas e abra a vista Procura rápida Todos os produtos .
No panel dereito, vai á sección Buscar por e selecciona Editar columnas da táboa de busca. Seleccione os campos que desexa incluír na busca.
Nota
Seleccione só os campos baseados en texto.
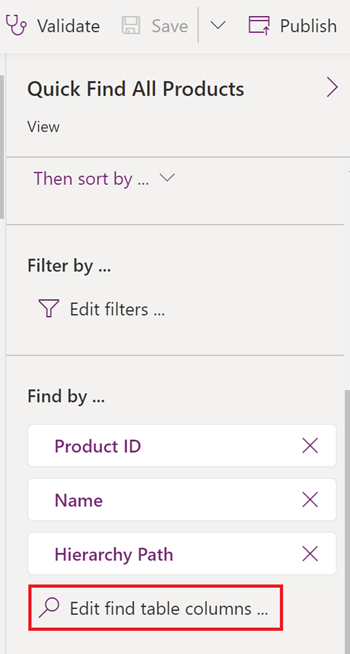
Seleccione Publicar para gardar e publicar os cambios na vista. Os cambios aplícanse á busca de produtos no cadro de diálogo Engadir produtos de oportunidade, cotización, pedido e factura.
Para verificar os cambios, abre unha oportunidade e selecciona Engadir produtos.
Busque unha palabra clave e verifique se a busca devolve coincidencias dos campos recentemente engadidos.
Non atopa as opcións na súa aplicación?
Hai tres posibilidades:
- Non ten a licenza ou rol necesario.
- O seu administrador non activou a funcionalidade.
- A súa organización está a usar unha aplicación personalizada. Consulte co administrador os pasos exactos. Os pasos descritos neste artigo son específicos para as aplicacións listas para usar Sales Professional ou Plataforma común de vendas.
Consulte tamén
Crea unha solución
Escolle e configura columnas nas vistas de aplicacións baseadas en modelos
Engade produtos a unha oportunidade usando a experiencia mellorada
Engade produtos a presupostos, pedidos ou facturas
Comentarios
Proximamente: Ao longo de 2024, retiraremos gradualmente GitHub Issues como mecanismo de comentarios sobre o contido e substituirémolo por un novo sistema de comentarios. Para obter máis información, consulte: https://aka.ms/ContentUserFeedback.
Enviar e ver os comentarios