Busca e engade varios produtos a presupostos, pedidos ou facturas
Use a experiencia mellorada para identificar e engadir rapidamente varios produtos do catálogo ás oportunidades.
Nota
As familias de produtos só son compatibles coas licenzas Sales Enterprise e Sales Premium.
Requisitos de licenza e rol
| Tipo de requisito | Hai que ter |
|---|---|
| Licenza | Dynamics 365 Sales Premium, Dynamics 365 Sales Enterprise, ou Dynamics 365 Sales Professional Máis información: Dynamics 365 Prezos de vendas |
| Roles de seguridade | Calquera papel de venda primaria, como vendedor ou xestor de vendas Máis información: Principais funcións de venda |
Que hai na experiencia mellorada?
Como vendedor, quere ser capaz de identificar e engadir facilmente os produtos do catálogo a ofertas, pedidos ou facturas. Coa experiencia mellorada de engadir produtos, pode:
Busque rapidamente produtos do catálogo na busca de texto libre.
Vexa produtos coincidentes mentres introduce texto no campo de busca.
(Aplicable para Sales Premium e Sales Enterprise) Escolla produtos da lista categorizada de familias de produtos.
Consulte a lista de produtos usada máis recentemente mentres engade varios produtos.
Consulte os detalles do produto en liña e compare os produtos antes de seleccionar algún, o que lle axudará a atopar o produto axeitado.
Seleccione e engada varios produtos á vez.
Engada produtos fóra de catálogo mediante o mínimo de clics posible.
Especifique o prezo, a cantidade e calquera outra información requirida segundo o configure o administrador do sistema.
Nota
A experiencia mellorada para engadir produtos non é compatible para dispositivos móbiles. Os usuarios de móbiles seguirán vendo o formulario de creación rápida para engadir produtos.
Se creou unha oferta dunha oportunidade, os produtos engadidos á oportunidade engádense automaticamente á oferta. Pode engadir máis produtos ou eliminar os existentes.
Engadir produtos a unha oferta, pedido ou factura
Nota
O proceso de engadir un produto a unha oferta é igual ao de engadir un produto a un pedido ou unha factura. Este procedemento explica como engadir produtos a unha oferta.
Abra a oferta á que quere engadir produtos.
Na pestana Resumo , seleccione unha Lista de prezos.
A lista de prezos determina o custo do produto e os produtos que pode seleccionar.Nota
Por defecto, debe seleccionar unha lista de prezos para poder engadir produtos á cotización; non obstante, o teu administrador pode cambiar a configuración do catálogo de produtos para que o campo Lista de prezos sexa opcional.
Na grella Produtos , engade produtos á cotización mediante un dos seguintes métodos:
Para engadir produtos dunha oportunidade, selecciona o botón Máis comandos
 >Obter produtos e selecciona a oportunidade.
>Obter produtos e selecciona a oportunidade.
Os produtos da oportunidade seleccionada engádense á oferta. Para actualizar os detalles do produto, prema dúas veces no valor e edíteo.Para buscar e engadir produtos manualmente, selecciona Engadir produtos.
Ábrese a caixa de diálogo Engadir produtos .
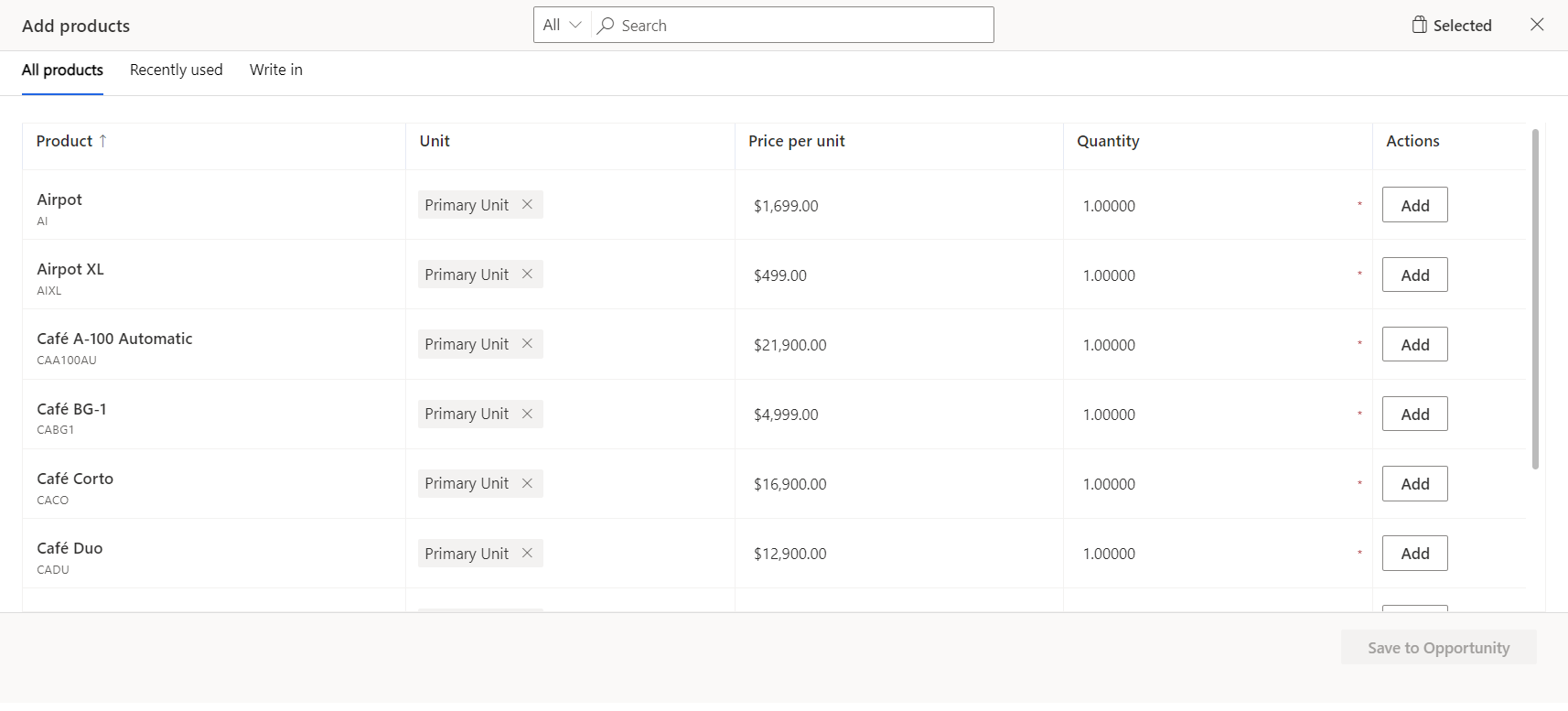
Nota
A experiencia mellorada para engadir produtos só está dispoñible se o administrador do sistema a habilitou. Se ves un formulario de creación rápida en lugar do diálogo Engadir produtos, ponte en contacto co administrador do sistema para activar a experiencia. Máis información: Activa ou desactiva a experiencia mellorada para engadir produtos
A imaxe anterior mostra as columnas predefinidas na caixa de diálogo. A información que se mostra na columna Produto é personalizable, así como as columnas que aparecen na grade. Se precisa columnas adicionais para completar datos ou precisa máis información para que poida identificar mellor o produto, contacte co administrador do sistema.
Use unha das seguintes opcións para identificar e engadir produtos:
Se coñece os nomes dos produtos, basta con buscalos e engadilos. Obtén máis información sobre como funciona a busca.
(Aplicable a Sales Premium e Sales Enterprise) Se queres escoller produtos dunha familia de produtos específica, utiliza o panel esquerdo ou o menú despregable antes da caixa de busca para filtrar produtos por familia.
Nota
Os produtos e as familias de produtos que se amosan dependen da lista de prezos que escolleu, polo que se non ve un produto, asegúrese de que o produto está asociado á lista de prezos seleccionada.
O panel esquerdo desaparece unha vez que comece a escribir na caixa de busca. Se desexa filtrar os resultados da busca por familia de produtos, use o menú despregable. Ademais, o reconto de produtos no panel esquerdo só está dispoñible cando o número de produtos e familias é inferior a 50 000 e 5000 respectivamente.
Para engadir produtos que escolleches recentemente para outra entidade, como oportunidade, cotización, pedido ou factura, abre a pestana Utilizados recentemente .
Se queres engadir un produto ou servizo que non está no catálogo de produtos estándar pero que é específico da cotización, abre a pestana escribir e crea un produto no -voar.
Nota
Non use a opción de escritura para produtos e servizos estándar que ofrece a súa organización.
Importante
Para engadir un produto de entrada a pedidos e facturas, asegúrese de que o O campo Prices Locked está configurado como Non. Se se define como Si, non poderás engadir produtos de escritura porque os prezos dos produtos de escritura considéranse anulados. Máis información: Bloquear ou desbloquear o prezo dun pedido ou dunha factura, Transaccións de vendas en Dynamics 365 Sales
Na columna prezo por unidade , realice unha das seguintes accións:
Se o produto non ten unha lista de prezos asociada, introduza o prezo manualmente.
Se o produto ten asociada unha lista de prezos predeterminada, prezo por unidade enchégase de acordo coa lista de prezos asociada.
Suxestión
Se queres anular o prezo predeterminado dun produto, pídelle ao teu administrador que engada a columna Prezo substituído á grade. Despois de engadir a columna Anulación do prezo , actívaa.
Introduza a cantidade que desexa e, a continuación, seleccione Engadir.
Repita os pasos 3 a 6 para cada produto que desexe engadir.
Cando remates, selecciona Gardar como cita.
Eliminar produtos dunha oferta, pedido ou factura
Nota
O proceso de eliminar un produto dunha oferta é igual ao de eliminar un produto dun pedido ou unha factura. Este procedemento explica como eliminar produtos dunha oferta.
Elimine os produtos se os seleccionou accidentalmente ou xa non son relevantes para a oferta. Pode eliminar produtos en dúas circunstancias:
- Mentres engades produtos á cotización, utiliza a caixa de diálogo Engadir produtos .
- Despois de engadir produtos á cotización, na sección Produtos da cotización.
Para eliminar un produto da caixa de diálogo Engadir produtos
Na caixa de diálogo Engadir produtos , seleccione a pestana Seleccionado .
Xunto ao produto que queres eliminar, selecciona Eliminar.
Para eliminar un produto da sección Produtos
Abre a cotización, vai á sección Produtos .
Seleccione os produtos que quere eliminar e, a continuación, seleccione Eliminar cotización do produto. Os produtos seleccionados eliminaranse da oferta despois de confirmar a eliminación.
Non atopa as opcións na súa aplicación?
Hai tres posibilidades:
- Non ten a licenza ou rol necesario.
- O seu administrador non activou a funcionalidade.
- A súa organización está a usar unha aplicación personalizada. Consulte co administrador os pasos exactos. Os pasos descritos neste artigo son específicos para as aplicacións listas para usar Sales Professional ou Plataforma común de vendas.
Consulte tamén
Activa a experiencia mellorada de engadir produtos
Personaliza a caixa de diálogo Engadir produtos
Comentarios
Proximamente: Ao longo de 2024, retiraremos gradualmente GitHub Issues como mecanismo de comentarios sobre o contido e substituirémolo por un novo sistema de comentarios. Para obter máis información, consulte: https://aka.ms/ContentUserFeedback.
Enviar e ver os comentarios