Editar cartóns de información
Editar o cartón permítelle realizar as seguintes tarefas segundo o cartón:
- Activa ou desactiva Cartóns
- Asignar ou eliminar roles dun cartón
- Establece a prioridade dun cartón
- Editar o fluxo dun cartón
- Consulta as métricas de uso de cartón
Requisitos de licenza e rol
| Tipo de requisito | Hai que ter |
|---|---|
| Licenza | Dynamics 365 Sales Premium Máis información: Dynamics 365 Prezos de vendas |
| Roles de seguridade | Administrador do sistema Máis información: Funcións de seguridade predefinidas para vendas |
Active ou desactive os cartóns
Diferentes usuarios teñen diferentes necesidades cando utilizan os cartóns, e non ten que mostrar o cartón para algúns usuarios neste momento. De forma similar, non ten que mostrar determinados cartóns na súa organización ou pode que non necesite mostralos neste momento. Podes activar ou desactivar o Cartóns dependendo da necesidade de mostralos a roles de usuario específicos no Configuración persoal sección da Configuración de Sales Insights centro de configuración.
Ao desactivar un cartón, a funcionalidade de asistente desactiva o cartón para os roles de seguranza aos que ten atribuído o cartón. No entanto, a funcionalidade do asistente non desactiva outras propiedades asociadas ao cartón. Para o cartón que xerou utilizando Microsoft Power Automate, pode desactivar o cartón, pero non se pode eliminar o fluxo. Incluso despois de desactivar o cartón, o fluxo continúa activo porque outros cartóns de información personalizados poden utilizar o fluxo.
Vaia ao Asistente Studio páxina ( Casa ficha) baixo Asistente e abra un cartón da lista que quere activar ou desactivar. Seleccione o Activado/ Desactivado alternar segundo sexa necesario. Neste exemplo, activamos o Recomendación do interesado cartón.
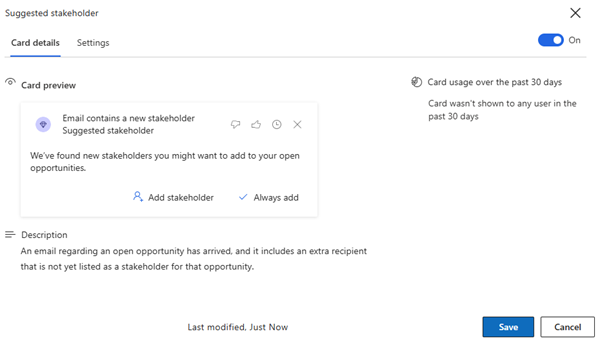
Activar ou desactivar varios cartóns
Para activar ou desactivar varios Cartóns, vai a Xestiona a información Cartóns páxina ( Insight Cartóns ficha) baixo Asistente e selecciona o Cartóns que queres activar ou desactivar. Seleccione Activa Cartóns ou Desactiva Cartóns segundo a súa esixencia.
Neste exemplo, queremos desactivar o Cartóns Contactos suxeridos, Actividades Suxeridas, e Pregunta do cliente. Despois de escoller o Cartóns, seleccione Desactiva Cartóns e os tres Cartóns están desactivados.
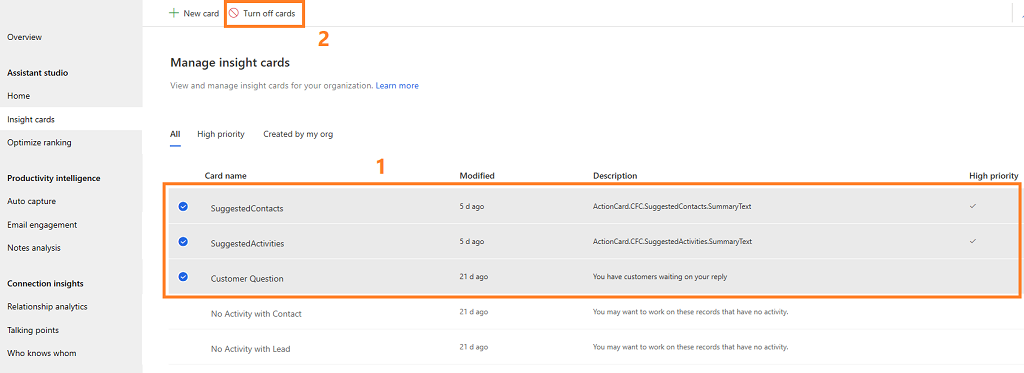
Activar ou desactivar cartóns para un rol de seguranza
Se queres desactivar Cartóns para un rol de seguranza concreto, vai ao Xestiona a información Cartóns páxina ( Insight Cartóns ficha) baixo Asistente e filtra o Cartóns en función do rol. Escolle o Cartóns que queres desactivar para o rol seleccionado e selecciona Eliminar para nome do rol. Os cartóns non se mostrarán para o rol que seleccionou.
Neste exemplo, filtramos o Cartóns co rol de seguranza Propietario da enquisa e escolleu o Cartóns Contactos suxeridos, Actividades Suxeridas, e Pregunta do cliente. Seleccione Eliminar para o propietario da enquisa e os Cartóns só están desactivados para o Propietario da enquisa papel.
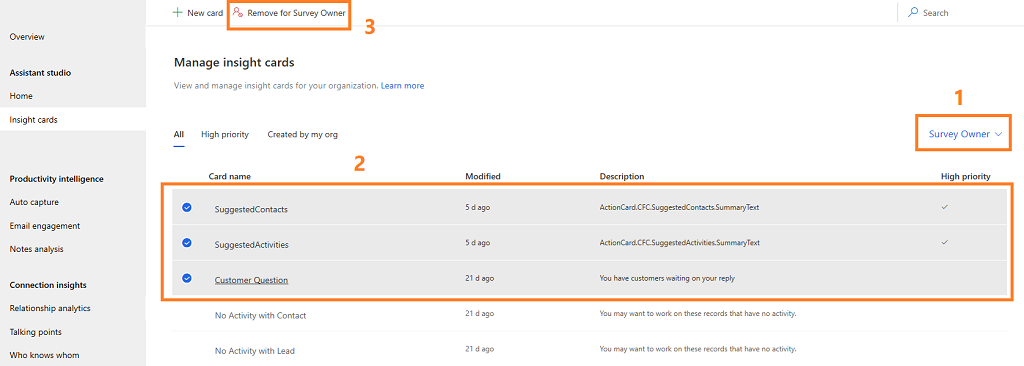
Atribuír ou eliminar funcións dun cartón
Cando crea un cartón, pode especificar os roles de seguranza a quen desexa que se mostre o cartón. Por defecto, as tarxetas asígnanse a todos os roles de seguranza da súa organización. Pode editar o cartón para atribuír ou eliminar os roles de seguranza ao cartón.
Nota
Os roles de seguranza que ve nos cartóns están definidas no centro de administración de Microsoft Power Platform. Para obter máis información sobre roles de seguranza, consulte Roles de Seguranza e privilexios.
Vaia á páxina Xestionar cartóns de información (Separador Cartóns de información) en Asistente e seleccione o cartón ao que desexa engadir os roles de seguranza. Neste exemplo, seleccionamos o A data de peche en breve cartón.
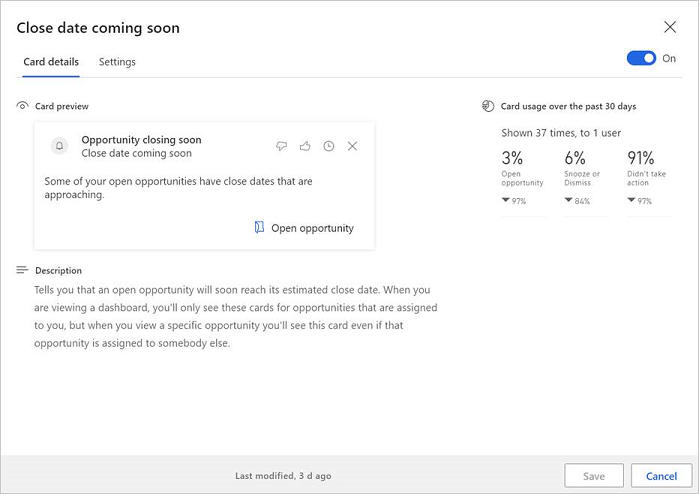
Vaia ao Configuración de visualización ficha. Podes ver que por defecto o cartón está asignado a todos os roles de seguranza.
Baixo a Mostrar por rol de seguranza (versión preliminar) sección, seleccione a Engade un rol de seguranza caixa de busca. Móstrase unha lista de roles de seguranza que están dispoñibles na súa organización.
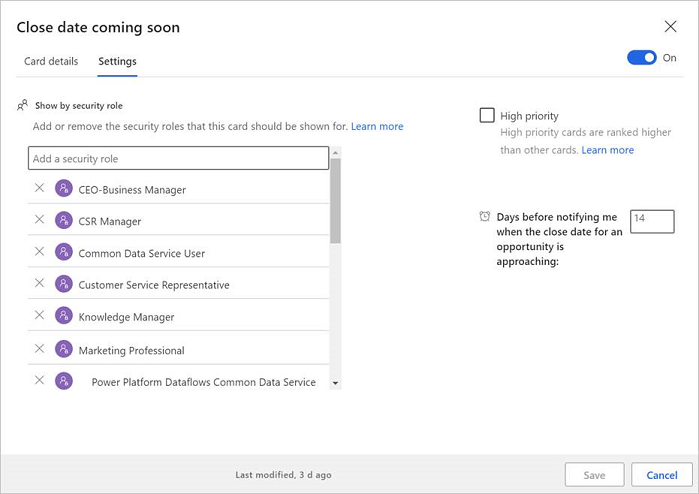
Neste exemplo, engadimos o Xefe de Marketing rol de seguranza ao A data de peche en breve cartón.
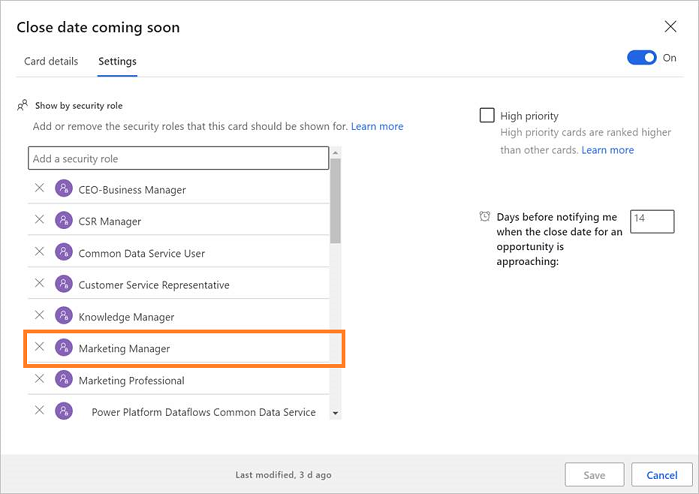
Garde o cartón.
Para eliminar roles de seguranza, seleccione o rol que quere eliminar. Neste exemplo, estamos eliminando o Xefe de Marketing rol de seguranza desde o A data de peche en breve cartón.
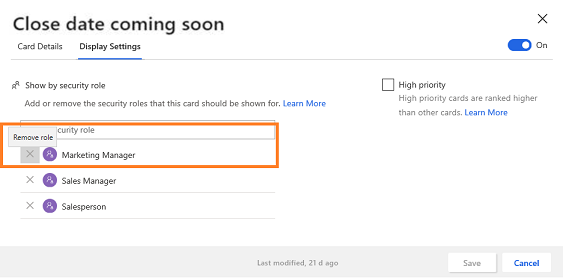
Definir prioridade para un cartón
Pode prioritizar os cartóns que se mostran na súa organización. Ao definir un cartón como unha prioridade, o cartón móstrase ao usuario na parte superior.
Cando abras o Xestiona a información Cartóns páxina ( Insight Cartóns tab), móstrase a lista de Cartóns que están definidas para a súa organización. Unha marca de verificación correspondente á cartón na columna Alta prioridade especifica que o cartón se establece como prioritario.
Nota
Tamén pode seleccionar a pestana Alta prioridade para ver a Cartóns de alta prioridade.
Neste exemplo, os SuggestedContacts e SuggestedActivities Cartóns están definidos como alta prioridade. Estes cartóns promoverase por enriba doutros cartóns e mostrarase enriba dos outros.
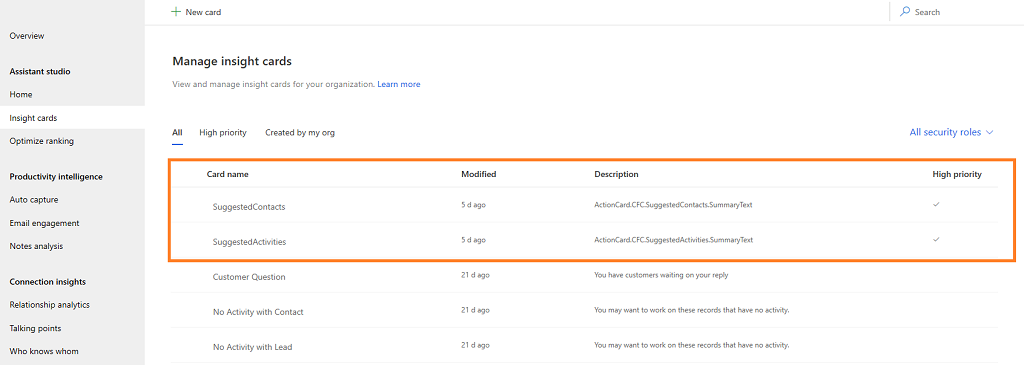
Vaia ao Manage insight Cartóns page (Insight Cartóns tab) baixo Asistente e abra o cartón que quere configurar como prioridade.
Vai ao separador Configuración de visualización e selecciona Alta prioridade. Neste exemplo, estamos seleccionando e priorizando a Pregunta do Cliente cartón.
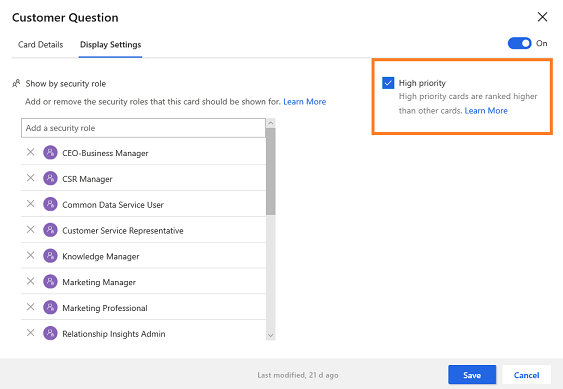
Garde o cartón.
A pregunta do Cliente cartón establécese como prioritaria e pode comprobar que a columna de alta prioridade correspondente á cartón se actualiza cunha comprobación.
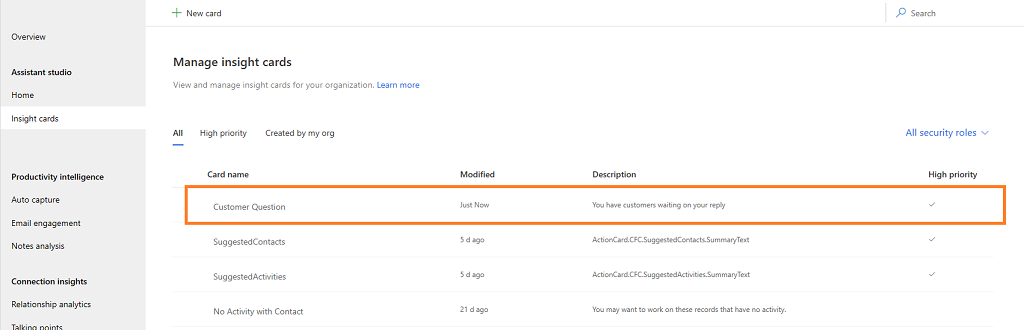
Para saber optimizar o ranking de Cartóns, consulte Optimize ranking de visión Cartóns.
Editar fluxo dun cartón
Sempre pode editar o fluxo do cartón cando hai unha necesidades empresarial de actualizalo. Pode engadir ou actualizar as condicións e os pasos e actualizar as propiedades dunha condición.
Nota
A lóxica de Editar cartón na Microsoft Power Automate opción aparece só para os Cartóns que se crean Microsoft Power Automate. Podes ver a icona de fluxo correspondente ao nome dos cartóns que se crean usando Power Automate.
Vaia ao Manage insight Cartóns page (Insight Cartóns tab) baixo Asistente e seleccione o cartón para o que desexa cambiar o fluxo. Neste exemplo, seleccionamos a Non actualización na oportunidade cartón.
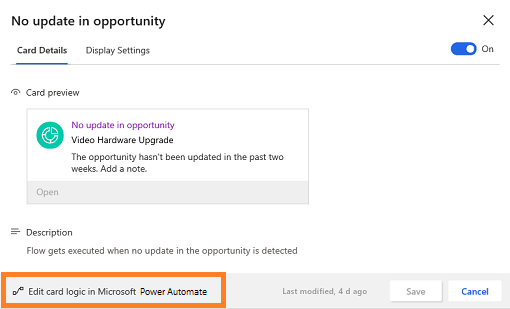
Seleccione Editar cartón lóxica e Microsoft Power Automate o fluxo ábrese nunha pestana para editar.
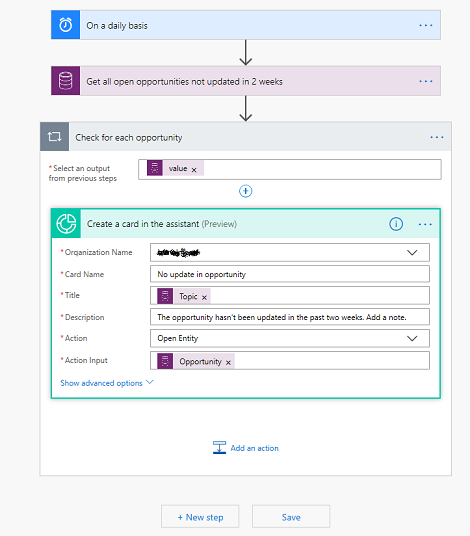
Edita o fluxo segundo sexa necesario e seleccione Gardar. Actualízase o fluxo do cartón.
Para obter máis información acerca de como editar o fluxo, consulte Engadir unha acción e Engadir unha condición.
Ver as métricas de uso da tarxeta
Cada tarxeta de información dispoñible en Asistente amosa métricas de uso en función das vistas e accións que os usuarios realizan. Estas métricas axudan a obter datos en tempo real sobre como se usa a tarxeta. Tamén pode analizar que actualizacións son necesarias para a tarxeta, se está infrautilizada.
Os valores métricos son dos últimos 30 días e calcúlanse do seguinte xeito:
Percentage value = (Number of actions performed * 100) / Number of views
Por exemplo, cando se mostra unha tarxeta para 10 usuarios e só catro usuarios realizaron unha acción, o valor mostrado é do 40 %.
Ademais, na parte inferior de cada métrica, móstrase un valor de tendencia para os últimos 30 días desde a data actual. Por exemplo, o valor métrico foi do 30 % nos últimos 30 días e do 40 % na data actual, polo que o valor da tendencia amosa un 10 % no uso.
Nota
Os valores métricos actualízanse cada 24 horas.
Na tarxeta están dispoñibles as seguintes métricas.
| Número | Medidas de | Descrición |
|---|---|---|
| 1 | Cabeceira | Especifica o número de veces que se amosou a tarxeta ao número de usuarios. Por exemplo, se unha tarxeta se mostra 621 veces a 362 usuarios, a cabeceira mostra Amosado 621 veces, a 362 usuarios. |
| 2 | Acción | Mostra en valor porcentual o número de veces que os usuarios realizaron accións na tarxeta. |
| 3 | Pospoñer ou rexeitar | Mostra en valor porcentual que os usuarios realizaron accións de pospoñer ou rexeitar na tarxeta. |
| 4 | Ningunha acción | Mostra en valor porcentual que os usuarios non realizaron accións na tarxeta. |
| 5 | Comentarios | Mostra en valor porcentual o número de veces que aos usuarios gustoulles ou non lles gustou a tarxeta. Ademais, un encabezado mostra o número total de usuarios que fixeron comentarios. |
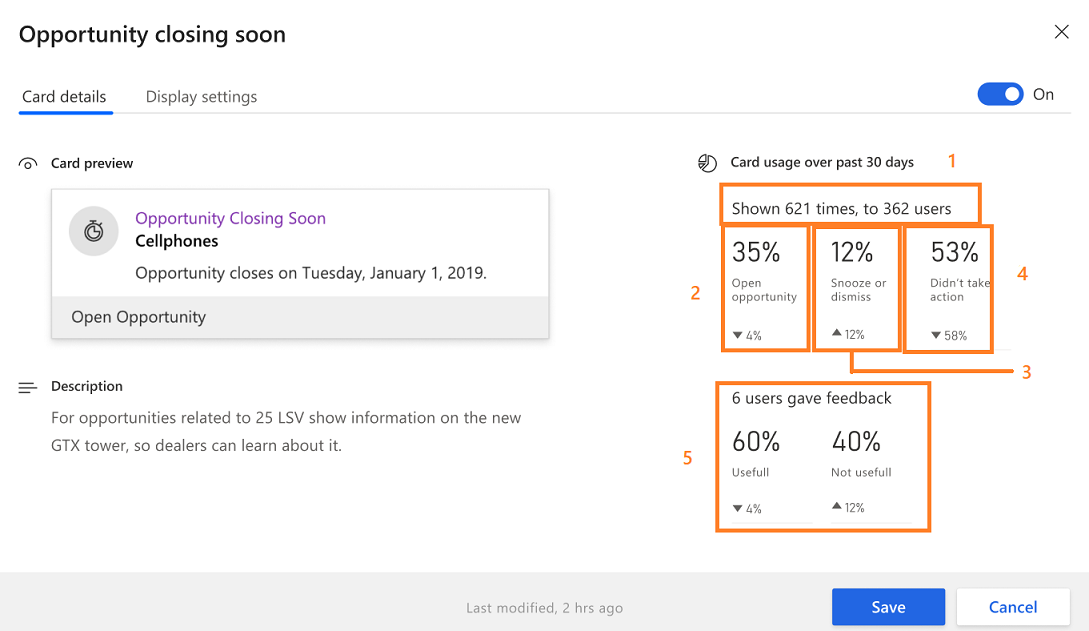
Non atopa as opcións na súa aplicación?
Hai tres posibilidades:
- Non ten a licenza ou rol necesario.
- O seu administrador non activou a funcionalidade.
- A súa organización está a usar unha aplicación personalizada. Consulte co administrador os pasos exactos. Os pasos descritos neste artigo son específicos para as aplicacións listas para usar Sales Professional ou Plataforma común de vendas.
Consulte tamén
Configurar e xestionar Cartóns de información para as Asistente premium
Comentarios
Proximamente: Ao longo de 2024, retiraremos gradualmente GitHub Issues como mecanismo de comentarios sobre o contido e substituirémolo por un novo sistema de comentarios. Para obter máis información, consulte: https://aka.ms/ContentUserFeedback.
Enviar e ver os comentarios