Crear cartóns de información personalizados
Como administrador do sistema ou xestor de vendas, pode crear as súas propias accións suxeridas máis relevantes para a súa organización mediante a funcionalidade de xestión do asistente. Utilizando eventos e condicións, pode personalizar as circunstancias ou cando crear suxestións e inserir información no fluxo de traballo do vendedor. Isto axuda aos vendedores a pechar tratos máis rápido.
Requisitos de licenza e función
| Tipo de requisito | Debes ter |
|---|---|
| Licenza | Dynamics 365 Sales Premium Máis información: Prezos de vendas de Dynamics 365 |
| Roles de seguridade | Administrador de sistemas ou xestor de vendas Máis información: Roles de seguranza predefinidos para Vendas |
Crea un cartón de información personalizado
No diagrama seguinte móstrase un fluxo de alto nivel de creación de cartóns de información:
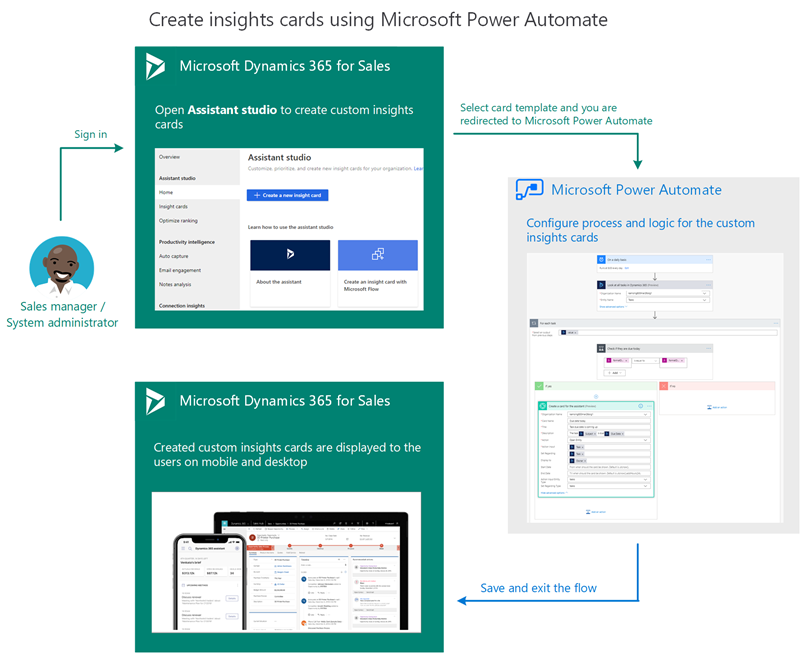
Neste procedemento, mostraremos como por exemplo como crear unha información para actuar ao actualizar unha propiedade. Imos crear o Cando se actualice a propiedade, cree unha información para actuar cartón.
Nota
- A partir do 1 de agosto de 2024, os modelos para crear novos Asistente Cartóns non estarán dispoñibles. Podes seguir usando o fluxo Microsoft Power Automate para crear o teu Cartóns personalizado.
- Para crear cartóns de información personalizados co estudio do asistente, asegúrese de que Microsoft Power Automate está instalado.
- O cartón de información personalizado móstrase na lista de insights Cartóns en Asistente studio só despois de que se xere un cartón en función do fluxo definido. Por exemplo, definiches un fluxo para mostrar un cartón cando se crea unha oportunidade cun valor estimado por riba de $5,000. Cando se crea unha oportunidade por primeira vez na organización co valor estimado de $6,000, xérase o cartón e estará dispoñible na lista de insight Cartóns en Asistente studio.
Na aplicación Plataforma común de vendas, vai a Área de cambios na esquina inferior esquerda da páxina e selecciona Configuración de Sales Insights.
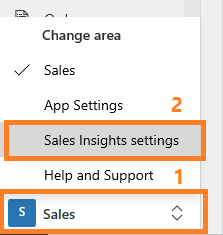
No mapa do sitio, en Asistente, seleccione Inicio para ir á Páxina Asistente Studio .
Suxestión
Como alternativa, na páxina Configuración de Sales Insights , seleccione Xestionar en Asistente (capacidades completas) sección para ir á páxina Asistente Studio .
Na páxina Asistente Studio, selecciona + Crear un novo cartón de información.
Ábrese unha páxina de selección de modelos.
Nota
Recomendámoslle utilizar modelos para crear cartóns de información.
Seleccione un modelo para crear o cartón.
Nota
Se queres crear información Cartóns a partir dun fluxo baleiro, selecciona Crear a partir do espazo en branco. Para obter máis información, consulta Crear un fluxo en Power Automate.
Neste exemplo, seleccionamos o modelo Próxima data de vencemento para crear o cartón personalizado.
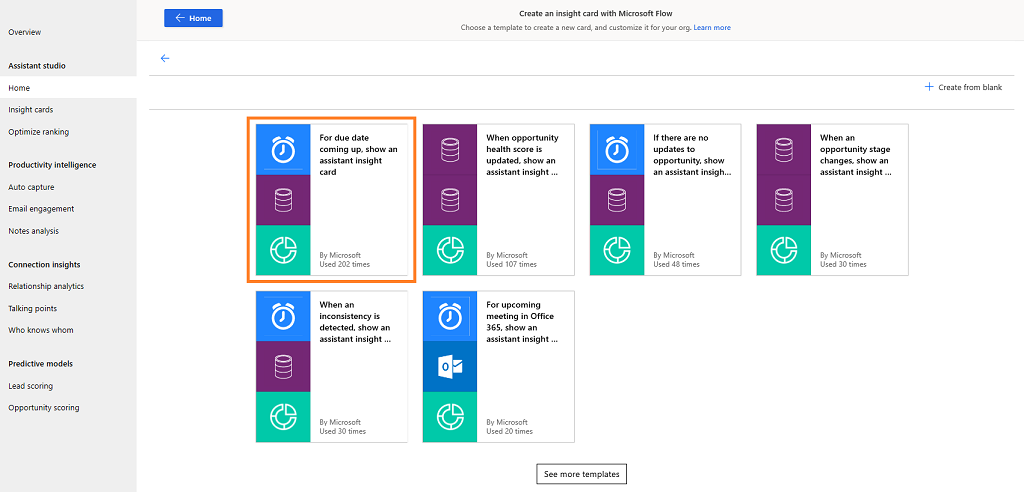
O fluxo valida as contas das aplicacións que o fluxo vai conectar. Neste exemplo, o fluxo conéctase a Microsoft Dataverse e Sales Insights for Dynamics 365 Sales. Unha vez que inicie sesión correctamente, pode continuar coa creación do cartón.
Se algunha das contas non é válida, o botón Continuar aparece atenuado e non podes continuar. Seleccione Actualizar para iniciar sesión cunha credencial válida.
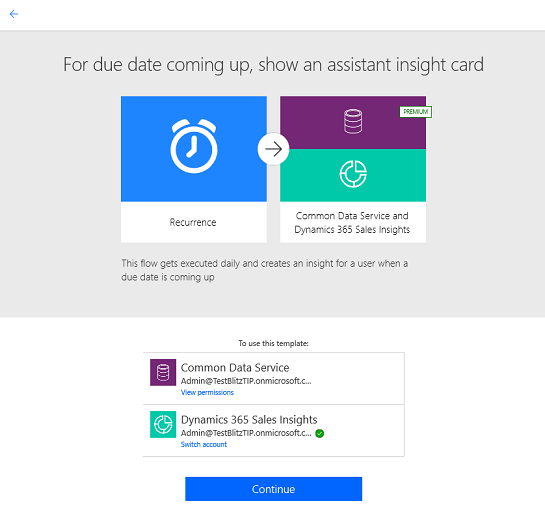
Seleccione Continuar.
Mostra o fluxo predefinido. Neste exemplo, estamos a crear unha información cando unha data de vencemento está próxima para unha oportunidade. Existen tres pasos asociados ao fluxo predefinido cos datos enchidos previamente:
- paso 1: Crear programación
- paso 2: Defina operación
- paso 3: Defina o control
Pode editar os pasos segundo os seus requisitos.
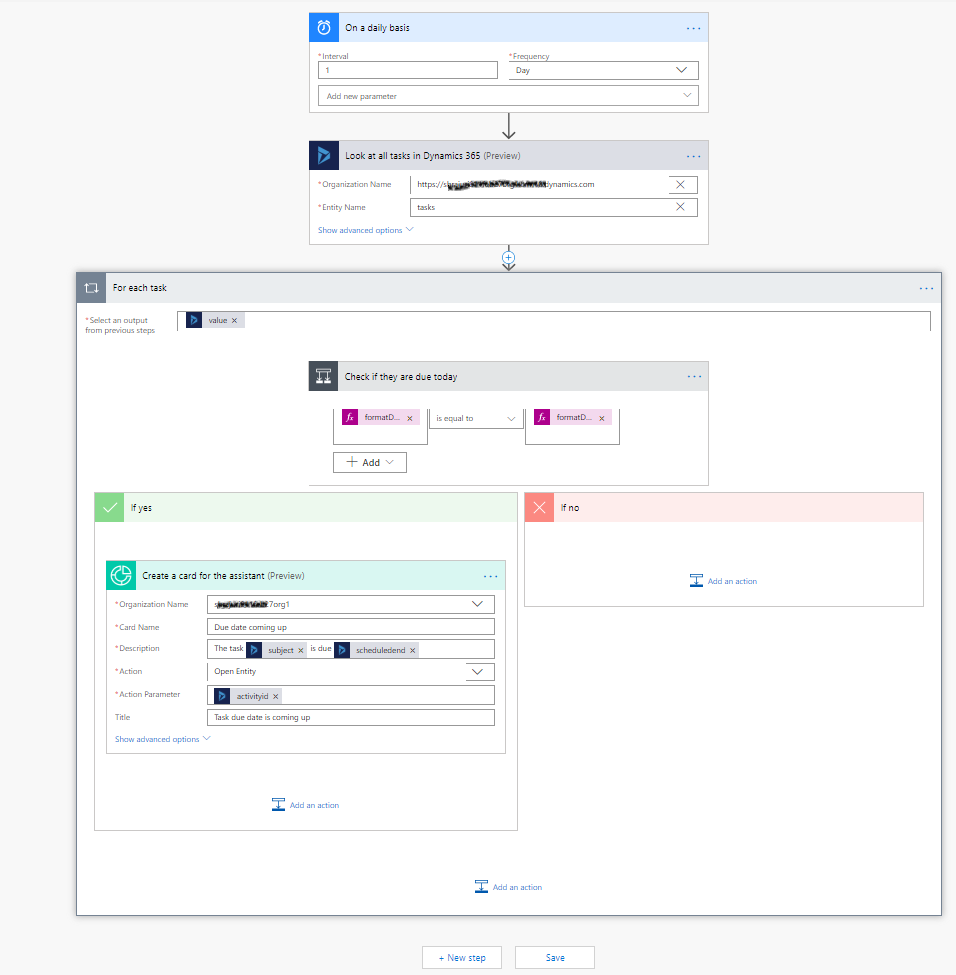
No paso 1, defínese unha programación para cando desexa mostrar o cartón. Neste exemplo, a frecuencia está definida en diario e pode engadir outros parámetros, tales como o fuso horario.
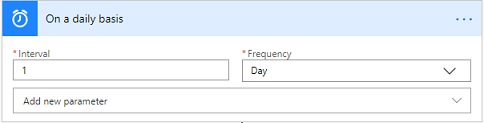
Se queres cambiar o fluxo, selecciona a icona máis (+) no conector que enlaza ao seguinte paso e, a continuación, selecciona Engadir unha acción segundo os requisitos da túa organización. Para obter máis información, consulta Engadir varias accións e opcións avanzadas a un fluxo.
No paso 2, unha operación defínese para obter rexistros dunha organización á entidade seleccionada. Neste exemplo, seleccionamos a entidade como tarefa e a organización.
Seleccione Mostrar opcións avanzadas para actualizar aínda máis o paso configurando os parámetros Consulta de filtro, Ordenar por, Recuento superior e Ampliar consulta.
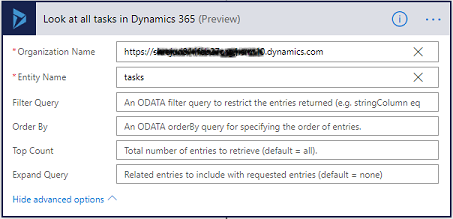
En paso 3, seleccione un aplicar a cada control e introduza a información necesaria.
a. O token Valor engádese á caixa Seleccione unha saída dos pasos anteriores . Este valor obtense a partir do paso anterior onde definimos a entidade.

b. O paso de condición está definido para que a data da tarefa que está definida no paso 2 coincida coa data actual para desencadear a condición. Aquí, estamos definindo o valor como formatDateTime(item()?['scheduledend'],'yyyy-MM-dd'), a condición como é igual a e o valor límite é formatDateTime(utcNow(),'yyyy-MM-dd').
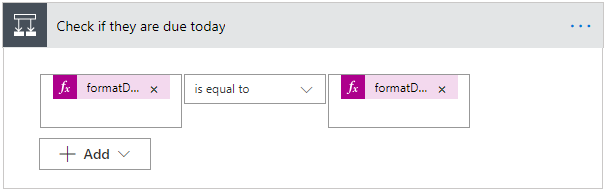
Para obter máis información sobre as condicións, consulta Engadir unha condición a un fluxo.
c. A sección En caso afirmativo define as propiedades do cartón e as accións que pode realizar. Aquí seleccionamos unha acción para Crear un cartón para o Asistente. Introduza a seguinte información:
- Nome da organización: o nome da organización para a que quere activar o cartón.
- cartón Nome: nome do cartón ao que se debe facer referencia na lista de Cartóns dispoñibles na Xestionar información Cartóns.
- Descrición: O resumo ou a información básica do cartón que se vai mostrar.
- Acción: Os enlaces convenientes que che axudarán a completar calquera tipo de acción que o cartón sexa recomendado. O número (até dous) e os tipos de ligazóns fornecidas aquí varían dependendo do tipo de cartón. Para obter máis información, consulte Engadir accións a Cartóns.
- Parámetro de acción: DNI da acción creada.
- Opcionalmente, pode configurar as opcións avanzadas para a condición. Seleccione Mostrar opcións avanzadas e actualizar os parámetros Título, Data de inicio, Data de finalización, Mostrar a,Razóns, Respecto ao ID de obxectos, Tipo de identificación da entidade do parámetro de acción e sobre o tipo de obxectos.
Cando selecciona unha caixa de texto, aparece o panel de contido dinámico. Pode seleccionar e engadir os campos relevantes. Estes valores e variables do campo de contido dinámico mostrados por estes campos cambian segundo a información que se pasou.
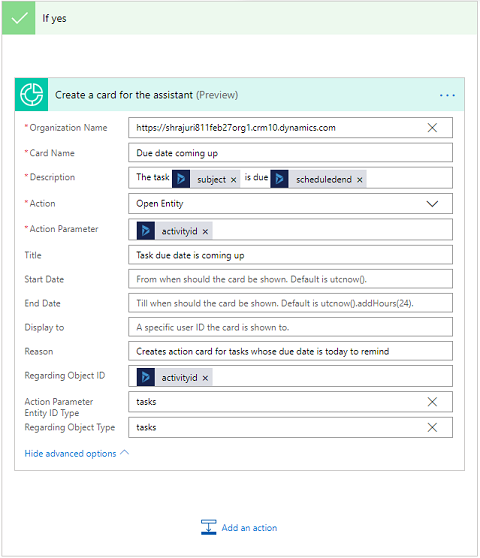
Para obter máis información sobre as condicións de expresión, consulte Usar expresións en condicións para comprobar múltiples valores.
Use Flow Checker para verificar erros e advertencias no fluxo.
Os erros e avisos no fluxo provocan problemas de rendemento ou de fiabilidade. Asegúrese de que o fluxo está libre de erros e advertencias. O verificador está sempre activo, aparecendo na barra de comandos do deseñador. O verificador mostra un punto vermello cando atopa un ou varios erros no seu fluxo.
Por exemplo, mentres creas unha data de caducidade aparecendo cartón, non introduciches cartón Nome. O verificador de fluxos identifica o erro e mostra un punto vermello.
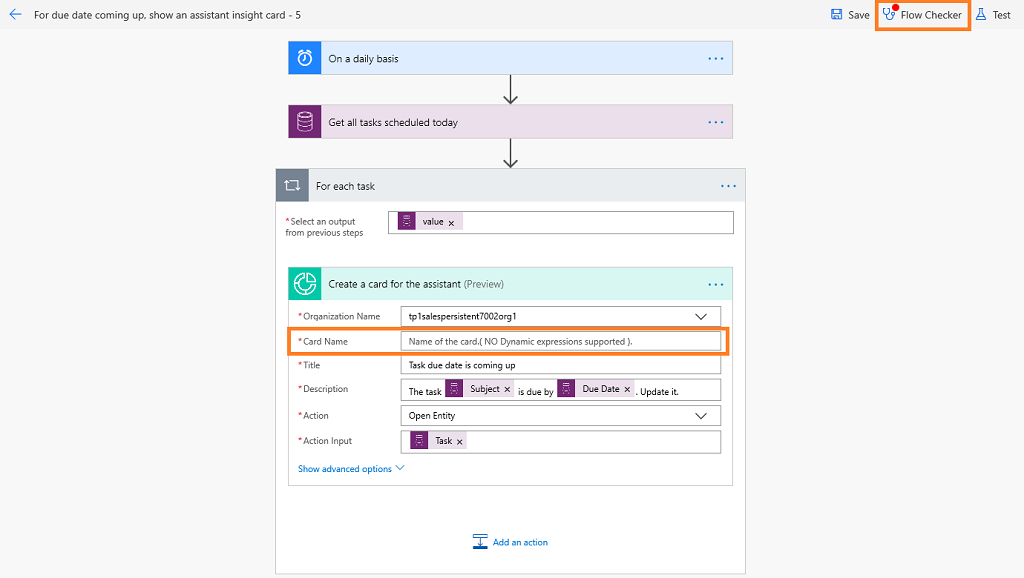
Ao seleccionar Flow Checker, móstrase o erro correspondente con máis detalles. Neste exemplo, o erro especifica que non se introduce o nome cartón. Resolva o erro para continuar.
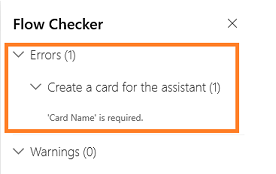
Nota
Debe solucionar todos os erros e avisos e gardar o fluxo.
(Opcional) Selecciona o botón Proba para probar o teu fluxo.
Asegúrese de que todos os pasos configurados funcionan segundo sexa necesario. A función de proba execútase e valida cada paso no fluxo e destaca calquera erro que se produza nun paso. Debe resolver o erro para continuar.
Seleccione unha opción para probar o fluxo desencadeando accións ou usando os datos de execucións de proba anteriores e, a seguir, seleccione Gardar e probar.
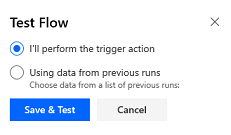
Neste exemplo, ves que o paso Mira todas as tarefas en Dynamics 365 fallou a proba. Seleccione o paso e mostrarase máis información acerca do erro. Debe resolver o erro para continuar.
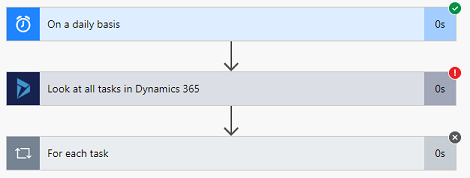
Garde o fluxo.
Cando se garda o cartón, a lista de Cartóns de visión Xestionar actualízase e a data de caducidade aparece cartón mostra. Xa pode editar o cartón para definir prioridades e asignar a distintos roles de seguranza.
Consultar os fluxos gardados
Despois de crear un fluxo, hai que xerar un cartón baseado no fluxo creado para acceder ao fluxo no deseñador. Ás veces, é posible que non se xeren cartóns inmediatamente e é posible que non atope o fluxo creado para actualizar ou visualizar.
Para acceder aos fluxos gardados, siga estes pasos:
Vai e inicia sesión Microsoft Power Automate coas túas credenciais de vendas Dynamics 365.
Nota
Por defecto, a súa organización está seleccionada en función da súa última asociación. Se ten asociadas varias organizacións, seleccione a organización adecuada na configuración do perfil.
Seleccione Solucións e, a continuación, seleccione Solución predeterminada.
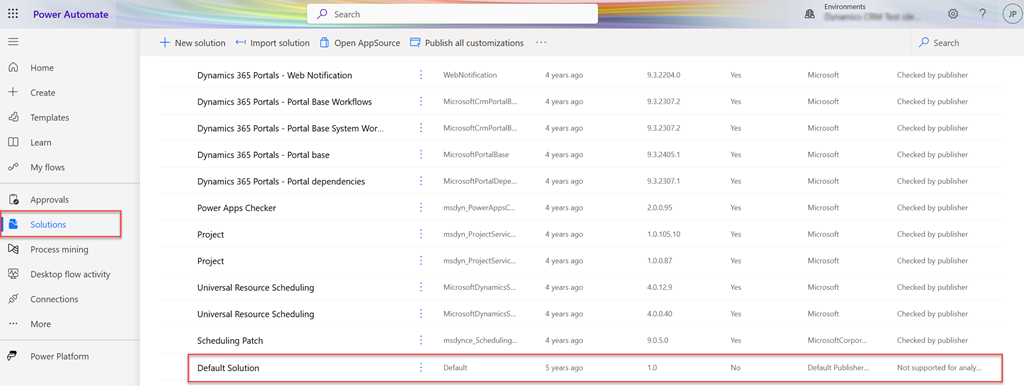
Enumeraranse todas as solucións predefinidas.
Na barra de ferramentas, vaia a Busca e busque o fluxo que desexe actualizar ou ver.

Engadir accións ás tarxetas
[Este artigo é a documentación de prelanzamento e está suxeito a cambios.]
Importante
- Esta é unha funcionalidade de vista previa.
- As funcionalidades de vista previa non se deseñaron para uso de produción e poden ter funcionalidade restrinxida. Estas características están suxeitas a termos de uso suplementarios e están dispoñibles antes dunha publicación oficial para que os clientes poidan obter acceso temperán e proporcionar comentarios.
Pode engadir accións que un usuario pode facer nunha tarxeta. Para seleccionar unha acción, siga estes pasos:
Na caixa Buscar conectores e accións , escribe Sales Insights.
Seleccione o cartón Crear para Asistente conector V2 (versión preliminar).
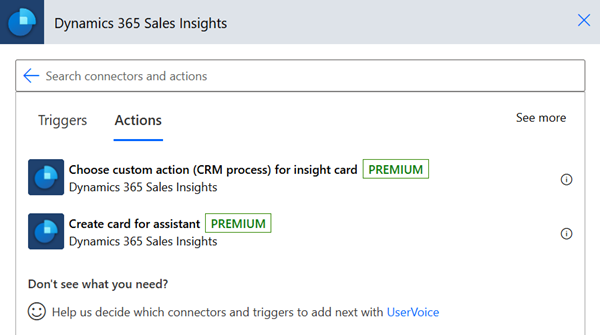
No tipo de botón, selecciona unha das seguintes accións:
Acción personalizada (proceso CRM): Realizar os pasos en Acción Personalizada (proceso CRM) para invocar unha acción personalizada que se define en Dynamics 365 Vendas para unha entidade.
Playbook de lanzamento: realiza os pasos no playbook de lanzamento para lanzar un playbook coa acción personalizada.
Rexistro aberto
Open URL
REST: Realizar os pasos en REST para invocar unha API REST coa acción personalizada.
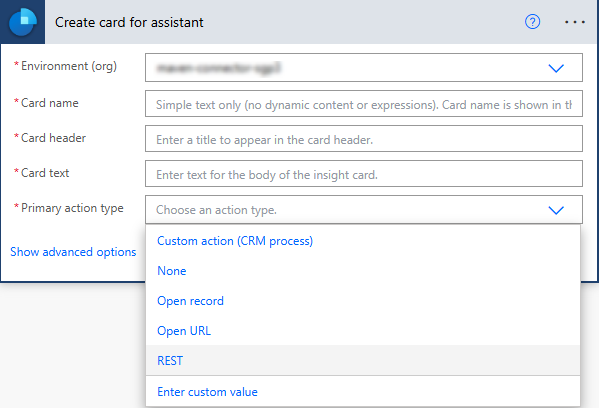
Acción personalizada (proceso de CRM)
Utilizar a opción de acción personalizada (proceso CRM) para invocar unha acción personalizada que se define en Dynamics 365 Vendas para unha entidade. Para obter máis información, consulte Usar accións da API web.
Para engadir unha acción personalizada, siga estes pasos:
Na caixa Buscar conectores e accións , escribe Sales Insights.
Seleccione a acción personalizada (proceso CRM) para cartón de información (versión preliminar) conector.
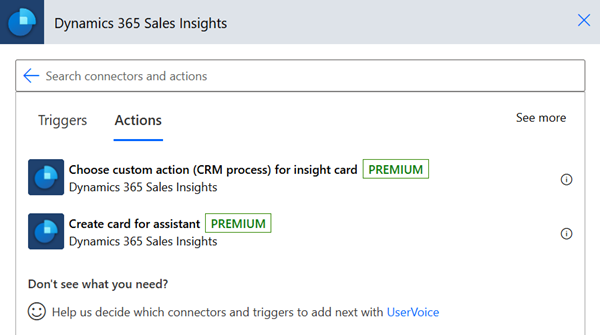
Aparece un paso para escoller unha acción personalizada.
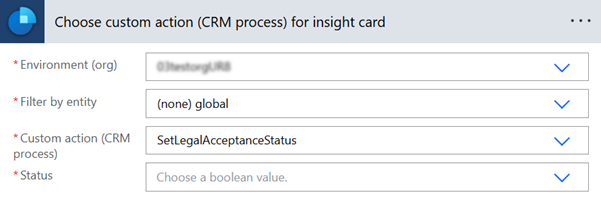
No proceso Escoller acción personalizada (CRM) para cartón de información paso, introduza a información requirida.
Parámetro Descrición Ambiente (org) Seleccione o nome da súa organización. Filtrar por entidade Escolla a entidade coa que está asociada a acción. Acción personalizada (proceso de CRM) Seleccione o acción personalizada que desexa realizar no cartón. Estado Este é un campo dinámico e os valores que se amosan aquí baséanse na acción personalizada seleccionada. Defina a tarxeta usando a acción personalizada escollida. No cartón de Creación para Asistente V2 paso, introduza a información requirida.
Parámetro Descrición Ambiente (org) Seleccione o nome da súa organización. Nome do cartón Introduza un nome para o cartón. Cabeceira da tarxeta Insira un nome para aparecer na cabeceira da tarxeta. Texto do cartón Insira unha mensaxe para aparecer no corpo da tarxeta. Texto do botón Insira un nome para o botón que debería aparecer na tarxeta. Tipo de Botón Seleccione o tipo de botón como Acción personalizada (proceso CRM). Acción personalizada para a tarxeta de información Seleccione a caixa. A acción personalizada que se define no paso anterior engádese automaticamente. Esta opción só aparece para o tipo de botón Acción personalizada (proceso CRM) . 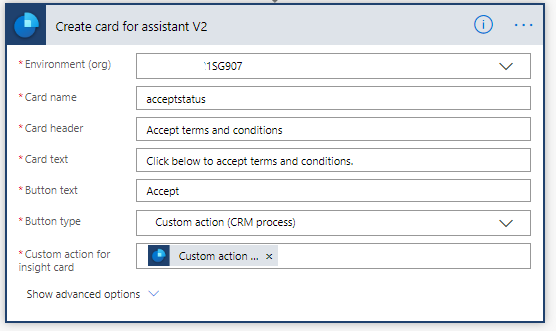
Iniciar Manual de estratexias
Utiliza a opción Lanzar playbook para lanzar un playbook desde o cartón. Antes de usar a opción Manual de estratexias, verifique que a solución do libro de estratexias está dispoñible na súa organización. Para obter máis información, consulta Aplicar as prácticas recomendadas cos libros de xogos.
No Crear cartón para Asistente V2 (versión preliminar) paso, seleccione o Tipo de botón como Lanzamento do manual.
Introduza a información que se require.
Parámetro Descrición Ambiente (org) Seleccione o nome da súa organización. Nome do cartón Introduza un nome para o cartón. Cabeceira da tarxeta Insira un nome para aparecer na cabeceira da tarxeta. Texto do cartón Insira unha mensaxe para aparecer no corpo da tarxeta. Texto do botón Insira un nome para o botón que debería aparecer na tarxeta. Tipo de Botón Seleccione o tipo de botón como Lanzar libro de reprodución. Modelo de Manual de estratexias Seleccione un modelo na lista de modelos de libro de estratexias. Esta opción só aparece para o tipo de botón Lanzar libro de reprodución . Tipo de entidade Seleccione o tipo de entidade para o que quere iniciar o modelo de manual de estratexias. Esta opción só aparece para o tipo de botón Lanzar libro de reprodución . ID de rexistro Insira o ID único da entidade seleccionada. Esta opción só aparece para o tipo de botón Lanzar libro de reprodución . 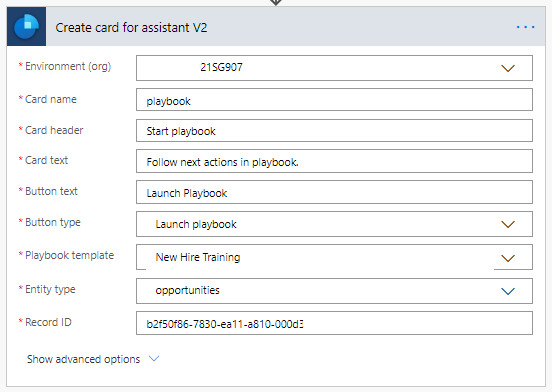
REST
Use a opción REST para invocar a API REST.
No Crear cartón para Asistente V2 (versión preliminar) paso, seleccione o Tipo de botón como DESCANSO.
Introduza a información que se require.
Parámetro Descrición Ambiente (org) Seleccione o nome da súa organización. Nome do cartón Introduza un nome para o cartón. Cabeceira da tarxeta Insira un nome para aparecer na cabeceira da tarxeta. Texto do cartón Insira unha mensaxe para aparecer no corpo da tarxeta. Texto do botón Insira un nome para o botón que debería aparecer na tarxeta. Tipo de Botón Seleccione o tipo de botón como REST. Extremo Insira a URL da API correspondente que se vai chamar. Esta opción só aparece para o tipo de botón REST . Método HTTP Escolla un método HTTP para API que se vai chamar. Esta opción só aparece para o tipo de botón REST . Corpo Insira parámetros de solicitude para a API de REST. Esta opción só aparece para o tipo de botón REST . 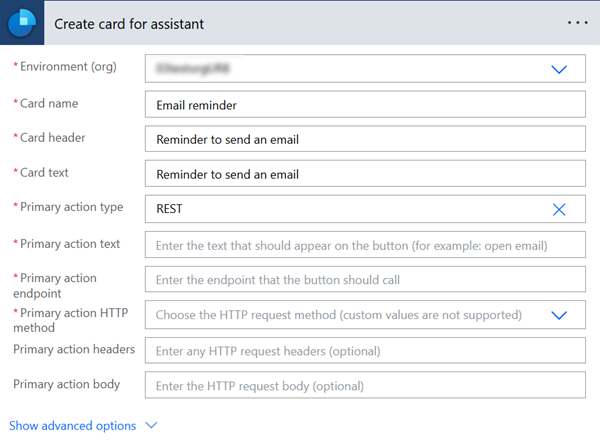
Non atopa as opcións na súa aplicación?
Hai tres posibilidades:
- Non tes a licenza ou a función necesaria.
- O seu administrador non activou a funcionalidade.
- A súa organización está a usar unha aplicación personalizada. Consulte co administrador os pasos exactos. Os pasos descritos neste artigo son específicos para as aplicacións listas para usar Sales Professional ou Plataforma común de vendas.
Consulte tamén
Configura e xestiona a información Cartóns para o Asistente premium
Editar información Cartóns
Optimice a clasificación da información Cartóns
Comentarios
Proximamente: Ao longo de 2024, retiraremos gradualmente GitHub Issues como mecanismo de comentarios sobre o contido e substituirémolo por un novo sistema de comentarios. Para obter máis información, consulte: https://aka.ms/ContentUserFeedback.
Enviar e ver os comentarios