Rastrexar e xestionar actividades
En Dynamics 365 Sales, utilice actividades para planificar, rastrexar e organizar todas as súas comunicacións de clientes. Por exemplo, pode tomar notas, enviar correo electrónico, facer chamadas telefónicas, configurar compromisos e atribuírse tarefas mentres traballa nunha venda ou resolve un caso de servizo. Estas accións están consideradas todas como tipos de actividades.
O sistema marca a hora automaticamente en cada actividade e mostra quen a creou. Vostede e outros membros do seu equipo poden desprazarse polas actividades para ver o historial cando traballa cun cliente.
Para tirar o máximo proveito da súa aplicación Dynamics 365 Sales, resulta importante para todas as persoas da organización rastrexar todas as súas interaccións cos clientes engadindo unha actividade para cada correo electrónico, chamada telefónica, tarefa ou compromiso. Deste xeito, complétase o historial dun cliente .
Requisitos de licenza e función
| Tipo de requisito | Debes ter |
|---|---|
| Licenza | Dynamics 365 Sales Premium, Dynamics 365 Sales Enterprise ou Dynamics 365 Sales Professional Máis información: Prezos de vendas de Dynamics 365 |
| Roles de seguridade | Calquera función principal de vendas, como vendedor ou xestor de vendas Máis información: Papeles de vendas principais |
Atopar as súas actividades
Podes atopar as túas actividades en O meu traballo no mapa do sitio.
Ver as actividades na lista, no calendario ou na vista de Kanban
Nota
- A opción Gardar como só está dispoñible cando o administrador engade un ou máis tipos de vista á grade Actividade a través do sistema personalizacións.
- Para engadir a vista Kanban á grade Actividade , consulte Engadir o control Kanban ás entidades de oportunidade ou actividade. Seguindo os pasos do artigo, podes engadir outras vistas como Calendario e Vista de canalización.
No mapa do sitio, selecciona Actividades.
Na barra de comandos, seleccione Mostrar como e, a continuación, o tipo de vista, como Kanban ou Calendario.
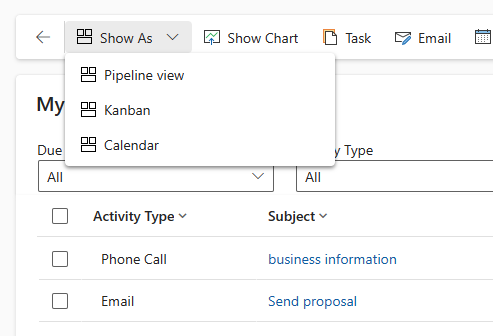
Os seguintes tipos de vista son compatibles coa grade Actividade :
- Reixa de só lectura. Mostra unha lista de todas as actividades.
- Calendario. Mostra un calendario cunha lista das actividades programadas do día e as ofertas asociadas.
- Kanban. Mostra unha representación visual das súas actividades de vendas nos seus diferentes estados. Isto permítelle ver o estado de cada actividade na súa canle e arrastralos para pasar dun estado a outro (por exemplo, Aberto, Completado, Cancelado, Programado). Máis información: Traballar con actividades na vista Kanban
Modificar a vista das súas actividades
Pode usar vistas para ver as actividades que quere. Por exemplo, podes utilizar a vista As miñas actividades para ver as actividades asignadas a ti e Actividades dos membros do meu equipo vista para ver as actividades do teu equipo.
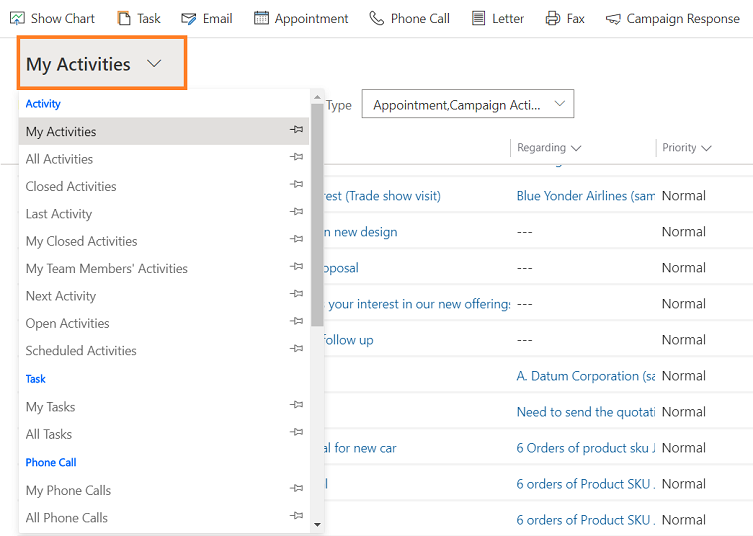
Filtrar a lista de actividades
Pode filtrar a lista de actividades para ver só as que lle interesan. Por exemplo, pode limitar aínda máis as actividades que está a ver nunha vista mediante o filtro de tipo de actividade. O filtro de tipo de actividade permite filtrar actividades en función do tipo, como o correo electrónico, a tarefa, a chamada telefónica, etc.
Tamén podes utilizar o filtro Vencemento para ver as actividades que se vencen nun prazo determinado, como as actividades que vencen hoxe ou antes ou as actividades que se vencen no próximo sete días ou antes.
Crear ou editar unha actividade nova
Pode crear actividades independentes que non estean asociadas a ningún rexistro de cliente ou de vendas. Para facelo, no mapa do sitio, seleccione Actividades e, a continuación, na barra de comandos, seleccione **Correo electrónico, chamada telefónica, ou Tarefa, dependendo da actividade que queiras crear.
Ou, para editar un rexistro de actividade existente, abra a actividade seleccionando o seu título.
Nota
Coa publicación de abril de 2020 de Dynamics 365 Sales, cando crea ou edita unha nova actividade, o rexistro ábrese nun diálogo de formulario principal. Un diálogo de formulario principal é un formulario principal que se abre nunha caixa de diálogo (unha ventá emerxente). As caixas de diálogo de formularios principais permítenlle manter o contexto ao traballar nun rexistro coa posibilidade de abrir un segundo ou terceiro rexistro na experiencia da caixa de diálogo. Isto facilita a edición dos rexistros.
Engadir unha nova actividade para un cliente
Na maioría das veces, quere engadir unha actividade asociada a un contacto, oportunidade, conta ou outro tipo de rexistro para axudarche a realizar un seguimento de todo o historial de comunicación que tes cun cliente. (Tamén pode engadir unha actividade para a si mesmo.)
A medida que se vai establecendo a relación da súa organización cun cliente co paso do tempo, vostede e outras persoas do seu equipo poden revisar a fonte de actividades mentres traballa co cliente e ver o historial das súas interaccións. As actividades tamén poden incluírse nos informes para rastrexar o progreso continuado.
Para engadir unha actividade para un cliente:
- Abra o rexistro. Pode utilizar a Busca Rápida da barra de navegación para atopar un rexistro de xeito rápido.
- Seleccione Actividades relacionadas>.
- Na páxina Actividades , seleccione Nova actividade>Tipo de actividade.
- No panel Creación rápida , introduza a información necesaria e, a continuación, seleccione Gardar e pechar.
Engadir unha actividade para vostede mesmo
Engada unha tarefa ou nota por si mesmo cando desexe recibir un aviso de que desexa facer algo persoal, como pedir cita a un médico ou asistir a un evento deportivo.
En caso contrario, para manter un historial das súas interaccións cun cliente, debe engadir novas actividades que estean asociadas co rexistro dun cliente para que esas actividades pasen a formar parte do historial que os demais integrantes do seu equipo poden consultar.
Para engadir unha actividade para ti:
- Na barra de navegación, seleccione Crear e, a continuación, seleccione Actividades>Tipo de actividade.
- Encha os campos e despois selecciona Gardar e pechar.
Anexar un documento
Aos correos electrónicos e notas pódense anexar documentos, follas de cálculo, imaxes e case calquera tipo de ficheiro.
Para anexar un documento a un correo electrónico:
- Abra o formulario do correo electrónico.
- Na barra de comandos, seleccione Anexar ficheiro.
- Busque e seleccione o ficheiro que quere anexar.
O ficheiro seleccionado aparece no panel Anexo .
Para anexar un documento a unha nota:
- No panel Cronoloxía , seleccione + e, a continuación, seleccione Nota.
- Engade a nota e selecciona a icona do anexo antes do botón Engadir nota .
- Busque e seleccione o ficheiro que quere anexar.
O ficheiro seleccionado aparece enriba do botón Engadir nota .
Marcar unha actividade como completa
Despois de chamar a alguén, completar unha tarefa, enviar un correo electrónico ou dirixirse a un compromiso, pode marcar a actividade correspondente a esa acción como completada.
Abra a actividade.
Na barra de comandos, seleccione Marcar como completado.
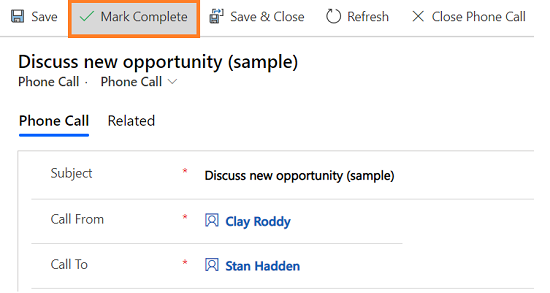
Marcar varias actividades como completas ao mesmo tempo
- Na lista de actividades, seleccione todas as actividades que desexe marcar completadas.
- Na barra de comandos, seleccione Marcar como completado.
Prácticas recomendadas para actividades
Ofrecémoslle algunhas suxestións sobre como utilizar actividades para beneficio da súa organización:
Engade unha actividade para cada interacción do cliente. Asegúrese de que o historial dun cliente inclúa un rexistro de cada comunicación que manteña con el.
Utiliza o tipo de actividade correcto para a acción. Pode ser tentador introducir unha nota nova que diga: "Enviouse un correo electrónico para confirmar o prezo" ou "Chamou ao cliente para discutir o seu caso de servizo". Non obstante, debes engadir un correo electrónico ou actividade chamada telefónica para rastrexar este tipo de accións e usar notas para texto máis xeral.
Engade actividades para ti tamén. Pode realizar un seguimento das súas propias atribucións, eventos e notas sen asociar estas actividades a un cliente.
Use o comando Crear na barra de navegación. Busca estas actividades na lista ordenando na columna Referente a , que está en branco para indicarche que a actividade non está asociada a un rexistro de cliente.
Teña en conta que as actividades "se acumulan" nos seus rexistros asociados. Digamos que queres lembrarte de seguimento con Cecil Langer, un contacto que está asociado coa conta, Wingtip Toys. Debes engadir a actividade da tarefa ao rexistro de contacto de Cecil (non para a conta, Wingtip Toys).
Deste xeito, a túa tarefa "agregarase" na conta automaticamente e ti e outras persoas do teu equipo verás a tarefa cando miran o contacto e cando miran a conta de Wingtip Toys. (E saben que o xestionaches).
Non atopa as opcións na súa aplicación?
Hai tres posibilidades:
- Non tes a licenza ou a función necesaria. Consulte a sección de requisitos de licenza e función na parte superior desta páxina.
- O seu administrador non activou a funcionalidade.
- A súa organización está a usar unha aplicación personalizada. Consulte co administrador os pasos exactos. Os pasos descritos neste artigo son específicos para as aplicacións listas para usar Sales Professional ou Plataforma común de vendas.