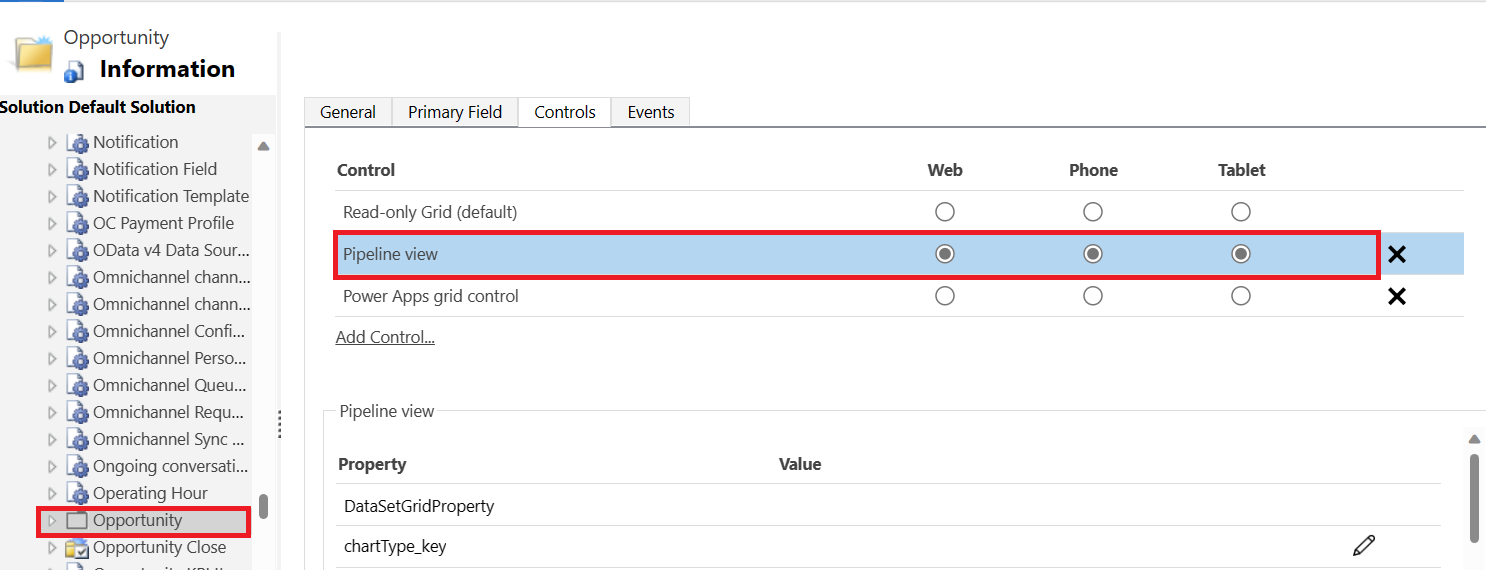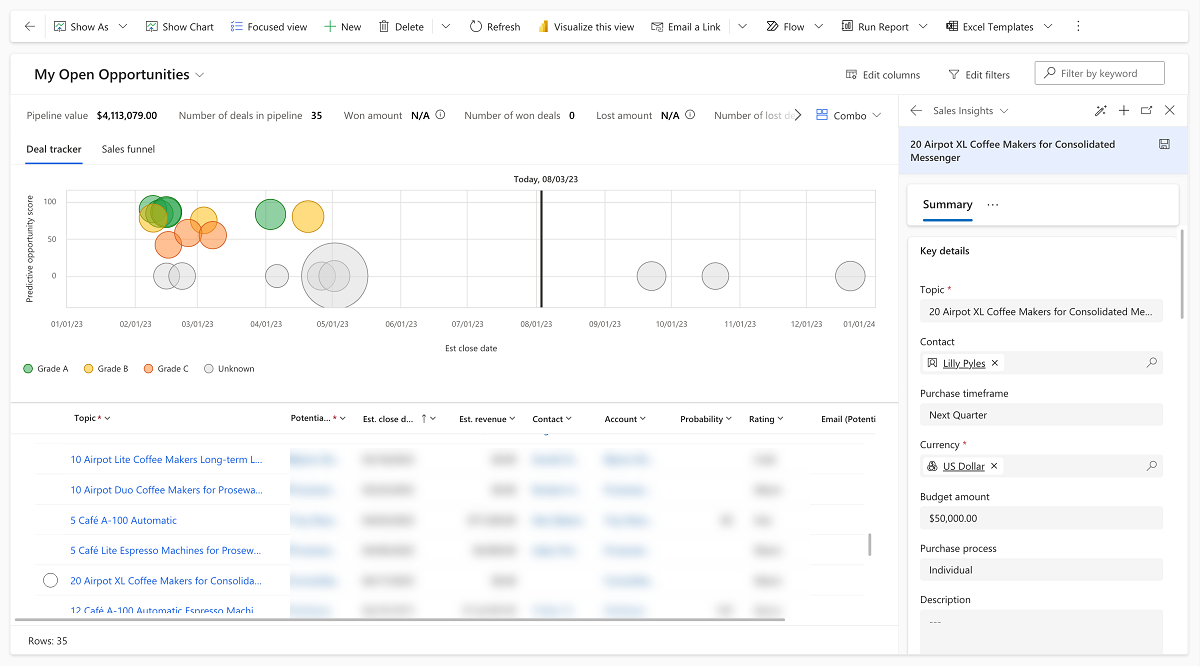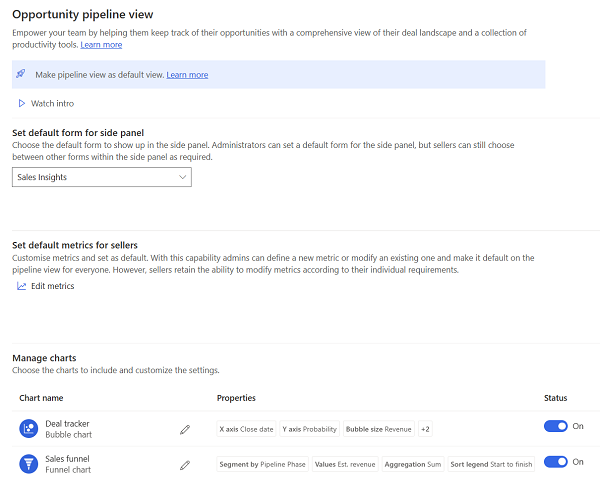Configurar a visualización da canle de oportunidades
A vista do pipeline de oportunidades (anteriormente coñecida como xestor de ofertas) axuda aos teus vendedores a visualizar, priorizar e xestionar as oportunidades do seu pipeline. Máis información: Utiliza a vista de canalización de oportunidades
Se previamente configuraches o espazo de traballo xestor de ofertas, obtén información sobre as diferenzas entre a vista de canalización de oportunidades e o espazo de traballo xestor de ofertas.
Requisitos de licenza e función
| Tipo de requisito | Debes ter |
|---|---|
| Licenza | Dynamics 365 Sales Premium, Dynamics 365 Sales Enterprise ou Dynamics 365 Sales Professional Máis información: Prezos de vendas de Dynamics 365 |
| Roles de seguridade | Administrador do sistema Máis información: Roles de seguranza predefinidos para Vendas |
Vídeo: vista de pipeline de oportunidades
Mira este pequeno vídeo para saber como a vista do pipeline de oportunidades axuda aos vendedores a ser máis produtivos e eficientes.
Establece a vista de canalización como vista de oportunidades predeterminada
A Vista de cuadrícula de só lectura é a vista predeterminada das oportunidades. Podes establecer a vista de canalización de oportunidades como predeterminada, para que os vendedores non teñan que cambiar a ela cada vez que accedan á súa lista de oportunidades.
No panel de navegación Plataforma común de vendas, seleccione Configuración>Configuración avanzada.
No menú Configuración , seleccione Personalizacións>Personalizar o sistema.
Na páxina Power Apps Solución predeterminada, selecciona Entidades>Oportunidade.
Seleccione a pestana Controis e, a continuación, seleccione Vista de canalización para a web, o teléfono e a tableta. Se non ves Vista de canalización na lista de control , selecciona Engadir Controla, selecciona Vista de canalización e, a continuación, selecciona Engadir.
(Opcional) Na sección Propiedades , desprácese cara abaixo e configure as opcións Habilitar agrupación e Activar a agregación propiedades para Si. Esta configuración permite aos vendedores agrupar e agregar oportunidades na vista de canalización. Para coñecer a experiencia do vendedor, consulta Agrupar e agregar oportunidades.
Nota
Se activaches a canle mensual ou activaches as actualizacións de acceso anticipado , non necesitas cambiar estas propiedades como están activados por defecto.
Garda os cambios e selecciona Publicar.
No mapa do sitio Plataforma común de vendas, seleccione Oportunidades para verificar que a vista de canalización está definida como vista predeterminada.
Abre a páxina de configuración da vista do pipeline de oportunidades
Abre a páxina de configuración para configurar e personalizar a experiencia de visualización do pipeline de oportunidades para os teus vendedores. Accederás á páxina de configuración en todos os procedementos explicados neste artigo.
Fai unha das seguintes accións dependendo da túa licenza:
Se tes a licenza de Sales Enterprise ou Sales Premium, selecciona Configuración da aplicación na área Cambiar Plataforma común de vendas e, a continuación, selecciona Vista de canalización de oportunidades en Configuración xeral.
Se tes a licenza de Sales Professional, engade o seguinte URL despois do URL base da túa aplicación Sales Professional:
&pagetype=control&controlName=MscrmControls.Sales.DealManagerSettings.DealManagerSettings. Exemplo:https://contoso.crm.dynamics.com/main.aspx?appid=9f1002bf-ce2d-ed11-9db1-0022480a772e&pagetype=control&controlName=MscrmControls.Sales.DealManagerSettings.DealManagerSettings.
Establece o formulario predeterminado para o panel lateral
Cando os vendedores abren unha oportunidade desde a vista de pipeline, o panel lateral mostra os detalles da oportunidade no formulario Sales Insights. Pode cambiar o formulario predeterminado polo formulario de oportunidade principal ou un formulario personalizado para a súa organización. Por exemplo, pode crear un formulario personalizado especificamente para o panel lateral e configuralo como predeterminado. Os vendedores poden cambiar a un formulario diferente se o prefiren e a súa selección será lembrada e establecida como predeterminada para eles.
- Abre a páxina de configuración da vista de canalización de oportunidades.
- Na sección Establecer o formulario predeterminado para o panel lateral , seleccione o formulario que quere establecer como predeterminado para a súa organización.
Establece as métricas predeterminadas para os vendedores
A vista de canalización de oportunidades enumera métricas importantes relacionadas coa canalización de vendas na parte superior da vista. Podes personalizar este espazo para ver as métricas das que queres que os vendedores fagan un seguimento. Os vendedores verán estas métricas por defecto; poden personalizalos se é necesario.
Abre a páxina de configuración da vista de canalización de oportunidades.
Na sección Establecer métricas predeterminadas para vendedores , seleccione Editar métricas.
Crea, actualiza, elimina ou elimina unha métrica no panel lateral Editar métricas .
Para crear unha métrica:
Seleccione Crear unha métrica.
Seleccione o campo e a función de agregado que desexa empregar para calcular a métrica. A lista Campo amosa todos os campos numéricos da entidade oportunidade.
(Opcional) Engada filtros para calcular as métricas a partir de rexistros específicos. Por exemplo, se queres ver os ingresos estimados de todas as oportunidades creadas este ano e estás na fase de Desenvolvemento , crea unha métrica cos seguintes valores:
- Campo: Est. Ingresos
- Función agregada: Suma
-
Filtros
- Creado en: este ano
- Fase de vendas: Desenvolver
Para editar unha métrica, pasa o rato sobre a métrica no Editar métricas panel lateral e selecciona a icona Editar .
Para eliminar unha métrica temporalmente, desmarque a caixa de verificación da métrica no Editar métricas panel lateral.
Personaliza gráficos
Os gráficos da vista de pipeline axudan aos vendedores a visualizar mellor o seu pipeline. Podes personalizar varios elementos no gráfico de burbullas, como os datos do eixe X e Y, o tamaño e a cor da burbulla, a orde de ordenación da lenda e as suxestións sobre ferramentas. Do mesmo xeito, pode personalizar elementos no gráfico de funil, como o campo utilizado para a segmentación, a función agregada utilizada, etc.
Personaliza o gráfico de burbullas
Abre a páxina de configuración da vista de canalización de oportunidades.
Na sección Xestionar gráficos , edite Rastreador de ofertas.
Nota
Podes desactivar a correspondente Estado para ocultar o gráfico de burbullas.
Personalice os seguintes elementos:
-
Eixe horizontal (x).
Seleccione calquera campo do tipoDateTime. Por exemplo, pode trazar o gráfico en función da data de entrega en lugar da data de peche. -
Eixe vertical (y).
Seleccione calquera campo numérico. -
segmento por
Seleccione o que significan os códigos de cores. Por exemplo, seleccione Fase de canalización para codificar por cores as burbullas en función da fase na que se atopa unha oportunidade. -
Tamaño
Seleccione un campo numérico para indicar o tamaño da burbulla. -
Ordenar lendas
Seleccione como ordenar a lenda do gráfico. As lendas indican a cor empregada para cada segmento. Por exemplo, se selecciona Calificación da oportunidade como segmento, as lendas ordenaranse segundo a orde cronolóxica das cualificacións. -
Suxestións sobre ferramentas
Selecciona os detalles que queres que os usuarios vexan como consellos de ferramentas cando pasen o rato sobre unha burbulla.
-
Eixe horizontal (x).
Garda os cambios e selecciona Publicar.
Abre a vista de canalización de oportunidades para verificar os cambios.
Personaliza o gráfico de funil
Abre a páxina de configuración da vista de canalización de oportunidades.
Na sección Xestionar gráficos , edita Embudo de vendas.
Nota
Podes desactivar o Estado correspondente para ocultar o gráfico de funil.
A seguinte captura de pantalla ilustra as partes do gráfico de funil que podes personalizar:
Personalice os seguintes elementos:
-
segmento por
Seleccione o campo para segmentar o gráfico de funil. Valor predeterminado: Fase de canalización -
Valores
Seleccione o campo para dimensionar as barras no funil. Valor predeterminado: Est. ingresos -
Agregación
Seleccione a función de agregación que quere utilizar para o campo Valores . Este campo determina a altura da barra. O valor agregado móstrase cando pasa o rato sobre un segmento no gráfico de funil. -
Ordenar lendas
Especifique como ordenar os segmentos. Por exemplo, ao seleccionar Finalizar para comezar un gráfico de funil segmentado por fase de canalización, mostrarase o funil desde a última fase ata a primeira, é dicir, desde Close to Qualify.
-
segmento por
Garda os cambios e selecciona Publicar.
Abre a vista de canalización de oportunidades para verificar os cambios.
Personalizar a grade editable
A grella na vista de canalización de oportunidades é unha instancia do Power Apps control de grade editable. A grella pódese personalizar e personalizar. Como administrador, podes personalizar a cuadrícula para toda a organización de vendas. Os vendedores poden personalizar a súa vista para incluír as columnas e os filtros que queren ver.
Nota
Se personalizou a grade editable no xestor de ofertas usando JavaScript, cómpre refacer esas personalizacións na vista de canalización. Para personalizar a grade editable, consulta a Power Apps documentación. Para obter información sobre eventos de grade, consulte Eventos en formularios e grade en aplicacións baseadas en modelos.
Non atopa as opcións na súa aplicación?
Hai tres posibilidades:
- Non tes a licenza ou a función necesaria. Consulte a sección de requisitos de licenza e función na parte superior desta páxina.
- O seu administrador non activou a funcionalidade.
- A súa organización está a usar unha aplicación personalizada. Consulte co administrador os pasos exactos. Os pasos descritos neste artigo son específicos para as aplicacións listas para usar Sales Professional ou Plataforma común de vendas.
Información relacionada
Onde está o espazo de traballo xestor de ofertas?
Xestiona oportunidades usando a vista de canalización
Seguridade a nivel de columna para controlar o acceso
Eventos en formularios e cuadrículas en aplicacións baseadas en modelos