Seguranza de nivel de columna para controlar o acceso
Os permisos de nivel do rexistro outórganse a nivel de táboa, mais pode ser que teña certas columnas asociadas a unha táboa que contén datos que son máis confidenciais que as outras columnas. Para estas situacións, utiliza a seguridade a nivel de columna para controlar o acceso a columnas específicas.
O alcance da seguridade a nivel de columna é de toda a organización e aplícase a todas as solicitudes de acceso a datos, incluídas as seguintes solicitudes e chamadas:
- Solicitudes de acceso a datos desde unha aplicación cliente, como un navegador web, un cliente móbil ou Microsoft Dynamics 365 for Outlook
- Chamadas de servizo web usando servizos web de Microsoft Dataverse (para utilizar en complementos, actividades de fluxo de traballo personalizadas e código personalizado)
- Informes (usando vistas filtradas)
Nota
O uso da terminoloxía relacionada coas táboas depende do protocolo ou da biblioteca de clases utilizada. Máis información en Uso da terminoloxía dependendo do protocolo ou da tecnoloxía.
Visión xeral da seguranza a nivel de columna
A seguranza a nivel de columna está dispoñible para as columnas predefinidas na maioría das táboas listas para usar, columnas personalizadas e columnas personalizados en táboas personalizadas. A seguranza a nivel de columna está xestiona polos perfís de seguranza. Para aplicar a seguranza a nivel de columna, un administrador do sistema realiza as seguintes tarefas.
Activa a seguranza das columnas nunha ou máis columnas dunha determinada táboa.
Seleccione unha regra de enmascaramento opcional.
Asociar un ou máis perfís de seguranza existentes, ou crear un ou máis novos perfís de seguranza co fin de outorgar acceso adecuado a usuarios ou equipos concretos.
Un perfil de seguranza determina o seguinte:
- Os permisos para columnas seguras
- Acceso asignado a usuarios e equipos
Pode configurarse un perfil de seguranza para outorgar ao usuario ou aos membros do equipo os permisos seguintes no nivel de columna:
- Lectura: acceso de só lectura aos datos da columna.
- Ler sen máscara: os datos da columna Ler valores desenmascarados.
- Crear: os usuarios ou os equipos deste perfil poden engadir datos a esta columna ao crear unha fila.
- Actualizar: os usuarios ou os equipos deste perfil poden actualizar os datos da columna despois de que se crease.
Pódese configurar unha combinación destes catro permisos para determinar os privilexios de usuario para unha columna de datos específica.
Importante
A menos que se asignen un ou máis perfís de seguranza a unha columna con seguridade, só poderán acceder á columna os usuarios co administrador do sistema rol de seguranza.
Exemplo de restrición da columna de teléfono móbil para a táboa Contacto
Imaxina que a política da túa empresa é que os membros de vendas deben ter diferentes niveis de acceso para contactar con números de teléfono móbil, como se describe aquí.
| Usuario ou equipo | Acceso |
|---|---|
| Xestores de vendas | Só de lectura. Só se poden ver os números de teléfono móbil no formulario enmascarado para os contactos. |
| Vicepresidentes | Completo. Pode crear, actualizar e ver os números de teléfono móbil de contactos. |
| Comerciais e todos os outros usuarios | Ningún. Non se poden crear, actualizar nin ver os números de teléfono móbil dos contactos. |
Para restrinxir esta columna, realizaría as seguintes tarefas.
Asegure a columna
Inicie sesión en Power Apps.
Seleccione Táboas.
Seleccione a táboa Contacto.
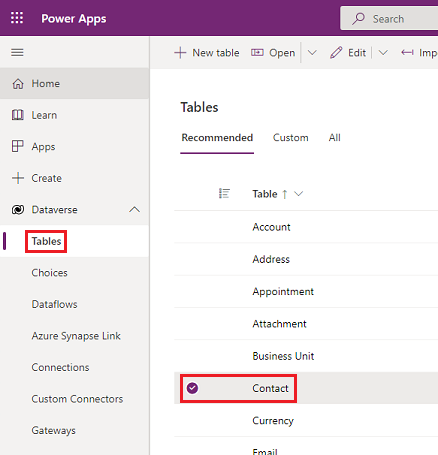
En Esquema, seleccione Columnas.
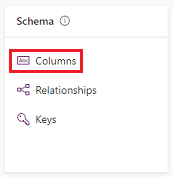
Desprácese cara abaixo na lista de Columnas e abra Teléfono móbil.
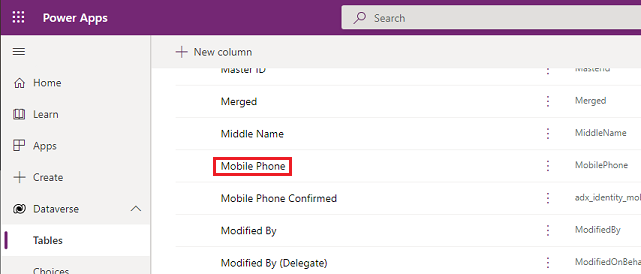
Expanda Opcións avanzadas e, a continuación, en Xeneral, seleccione Activar a seguranza da columna.
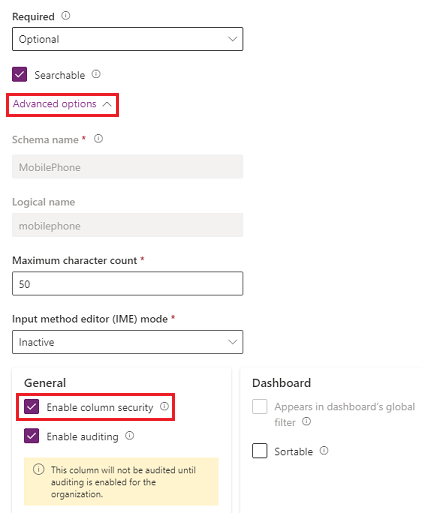
Seleccione o menú despregable Regra de enmascaramento e seleccione unha regra de enmascaramento.
Seleccione Gardar.
Configure os perfís de seguridade
Dende o centro de administración de Power Platform, seleccione o ambiente para o que desexe configurar perfís de seguranza.
Seleccione Configuración>Usuarios + permisos>Perfís de seguranza de columna.
Seleccione Novo perfil, introduza un nome, como Xestor de vendas, introduza unha descrición e seleccione Gardar.
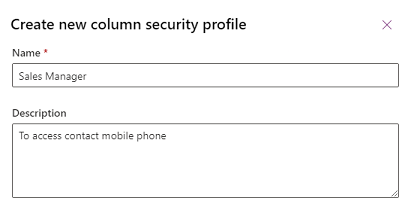
Seleccione Xestor de vendas, seleccione a pestana Usuarios, seleccione + Engadir usuarios, seleccione os usuarios aos que desexa outorgar acceso de lectura para o número de teléfono móbil no formulario de contacto e, a seguir, escolla Engadir.
Propina
En vez de engadir usuarios, cree un ou máis equipos que inclúan todos os usuarios aos que desexa outorgar acceso.
Repita os pasos anteriores e cree un perfil de seguranza de columna para o Vicepresidente.
Configurar permisos de columnas
Seleccione a pestana Perfís de Seguranza de columna e, a seguir, seleccione Xestor de vendas.
Seleccione o separador Permiso de columna, seleccione mobilephone e, a seguir, seleccione Editar. Estableza a opción Ler en Permitido, deixe os outros en Non permitido e, a continuación, seleccione Gardar.
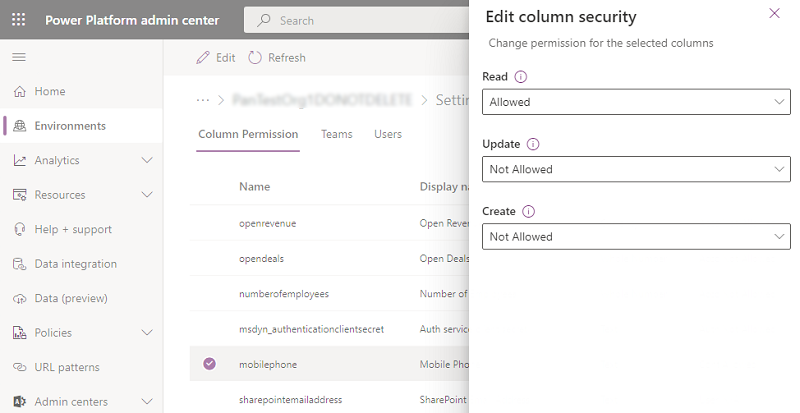
Seleccione a pestana Perfís de Seguranza de columna e, a seguir, seleccione Vicepresidente.
Seleccione o separador Permisos de columna, seleccione mobilephone e, a seguir, seleccione Editar. Establece a opción Lectura en Permitido, a Lectura sen máscara a37>a Un rexistro e o resto como Permitido e, a continuación, seleccione Gardar.
Os usuarios que non se definiron nos perfís de seguranza de columna creados anteriormente non terán acceso á columna de teléfono móbil nos formularios de contacto ou visualizacións. O valor da columna mostra  ********, o que indica que a columna está protexida.
********, o que indica que a columna está protexida.
Que columnas poden estar protexidas?
Engade unha nova columna
Inicie sesión en Power Apps.
Seleccione Táboas no panel de navegación.
Seleccione unha táboa e, en Esquema, seleccione Columnas.
Seleccione a opción + Nova columna na barra de comandos.
Introduce un Nome para mostrar e Descrición.
Seleccione un Tipo de datos.
Os tipos de datos Busca e Fórmula non se poden establecer coa seguridade da columna. Para obter máis información, consulte Atributos que non se poden activar para a seguridade da columna.
Expanda Opcións avanzadas e, a continuación, en Xeral, seleccione Activar a seguridade da columna Caixa de verificación.
Ver a seguridade a nivel de columna
Cada columna do sistema contén unha configuración para ver se se permite a seguranza da columna. Use os seguintes pasos para ver a configuración de seguranza da columna.
Inicie sesión en Power Apps.
Seleccione Táboas no panel de navegación.
Seleccione unha táboa e, en Esquema, seleccione Columnas.
Seleccione unha columna, expanda Opcións avanzadas e, en Xeral, visualice o estado de Activar seguranza de columna.
Se Activar seguranza de columna se pode seleccionar, a columna pode activarse para a seguridade da columna.
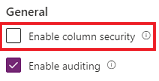
Atributos que non se poden activar para a seguridade da columna
Aínda que a maioría dos atributos poden ser protexidos, hai atributos do sistema, como ID, marcas de tempo e atributos de seguimento de rexistros, que non se poden. Abaixo amósanse algúns exemplos de atributos que non se poden activar para a seguridade de columna.
- ownerid, processid, stageid, accountid, contactid, businessunitid, organizationid, solutionid, supportingsolutionid, transactioncurrencyid, goalownerid, subscriptionid, userpuid, yammeruserid
- createdby, modifiedby, OwningTeam, OwningUser, Owningbusinessunit, yammeremailaddress
- createdon, EntityImage_Timestamp, modifiedon, OnHoldTime, overriddencreatedon, overwritetime, modifiedonbehalfby, timezoneruleversionnumber, versionnumber, importsequencenumber
- statecode, statuscode, componentstate, exchangerate, utcconversiontimezonecode
- fullname, firstname, middlename, lastname, yominame, yomifirstname, yomifullname, yomilastname, yomimiddlename
- columnas obsoletas, por exemplo: traversedpath, stageid
Pode visualizar os metadatos da táboa da súa organización, incluíndo as columnas que se poden activar para a seguridade de columna, instalando a solución Explorador de metadatos descrita en Exploración dos metadatos da súa organización.
Prácticas recomendadas ao utilizar seguranza de columna
Ao utilizar columnas calculadas que inclúen unha columna que está protexida, é posible que se mostren os datos na columna calculada aos usuarios que non teñen permiso de columna protexida. Nesta situación, a columna orixinal e a columna calculada deberían estar protexidos.
Algúns datos, como os enderezos, están compostos por varias columnas. Por tanto, para protexer completamente datos que inclúen varias columnas, como os enderezos, debe protexer e configurar os perfís de seguranza de columna apropiados en varias columnas da táboa. Por exemplo, para protexer completamente enderezos para unha columna, protexa todas as columnas de enderezo relevantes, como address_line1, address_line2, address_line3, address1_city, address1_composite, etc.
Información relacionada
Configura os permisos de seguranza para unha columna
Activa ou desactiva a seguranza dunha columna para controlar o acceso
Engade equipos ou usuarios a un perfil de seguranza das columnas para controlar o acceso
Seguridade da xerarquía