Establecer os atributos e a capacidade do vendedor
As regras de asignación poden asignar novos clientes potenciales, oportunidades e información aos teus vendedores en función da súa dispoñibilidade, capacidade e atributos persoais ou organizativos.
Este artigo explica como definir os atributos e a capacidade do teu equipo de vendas. Se activas a dispoñibilidade do vendedor, os vendedores poden establecer o seu propio horario de traballo. Tamén podes establecer a súa dispoñibilidade ti mesmo.
Os segmentos e as regras de asignación forman parte da función de asignación de traballo. O traballo está dispoñible na versión Acelerador de vendas 9.1.23074.10021 e está a desenvolverse por fases en diferentes rexións. Máis información sobre a asignación de traballo.
Requisitos de licenza e función
| Tipo de requisito | Debes ter |
|---|---|
| Licenza | Dynamics 365 Sales Premium, Dynamics 365 Sales Enterprise ou Microsoft Relationship Sales |
| Roles de seguridade | Administrador do sistema, xestor de secuencias ou xestor de vendas |
Requisitos previos
Asegúrate de que os vendedores cuxos atributos e capacidade queres establecer estean nos roles de seguridade aos que as regras de asignación poden asignar rexistros automaticamente.
Atributos do vendedor
Define os atributos que queres que teñan en conta as túas regras de asignación cando avalían os vendedores para que lles asignen a novos clientes potenciales e oportunidades. Por exemplo, pode querer crear un atributo que che permita asignar vendedores en función dos idiomas que falan.
Crear un atributo
Podes establecer o valor dun atributo obtendoo de Dynamics 365 ou introducindoo manualmente.
Inicie sesión na aplicación Plataforma común de vendas.
Na esquina inferior esquerda da páxina, selecciona Cambiar área>Configuración de Sales Insights.
En Acelerador de vendas, selecciona Deber de traballo.
Seleccione Configuración.
Na sección Atributos do vendedor , seleccione Xestionar
Se este atributo é o primeiro que estás a crear, selecciona Engadir atributo. Se xa tes polo menos un atributo definido, selecciona + Atributo novo vendedor.
Introduce un nome de atributo do vendedor significativo.
En Establecer valores de atributos, seleccione se quere obter os valores de Dynamics 365 ou introdúceos manualmente.
Para obter os valores de Dynamics 365, seleccione Extraer dun campo de datos.
Seleccione un campo que estea asociado con clientes potenciales, oportunidades ou tanto clientes potenciales como oportunidades (campos mutuos).
Os posibles valores do campo están listados baixo o nome do campo. Para eliminar un da consideración, selecciona a X á dereita do valor. Se elimina un accidentalmente, seleccione o campo de novo para restablecer a lista.

Para introducir os valores dos atributos vostede mesmo, seleccione Crear manualmente.
Escriba cada valor por separado, premendo Intro despois de cada un.

Seleccione Crear atributo de vendedor.
Editar un atributo
Non pode cambiar de onde obtén os seus valores un atributo. Para cambiar un atributo con valores introducidos manualmente por un que obteña os seus valores de Dynamics 365 ou viceversa, ou para cambiar de que campo se extraen os valores, cómpre eliminalo e crealo de novo. Non obstante, pode cambiar os valores dun atributo e o seu nome.
Inicie sesión na aplicación Plataforma común de vendas.
Na esquina inferior esquerda da páxina, selecciona Cambiar área>Configuración de Sales Insights.
En Acelerador de vendas, selecciona Deber de traballo.
Seleccione Configuración.
Na sección Atributos do vendedor , seleccione Xestionar
Seleccione a icona do lapis xunto ao atributo que quere editar.
Cambia o que necesitas. Sempre podes renomear un atributo. Os cambios que pode facer nos seus valores dependen de como se creou o atributo.
Se se selecciona a opción Extraer dun campo de datos (aínda que non podes cambialo), só poderás eliminar valores ou restaurar os valores orixinais do campo. Non podes seleccionar un campo diferente.
- Para eliminar un valor, selecciona a X á dereita do mesmo.
- Para restablecer a lista de valores, seleccione o campo de novo.
Se se selecciona a opción Crear manualmente (aínda que non pode cambiar isto), pode eliminar valores e introducir outros novos.
- Para eliminar un valor, selecciona a X á dereita do mesmo.
- Para engadir un valor, escríbeo na caixa e prema Intro.
Seleccione Actualizar o atributo do vendedor.
Eliminar un atributo
Inicie sesión na aplicación Plataforma común de vendas.
Na esquina inferior esquerda da páxina, selecciona Cambiar área>Configuración de Sales Insights.
En Acelerador de vendas, selecciona Deber de traballo.
Seleccione Configuración.
Na sección Atributos do vendedor , seleccione Xestionar
Seleccione a icona da papeleira xunto ao atributo que quere eliminar e, a continuación, seleccione Eliminar permanentemente.
Asignar atributos e capacidade aos vendedores
Despois de definir os atributos que queres que teñan en conta as túas regras de asignación, debes asignalos aos teus vendedores e equipos de vendas. Tamén podes indicar que as regras de asignación teñan en conta a carga de traballo dos vendedores configurando a súa capacidade.
En Dynamics 365 Sales, a capacidade é o número de clientes potenciales e oportunidades nas que un vendedor ou un equipo de vendas pode traballar á vez. Podes establecer unha capacidade máxima para cada vendedor ou equipo de vendas da túa organización. A capacidade dispoñible de cada vendedor ou equipo de vendas calcúlase restando da súa capacidade máxima o número de clientes potenciales e rexistros de oportunidades que se lles asignen.
Podes asignar atributos e capacidade aos vendedores un a un ou en grupos.
Inicie sesión na aplicación Plataforma común de vendas.
Na esquina inferior esquerda da páxina, selecciona Cambiar área>Configuración de Sales Insights.
En Acelerador de vendas, selecciona Deber de traballo.
Seleccione Configuración.
(Opcional) Se a lista de vendedores é longa, utiliza filtros para centrarte nos que queiras.
Continúa definindo atributos e capacidade para vendedores individuais ou para grupos de vendedores.
Establece atributos e capacidade para vendedores individuais
Seleccione o nome do vendedor na lista Vendedores para asignación .
En Establecer capacidade máxima de oportunidades e oportunidades para este vendedor, introduce un número.
Aínda que podes introducir calquera número, debes introducir un número razoable de rexistros nos que o vendedor pode traballar á vez.
Baixo Aplicar atributos a este vendedor, seleccione + Engadir atributo.
Seleccione un atributo e o valor ou valores para asignarlle ao vendedor.

Seleccione Gardar as modificacións.
Establecer atributos e capacidade para grupos de vendedores
A diferenza dos vendedores individuais, aplicas atributos e estableces a capacidade máxima para grupos de vendedores por separado.
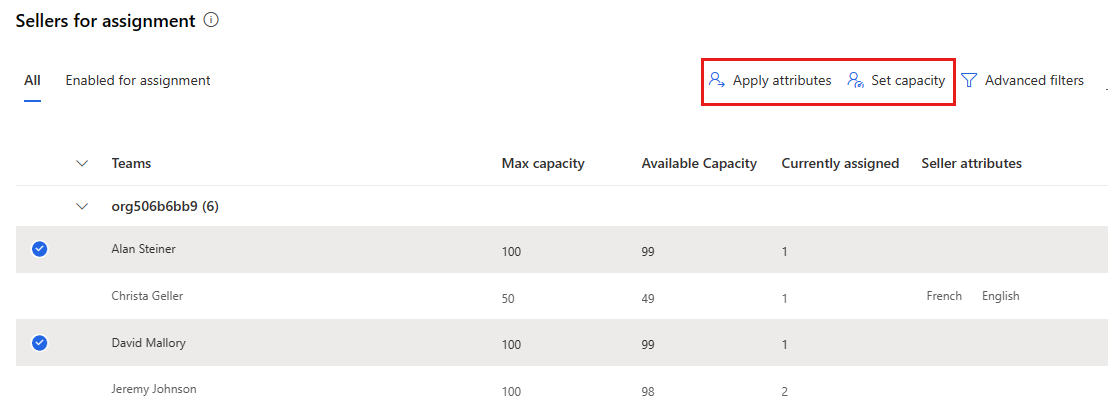
Aplicar atributos a un grupo de vendedores
Seleccione os vendedores na lista Vendedores para asignación .
Seleccione Aplicar atributos.
Seleccione + Engadir atributo e, a continuación, seleccione un atributo e o valor ou valores que desexa asignar.
Repita para cada atributo que se aplique aos vendedores seleccionados.
Cando remates, selecciona Aplicar.
Establecer capacidade para un grupo de vendedores
Seleccione os vendedores na lista Vendedores para asignación .
Seleccione Establecer capacidade.
En Establecer a capacidade máxima de clientes potenciales e oportunidades para estes vendedores, introduce un número.
Aínda que podes introducir calquera número, debes introducir un número razoable de rexistros nos que os vendedores poden traballar á vez.
Seleccione Aplicar.
Se os vendedores tiñan previamente configurada unha capacidade máxima diferente, solicitarase que anule a configuración anterior.
Lista de vendedores que usan filtros de busca e avanzados
Se a túa organización ten un gran equipo de vendas, filtra a lista para que sexa máis fácil seleccionar os vendedores que che interesan. Podes realizar unha busca rápida para atopar un vendedor específico ou un grupo de vendedores ou usar filtros avanzados para realizar buscas máis complexas.
Os teus filtros só duran mentres inicies sesión en Plataforma común de vendas. Non podes gardalos para reutilizalos máis tarde.
Inicie sesión na aplicación Plataforma común de vendas.
Na esquina inferior esquerda da páxina, selecciona Cambiar área>Configuración de Sales Insights.
En Acelerador de vendas, selecciona Deber de traballo.
Seleccione Configuración.
Para buscar rapidamente vendedores específicos, escriba un nome ou parte dun nome na caixa de busca. Por exemplo, al atopa tanto a Alan Steiner como a David Mallory.
Para restrinxir aínda máis a lista ou crear criterios de busca máis complexos, selecciona Filtros avanzados.
Se comezaches cunha busca rápida, encherase a primeira fila, como no seguinte exemplo:

Podes manter, cambiar ou eliminar esta fila, segundo sexa necesario.
Seleccione + Engadir e, a continuación, use as seguintes opcións para crear as condicións do filtro:
Engadir fila: Engade unha condición. Seleccione un atributo, un operador e un valor; por exemplo, CidadeÉ igual aSeattle.
Engadir grupo: engade un grupo de condicións para filtrar a lista de vendedores mediante varios atributos que se combinan por E ou Ou. Se seleccionas E, os vendedores deben cumprir todas as condicións do grupo. Se seleccionas Ou, poden cumprir calquera condición do grupo.
Engadir entidade relacionada: engade unha condición que se basea nos atributos das táboas relacionadas. Seleccione un atributo na lista Entidade relacionada e, a continuación, seleccione Contén datos ou Si non conteña datos e, a continuación, defina a condición.
Obtén máis información sobre como crear filtros con condicións agrupadas e aniñadas.
Despois de definir todos os criterios de filtro, seleccione Aplicar.
Non atopa as opcións na súa aplicación?
Hai tres posibilidades:
- Non tes a licenza ou a función necesaria. Consulte a sección de requisitos de licenza e función na parte superior desta páxina.
- O seu administrador non activou a funcionalidade.
- A súa organización está a usar unha aplicación personalizada. Consulte co administrador os pasos exactos. Os pasos descritos neste artigo son específicos para as aplicacións listas para usar Sales Professional ou Plataforma común de vendas.