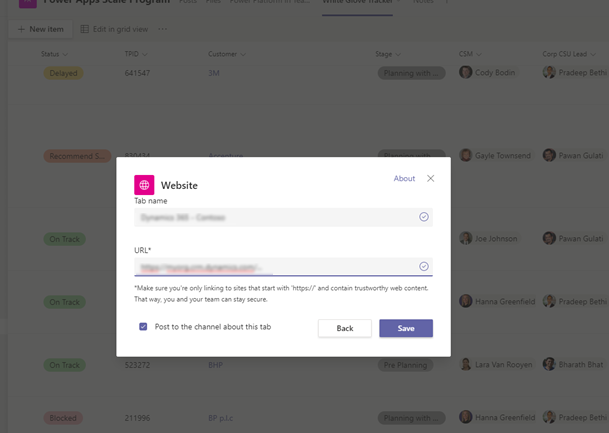Instala a aplicación Dynamics 365 en Microsoft Teams
En Microsoft Teams, no panel de navegación esquerdo, seleccione Aplicacións.
Busca Dynamics 365 e, a continuación, selecciona o mosaico Dynamics 365 .
Na xanela Dynamics 365 , seleccione a frecha cara abaixo situada xunto ao botón Engadir e escolla unha das seguintes opcións:
- Engadir a un equipo: selecciona esta opción para engadir a aplicación a unha canle de Teams. Na caixa Escribe un nome de equipo ou canle , introduce o nome do equipo ou da canle onde queres engadir a aplicación e, a continuación, selecciónao.
- Engadir a un chat: selecciona esta opción para engadir a aplicación a un chat. Na caixa Escribe o nome dunha persoa ou chat , introduce o nome da persoa ou chat onde queres engadir a aplicación e, a continuación, selecciónao.
- Engadir a unha reunión: selecciona esta opción para engadir a aplicación a unha reunión. Na caixa Escriba o nome da reunión , introduza o nome da reunión na que desexa engadir a aplicación e, a continuación, selecciónaa.
Tamén podes seleccionar Engadir para engadir a aplicación para o teu uso persoal e instalala para o teu Microsoft Teams máis tarde.

Seleccione Configurar.
Na xanela Dynamics 365 , verifique o nome do contorno e o nome da aplicación. Para cambiar o ambiente ou a aplicación, fai o seguinte:
- Seleccione a icona de edición (
 ) xunto ao nome da aplicación.
) xunto ao nome da aplicación. - Seleccione o ambiente e a aplicación aos que desexa conectarse e, a continuación, seleccione Seleccionar.
Nota
- Só aparecen na lista ambientes que conteñen aplicacións de interacción co cliente (como Dynamics 365 Sales e Dynamics 365 Customer Service). Ademais, se mostran só ambientes activos (os que non están desactivados o aprovisionándose).
- Só se indican as aplicacións da interface unificada.
- Móstranse só os módulos da aplicación con licenza para o ambiente seleccionado.
- Seleccione a icona de edición (
Seleccione Selección de entidades ou Ver selección.
- Selección de entidades: selecciona unha entidade para conectar. Pode escoller un rexistro visualizado recentemente ou usar a buscar para atopar rexistros. Podes usar Filtrar por para restrinxir a busca a un tipo de entidade. Unha vez que elixis un rexistro, selecciona Gardar.

- Selección de visualización: selecciona unha entidade para ver a lista de vistas dispoñibles. Unha vez que elixas unha vista, selecciona Gardar.
Nota
Se seleccionas unha vista persoal (As miñas vistas) en lugar de Vistas do sistema, recoméndase que compartas a vista con outros usuarios antes de engadir a vista á canle Microsoft Teams . En caso contrario, outros membros do equipo non terán acceso ao contido do separador da visualización.
Despois de completar os pasos anteriores, verás unha nova pestana de Dynamics 365 na canle, chat ou reunión de Teams seleccionada.
Consulta Colaborar con Microsoft Teams para obter información sobre como podes usar a función de pestanas para colaborar coas aplicacións de Dynamics 365.
Ambiente de Government GCC
A integración de Teams con Dynamics 365 non está dispoñible para ambientes de Government GCC. Non obstante, hai unha solución para ver os rexistros mediante a aplicación Sitio web en Teams e despois engadila como un separador.
Abre unha canle de Teams e selecciona Engadir unha pestana.
Busca a aplicación Sitio web e engádea.
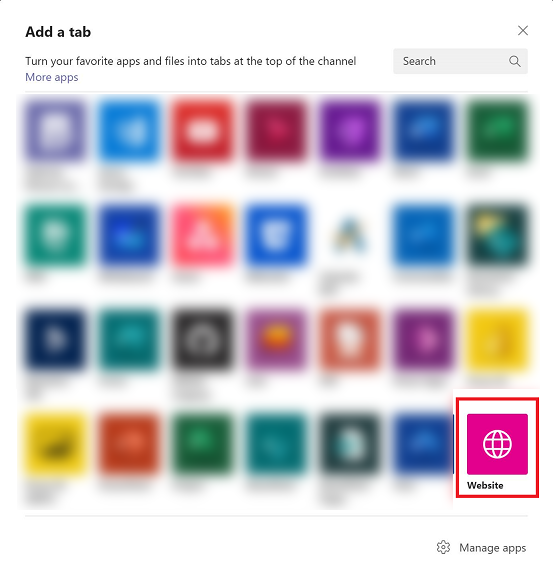
Nota
Se non ves a aplicación Sitio web en Teams, pídelle ao teu administrador que habilite esta opción a través do Microsoft 365 centro de administración.
Introduza un nome para a pestana e o URL da súa aplicación Dynamics 365 e, a continuación, seleccione Gardar.