Resolución de problemas da integración de Microsoft Teams coas aplicacións de participación dos clientes en Dynamics 365
Este artigo ofrece información sobre as mensaxes de erro que podes enfrontar con posibles solucións e algúns problemas coñecidos.
Solución de problemas de configuración coa integración de Microsoft Teams
A integración de Microsoft Teams usa a integración de SharePoint no backend, polo que se hai un erro coa integración de SharePoint ou a configuración de OneDrive, tamén producirá un erro ao activar a integración de Microsoft Teams.
Se recibe un erro ao configurar Microsoft Teams Integración desde Dynamics 365, é posible que non se cumpran os seguintes requisitos previos.
SharePoint A integración non está configurada e OneDrive A integración está activada. Para solucionar o problema, desactive OneDrive.
SharePoint A integración non está configurada, pero hai un SharePoint sitio activo na túa organización. Para solucionar o problema, desactive o sitio de SharePoint.
SharePoint A integración non está configurada, pero hai SharePoint localizacións de documentos creadas cun URL absoluto na túa organización. Para solucionar o problema, elimine as localizacións cun URL absoluto.
Se o SharePoint administrador en liña activou o control de acceso desde dispositivos non xestionados (política de acceso condicional) para permitir ou bloquear SharePoint sitios desde dispositivos non xestionados, aplícanse as mesmas restricións para Microsoft Teams integración porque Microsoft Teams utiliza SharePoint sitios para a xestión de documentos. Isto pode bloquear un usuario cando intenta acceder a unha biblioteca de ficheiros de canles de equipo conectadas nunha páxina de aplicación. Para obter máis información, consulte Controlar o acceso desde dispositivos non xestionados.
Se recibe este erro: Non pode activar a Microsoft Teams integración xa que o ambiente está integrado con SharePoint local, isto significa que actualmente estás configurado para usar SharePoint local para a xestión de documentos. Debe configurar a xestión de documentos de aplicacións de interacción de clientes para usar SharePoint Online. Para obter máis información, consulta Configurar aplicacións para usar SharePoint En liña.
Produciuse un erro ao fixar un rexistro ou unha vista de calquera aplicación a unha canle de equipo se a experiencia mellorada non está configurada correctamente polo administrador das aplicacións de compromiso do cliente.
Erro: O administrador non consentiu usar a función de sincronización de usuarios, podes engadilos manualmente.
Cando activa a integración de Microsoft Teams mellorada, hai dous cadros de diálogo que cómpre aceptar. No segundo cadro de diálogo, cando non marca a caixa de verificación Consentimento en nome da organización , os usuarios reciben este erro cando tentan fixar un rexistro de entidade ou ver para Microsoft Teams e compartir a pestana con outro usuario.
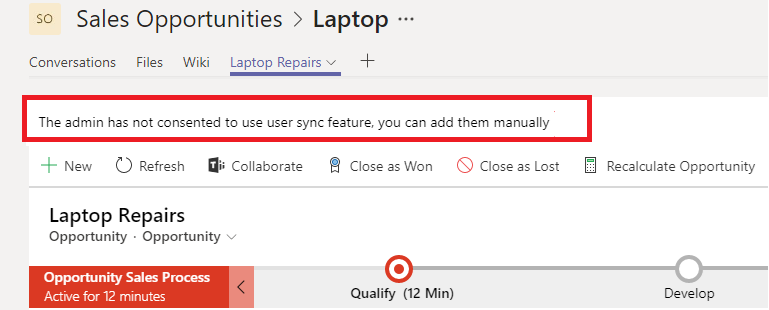
Para solucionar o problema, desactive a funcionalidade de integración de Microsoft Teams mellorada.
- Vaia a, https://portal.azure.com.
- Seleccione Microsoft Entra ID>Aplicacións empresariais.
- Na lista de aplicacións vai a Dynamics 365 Microsoft Teams integración de colaboración.
- Elimine a aplicación.

- Agarda uns cinco minutos e despois habilita de novo a función Integración Microsoft Teams mellorada . Asegúrate de marcar a caixa de verificación Consentimento en nome da organización .
Produciuse un erro ao fixar un rexistro ou unha vista de calquera aplicación a unha canle de equipo se o administrador do sistema das aplicacións de participación do cliente non configura correctamente o permiso do teu rol de usuario.
Erro: O usuario non ten permisos para crear SharePoint Localización do sitio ou do documento. Este rexistro non está conectado a Dynamics 365.
Isto significa que o usuario que recibe este erro non ten permisos suficientes como Crear, Ler, Escribir, Anexar, Anexar a e Eliminar para que o rol de usuario fixe unha entidade a unha canle Microsoft Teams ; non obstante, os cambios realizados no rexistro en Microsoft Teams actualizaranse nas aplicacións de participación do cliente en Dynamics 365.
Cando o usuario tenta fixar unha entidade a unha canle Microsoft Teams , móstrase este erro na barra de notificacións:
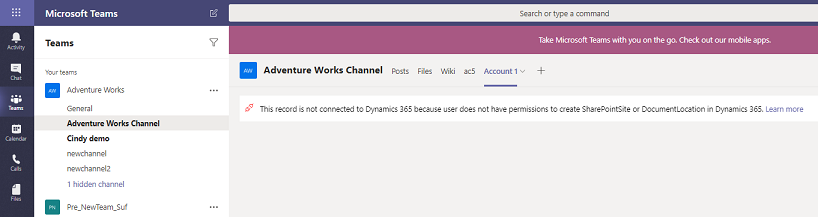
Para solucionar o problema, pode facer o seguinte:
- En Microsoft Teams, seleccione a canle con este erro.
- Seleccione o separador con este erro.
- Seleccione a frecha cara abaixo situada xunto á pestana e, a continuación, seleccione Eliminar.
- Na túa aplicación, identifica o rol que se lle asigna a este usuario:
- Inicie sesión como administrador na súa aplicación de compromiso de clientes.
- Vaia a Configuración>Seguridade>Usuarios.
- Busque e seleccione a conta de usuario que obtivo a mensaxe de erro para abrila.
- Seleccione Xestionar funcións.
- Identifique o rol de seguranza asignado a este usuario.
- Seleccione Pechar.
- Vaia a Configuración>Seguridade>Funcións de seguranza.
- Abra o rol de seguranza identificado anteriormente.
- Vaia á pestana Rexistros principais .
- Conceda permisos de creación, lectura, escritura, anexar, anexar a e eliminar a SharePoint Sitio e Localización do documento.
- Seleccione Gardar e pechar.
Agora, cando o usuario intente fixar a entidade na canle de Microsoft Teams requirida, debería funcionar.
Aplicación de Dynamics 365 para Teams non se conecta á organización de Dynamics 365 cando a autenticación de dous factores está activada
Se a organización de Dynamics 365 ten activada a autenticación de dous factores, pero Microsoft Teams non o ten, a aplicación Dynamics 365 para Teams non poderá comunicarse con Dynamics 365. Con isto preténdese evitar incidentes de seguridade. Cando Dynamics 365 ten activada a autenticación de dous factores, calquera comunicación dos usuarios que iniciaron sesión nunha aplicación sen autenticación de dous factores considerarase como non fiable.
Para resolver este problema, debes realizar unha das seguintes accións:
- Activa a autenticación de dous factores en Dynamics 365 e Teams. Esta é a acción preferida.
- Desactive a autenticación de dous factores en Dynamics 365 e Teams.
A aplicación Dynamics 365 non enche a lista de ambientes na configuración
Este problema pode ocorrer se a autenticación de dous factores está activada en Dynamics 365 ou Teams. Para obter máis información, consulte aplicación de Dynamics 365 para Teams non se conecta á organización de Dynamics 365 cando a autenticación de dous factores está activada.
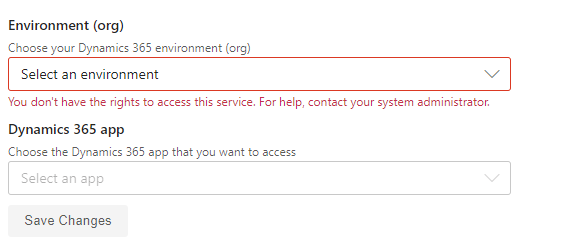
A canle de Teams desconectada segue mostrando como unha canle conectada en Dynamics 365
Este comportamento é por deseño onde eliminar unha pestana de Teams non desliga a canle do rexistro de Dynamics 365.
Para resolver o problema, elimina manualmente a fila de asociación.
- Inicia sesión en https://make.powerapps.com.
- Seleccione o entorno que ten a fila de asociación.
- No panel de navegación esquerdo, seleccione Táboas.
- Insira colaboración de equipos na caixa de busca.
- No resultado da busca, seleccione Microsoft Teams Entidade de colaboración.
- Na páxina Microsoft Teams Entidade de colaboración , seleccione Editar.
- Busca o nome do equipo e da canle que queres desconectar de Dynamics 365.
- Seleccione o rexistro e, a continuación, seleccione Eliminar.
- Vaia a Dynamics 365 e actualice a páxina. O equipo e a canle non aparecerán como canles conectadas.
Erro: vexo unha pantalla en branco ao acceder aos rexistros de Dynamics 365 desde Teams.
Cando accede a un rexistro de Dynamics 365 desde a versión clásica de Teams, móstrase unha pantalla en branco. Para resolver este problema, debes usar a nova versión de Teams.
Solucionar os erros de Microsoft Teams
Erro: non podo atopar a aplicación Dynamics 365 na tenda de aplicacións de Microsoft Teams.
Isto ocorre cando o teu Microsoft Teams administrador non habilita a aplicación externa para o servizo Microsoft 365 . Para solucionar o problema, fai o seguinte:
Inicia sesión en https://portal.office.com.
Na lista de aplicacións, selecciona Administrador.
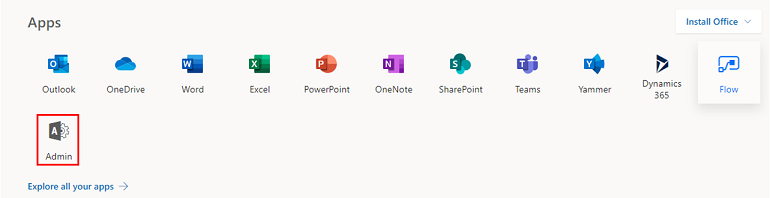
No menú, seleccione Configuración>Servizos e amp; complementos.
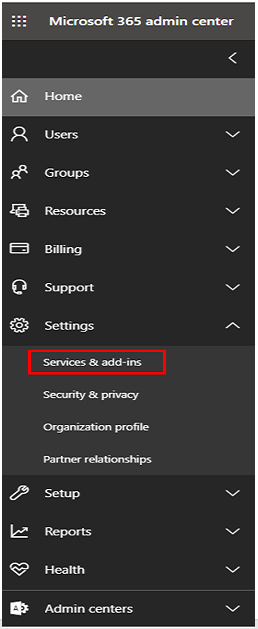
Busca Microsoft Teams e despois activa Aplicacións externas.
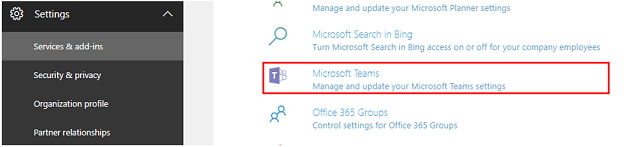
Establece Permitir entrada de aplicación externa Microsoft Teams en Activada.
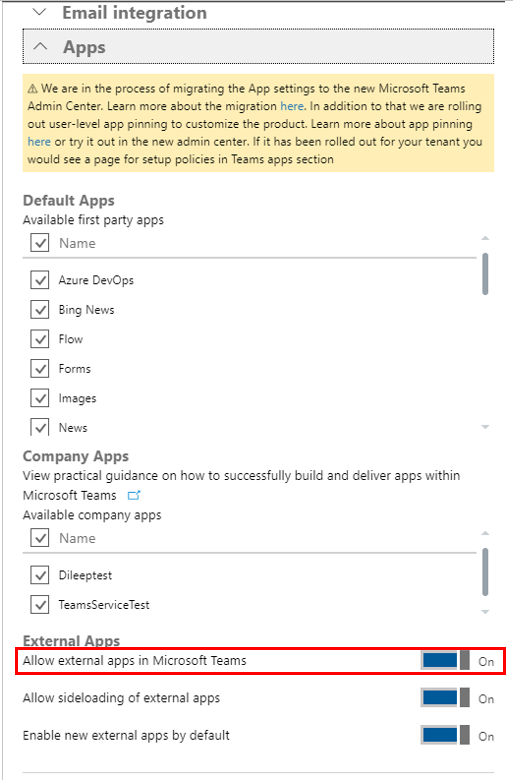
Reinicia Microsoft Teams e despois tenta buscar Dynamics 365 de novo na Microsoft Teams tenda de aplicacións.
Erro: o ambiente que seleccionou non está actualizado ou non é compatible. Seleccione outro ambiente.
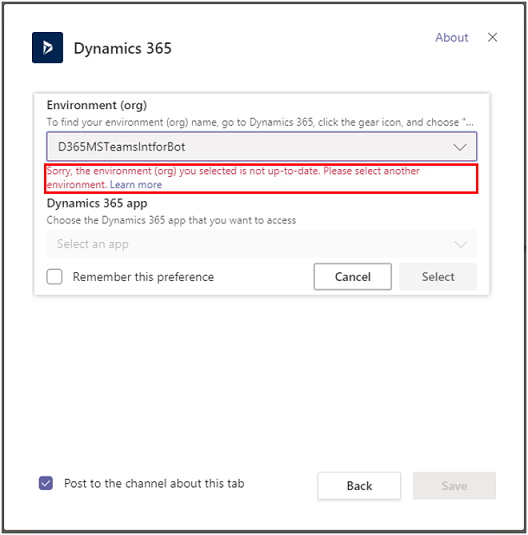
Ou pode que apareza este erro:
Erro: Sentímolo, O teu ambiente de Dynamics 365 non é a versión máis recente e non é compatible con esta función. Seleccione outro ambiente ou póñase en contacto co seu administrador de Dynamics 365 para realizar unha actualización.
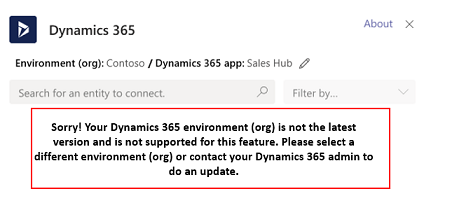
O ambiente da aplicación de interacción co cliente ao que estás tentando conectar non é compatible con Microsoft Teams a integración. Pode agardar a que se actualice o ambiente ou seleccionar outro ambiente xa actualizado para admitir a integración de Microsoft Teams.
Erro: este rexistro non está conectado a Dynamics 365. Volva fixar o separador e ténteo de novo.
Este erro amósase nos seguintes escenarios:
Cando a entidade de Dynamics 365 que estás a tentar fixar non está habilitada para SharePoint a xestión de documentos. Por exemplo, se estás tentando fixar un rexistro de cita en Teams pero a entidade Cita non está activada SharePoint. Neste caso, Activa SharePoint a xestión de documentos para esa entidade.
Cando a sincronización de ficheiros non está configurada entre Teams e as aplicacións de participación do cliente en Dynamics 365. Neste caso, Configura aplicacións en Dynamics 365 para usar SharePoint En liña.
Cando se produza un erro na sincronización de ficheiros entre Teams e as aplicacións de Customer Engagement en Dynamics 365. Neste caso, repite a pestana Dynamics 365 .
Importante
Cando cree por primeira vez un novo equipo ou canle en Microsoft Teams, é posible que vexa este erro debido a que Microsoft Teams tarda tempo en fornecer unha biblioteca de ficheiros de SharePoint nova para a canle. Agarde uns minutos e, a seguir, actualice o seu explorador para tentar de novo a conexión.
Nota
Aínda que a conexión falle, os cambios realizados no rexistro en Teams actualízanse na aplicación de Customer Engagement.
Para cambiar a pestana de Dynamics 365
En Microsoft Teams, seleccione a canle co erro.
Seleccione o separador de Dynamics 365 co erro.
Seleccione a frecha cara abaixo situada xunto á pestana e, a continuación, seleccione Eliminar.
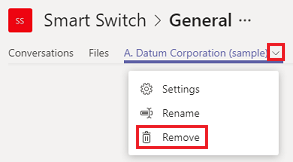
Na mesma canle, selecciona o botón Engadir (
 ).
).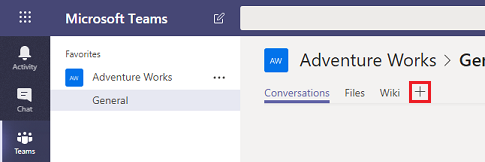
Continúa cos pasos como en Colabora con Microsoft Teams.
Mensaxes de erro en aplicacións de interacción de clientes en Dynamics 365
Erro: o uso compartido de ficheiros non está configurado. Vaia a [URL] para conectar unha canle de Microsoft Teams a este rexistro.

Este rexistro non se conectou a unha Microsoft Teams canle. Seleccione o URL para ir á aplicación Dynamics 365 Microsoft Teams e fixar o rexistro a unha canle como se documenta en Colaborar con Microsoft Teams.
Erro: Non ten permisos para visualizar ficheiros nesta localización. Póñase en contacto co seu propietario de Microsoft Teams ou o administrador de SharePoint para o acceso.
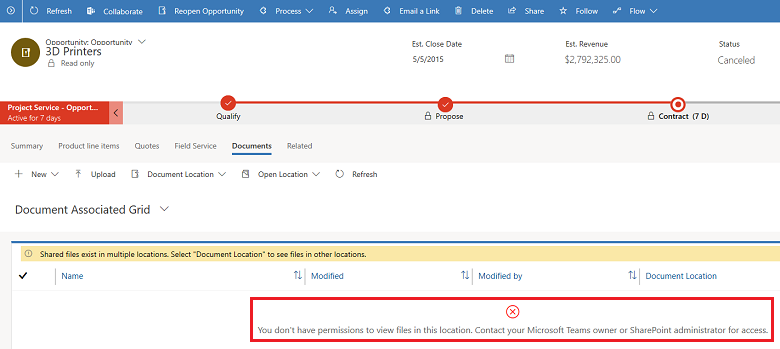
Debe ser membro do equipo da canle do equipo conectada para ver os ficheiros. Contacte co propietario da canle do equipo conectada e solicite ser engadido como membro. Debe determinar a localización do documento para o que precisa permiso.
Na súa aplicación, abra o rexistro coa mensaxe de erro dos permisos.
Seleccione Relacionados>Documentos.
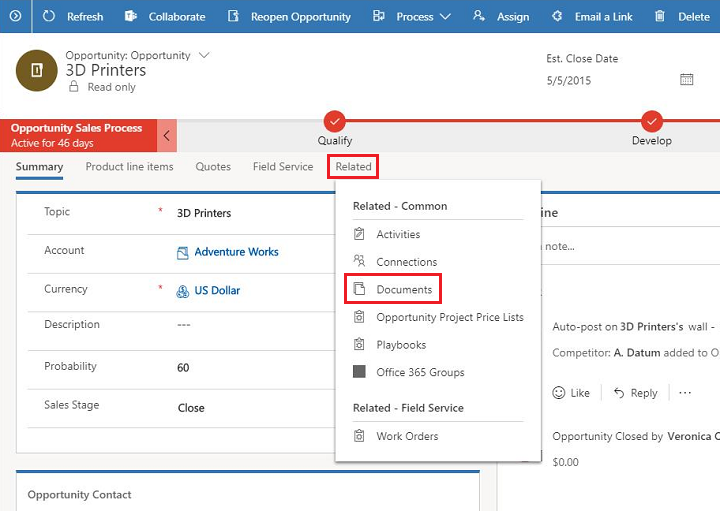
Seleccione Localización do documento. O primeiro elemento da lista mostra o equipo para o que precisa a afliliación. Solicite o acceso do propietario da canle do equipo.
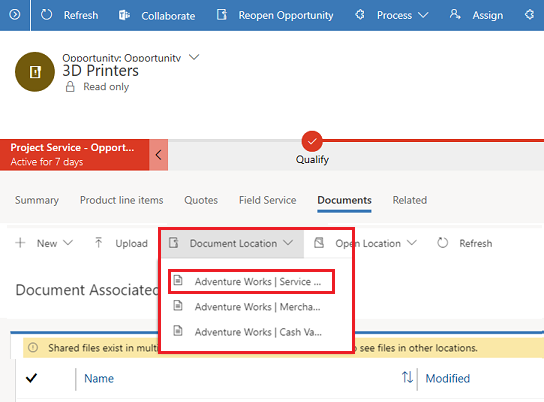
Problemas coñecidos
As aplicacións de lenzo de Power Apps integradas non funcionan
Podes inserir unha aplicación de lenzo nas aplicacións de compromiso do cliente (como Dynamics 365 Sales e Dynamics 365 servizo de atención ao cliente) xa que teñen o mesmo deseño e arquitectura subxacente que a aplicación dirixida por modelos. Non obstante, cando insire unha aplicación de Customer Engagement en Microsoft Teams, a aplicación de lenzo integrada non funcionará. Isto pode mostrar unha mensaxe para iniciar sesión na aplicación, unha mensaxe de erro de autenticación ou a mensaxe Erro ao cargar o control .
Problema de autenticación en Teams cando ten incorporadas aplicacións en Dynamics 365
É posible que se produza un erro de autenticación ao abrir unha pestana de Dynamics 365 fixada no cliente de escritorio de Teams que teña activadas aplicacións como Power BI, Power Automate, a navegación de LinkedIn widget ou o control de KnowledgeBase.
Para evitar este problema, abra Teams na web e peche a versión de escritorio.
Erro ao crear un equipo ou canle. Falta un prefixo/sufixo requirido na propiedade segundo os requisitos de nomeamento do grupo da organización.
Un usuario pode recibir este erro cando tenta conectar un rexistro ou unha vista a unha canle de equipo mediante o botón Colaborar nunha aplicación de interacción con clientes en Dynamics 365. Isto ocorre se o administrador do inquilino configurou unha política de nomenclatura a nivel de grupo desde Azure Portal cunha condición de prefixo e sufixo.
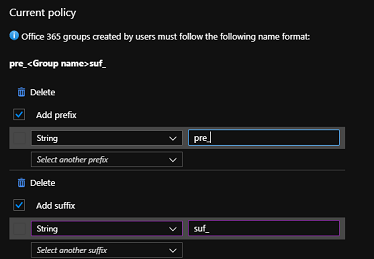
Para solucionar este problema, o administrador do inquilino debe eliminar esta política de Azure Portal.
Erro ao crear un equipo ou canle. O displayName non pode conter a palabra bloqueada "bloqueado" segundo a política da empresa.
Un usuario pode recibir este erro cando tenta conectar un rexistro ou unha vista a unha canle de equipo mediante o botón Colaborar nunha aplicación de interacción con clientes en Dynamics 365. Isto sucede cando o administrador do arrendatario crea unha lista de palabras bloqueadas personalizada no portal de Azure.
Para solucionar este problema, o administrador do inquilino debe eliminar esta política de Azure Portal.
Erro: bloqueouse o acceso dun marco con orixe a un marco de orixe cruzada
Algunhas páxinas das aplicacións de participación do cliente en Dynamics 365 só se poden abrir nunha xanela do navegador xa que fan uso de funcións JavaScript que tentan acceder a elementos e propiedades DOM a través de window.top o que non se pode cargar dentro de Microsoft Teams. Cando se abre esta páxina sen ningún iframe, funciona ben, xa que o contexto máis importante da fiestra é a páxina da aplicación de compromiso do cliente, e os atributos e propiedades necesarios están dispoñibles. Mentres que cando se abre esta mesma páxina dentro de Microsoft Teams, cárgase dentro dun iframe onde window.top representa o contexto da ventá superior, que é Microsoft Teams xanela e non a participación do cliente. páxina da aplicación. Polo tanto, non é capaz de atopar atributos e propiedades relevantes, que levan a mostrar unha mensaxe de erro Bloqueou un marco con orixe para acceder a un marco de orixe cruzada na consola do navegador. Por exemplo, se abres a páxina panel de programación para Dynamics 365 Project Service Automation dentro de Microsoft Teams, obterás este erro.
Para evitar isto, abra a páxina na súa aplicación de compromiso de clientes e non en Microsoft Teams.
Se a páxina, que mostra a mensaxe de erro, contén un recurso personalizado (JavaScript, control personalizado, etc.), asegúrese de que window non se utilice en JavaScript xa que pode provocar que a páxina non se cargue en absoluto. ou non cargar correctamente. Para obter máis información, consulta Evitar usar a parte superior da xanela.
Pódese acceder aos documentos na súa aplicación de compromiso de clientes mediante a pestana Documentos dun rexistro de entidades incluso despois de que o usuario abandonase o equipo.
Sempre que un membro abandona o equipo onde se fixou un rexistro de entidade, a pestana Ficheiros en Microsoft Teams, que mostra os documentos compartidos no equipo non ser visible xa que o usuario perdería o acceso ao equipo. Non obstante, o usuario aínda pode ir á aplicación de participación do cliente en Dynamics 365 e acceder ao rexistro fixado no equipo e pode acceder aos ficheiros na pestana Documentos da Sección relacionada.
Para evitar que o usuario acceda aos documentos do rexistro desde a aplicación de compromiso de cliente, un administrador pode eliminar o acceso do rexistro ao usuario ou controlar o permiso mediante os permisos do sitio de SharePoint.
A aplicación Dynamics 365 non funciona en dispositivos móbiles
A aplicación Dynamics 365 non é compatible con dispositivos móbiles.
Os campos de texto enriquecido no adaptativo Cartóns non se amosan correctamente
Os campos de texto enriquecido non son compatibles con Cartóns adaptativo e non se mostrarán correctamente en Microsoft Teams. Pode modificar o formato dun campo a texto enriquecido para dar formato ao texto mediante HTML, pero non se mostrará correctamente en Teams. Teams non admite o formato de texto enriquecido nos campos en Cartóns adaptativo.
Comentarios
Proximamente: Ao longo de 2024, retiraremos gradualmente GitHub Issues como mecanismo de comentarios sobre o contido e substituirémolo por un novo sistema de comentarios. Para obter máis información, consulte: https://aka.ms/ContentUserFeedback.
Enviar e ver os comentarios