Requisitos previos para crear la aplicación de Teams
Antes de crear el proyecto de aplicación de Microsoft Teams, asegúrese de que se cumplen los requisitos previos. Debe:
- Instalación de las herramientas necesarias para compilar la aplicación de Teams
- Preparar cuentas para compilar la aplicación de Teams
- Comprobación del permiso de carga de aplicaciones personalizadas
Instalación de las herramientas necesarias para compilar la aplicación de Teams
Asegúrese de que se cumplen los siguientes requisitos antes de empezar a compilar la aplicación de Teams:
| Herramientas | Objetivo | Para el tipo de entorno | |
|---|---|---|---|
| Required | |||
| Kit de herramientas de Teams | Extensión de Microsoft Visual Studio Code que crea un scaffolding de proyecto para la aplicación. Use la versión más reciente. | JavaScript y SPFx | |
| Microsoft Teams | Colabore con todos los usuarios con los que trabaja a través de aplicaciones para chat, reuniones y llamadas, todo en un solo lugar. | JavaScript y SPFx | |
| Node.js | Entorno de tiempo de ejecución de JavaScript de back-end. Para obtener más información, vea Node.js tabla de compatibilidad de versiones para el tipo de proyecto. | JavaScript y SPFx | |
| Administrador de paquetes de Node (NPM) | Instale y administre paquetes para su uso en aplicaciones Node.js y ASP.NET Core. | JavaScript y SPFx | |
| Microsoft Edge (recomendado) o Google Chrome | Un explorador con herramientas de desarrollo. | JavaScript y SPFx | |
| Microsoft Visual Studio Code | Entornos de compilación de JavaScript, TypeScript o SPFx. Use la versión más reciente. | JavaScript y SPFx | |
| Optional | |||
| Herramientas de Azure para Visual Studio Code y la CLI de Azure | Acceda a los datos almacenados o implemente un back-end basado en la nube para la aplicación de Teams en Azure. | JavaScript | |
| React Developer Tools for Chrome o React Developer Tools for Microsoft Edge | Extensión DevTools del explorador para la biblioteca de Código abierto React JavaScript. | JavaScript | |
| Explorador de Microsoft Graph | Herramienta basada en explorador que permite ejecutar una consulta desde datos de Microsoft Graph. | JavaScript y SPFx | |
| Portal para desarrolladores de Teams | Un portal basado en web para configurar, administrar y publicar la aplicación de Teams en su organización o en la Tienda Teams. | JavaScript y SPFx |
Cuentas para compilar la aplicación de Teams
Asegúrese de que tiene las siguientes cuentas antes de empezar a compilar la aplicación de Teams:
| Cuentas | Objetivo | Para el tipo de entorno |
|---|---|---|
| Cuenta profesional o educativa de Microsoft 365 | Cuenta de desarrollador de Teams al desarrollar una aplicación. | JavaScript, TypeScript, SPFx y C# o Blazor. |
| Cuenta de Azure | Recursos back-end en Azure. | JavaScript, TypeScript, SPFx y C# o Blazor. |
| Cuenta de administrador del sitio de colección de SharePoint | Implementación para el hospedaje. | SPFx. |
Programa de desarrolladores de Microsoft 365
Nota:
Para compilar aplicaciones de Teams, debe tener una cuenta profesional o educativa de Microsoft 365. No se puede usar la cuenta personal de Microsoft 365.
Si tiene una suscripción de Visual Studio Enterprise o Professional, ambos programas incluyen una suscripción de desarrollador de Microsoft 365 gratuita. Seguirá activa mientras la suscripción a Visual Studio también lo esté. Para obtener más información, vea suscripción de desarrollador de Microsoft 365.
Si no tiene ningún inquilino de Microsoft 365, puede calificar para una suscripción de desarrollador de Microsoft 365 E5 a través del Programa para desarrolladores de Microsoft 365; para obtener más información, consulte las preguntas más frecuentes. Como alternativa, puede registrarse para obtener una evaluación gratuita de 1 mes o comprar un plan de Microsoft 365.
Puede registrarse en el programa para desarrolladores mediante uno de los siguientes tipos de cuenta:
Cuenta de Microsoft para uso personal
La cuenta Microsoft proporciona acceso a los productos y servicios en la nube de Microsoft, como Outlook, Messenger, OneDrive, MSN, Xbox Live o Microsoft 365.
Regístrese en un buzón de Outlook.com para crear una cuenta de Microsoft 365. Úselo para acceder a los servicios en la nube de Microsoft relacionados con el consumidor o a Azure.
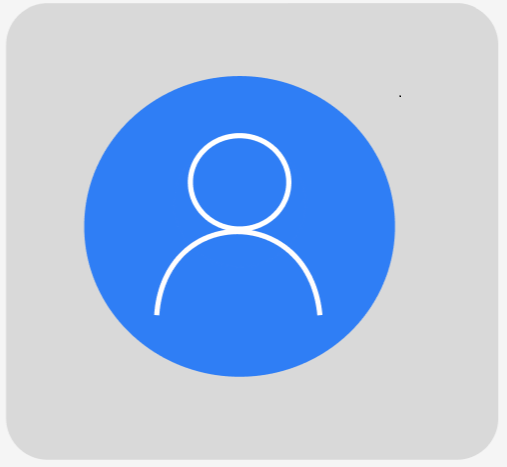
Cuenta profesional de Microsoft para empresas
Esta cuenta proporciona acceso a todos los servicios en la nube de Microsoft de nivel empresarial, medianos y pequeños. Los servicios incluyen Azure, Microsoft Intune y Microsoft 365.
Cuando se registra en uno de estos servicios como organización, un directorio basado en la nube se aprovisiona automáticamente en Microsoft Entra ID para representar su organización.
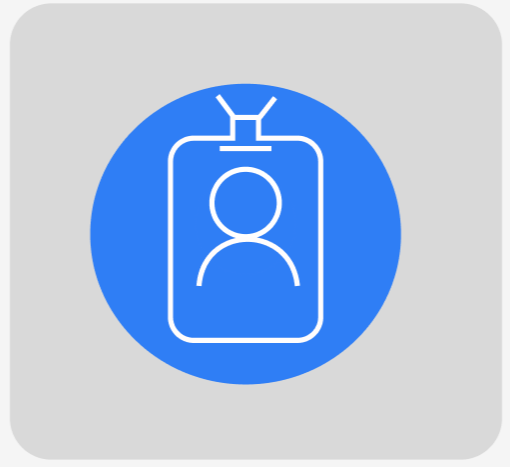
Creación de una cuenta gratuita para desarrolladores de Microsoft 365
Para crear una cuenta gratuita para desarrolladores de Microsoft 365:
Seleccione Unirse ahora.
Configure la suscripción de la cuenta de administrador.
Después de completar la suscripción, aparece la siguiente información:
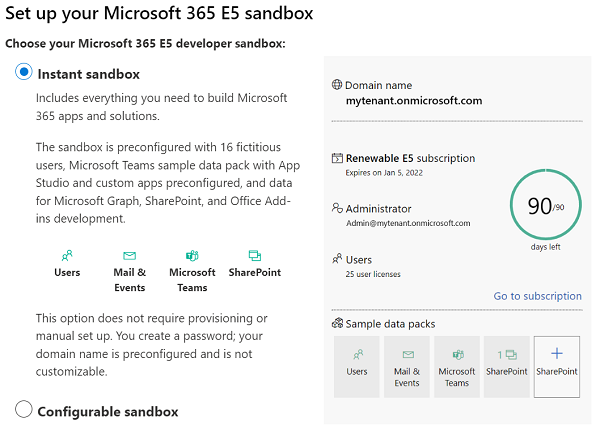
Cuenta de Azure
Una cuenta de Azure le permite hospedar una aplicación de Teams o los recursos back-end de la aplicación de Teams en Azure. Puede hacerlo mediante el kit de herramientas de Teams en Visual Studio Code. Debe tener una suscripción de Azure en los siguientes escenarios:
- Si ya tiene una aplicación existente en un proveedor de nube diferente de Azure y quiere integrar la aplicación en la plataforma Teams.
- Si desea hospedar los recursos de back-end para la aplicación mediante otro proveedor de nube o en sus propios servidores si están disponibles en el dominio público.
Nota:
Puede usar la cuenta de Azure para aprovisionar el recurso de Azure para hospedar la aplicación de Teams. Puede crear una cuenta gratuita en caso de que no tenga ninguna. Si no usa El kit de herramientas de Teams para aprovisionar e implementar, no se requiere una cuenta de Azure.
Cuenta de administrador del sitio de colección de SharePoint
Al crear una aplicación de Teams mediante el entorno SPFx, debe tener una cuenta de administrador del sitio de la colección de SharePoint. Es necesario para implementar y hospedar la aplicación en el sitio de SharePoint. Si usa un inquilino del programa para desarrolladores de Microsoft 365, puede usar la cuenta de administrador que creó en ese momento.
Comprobación del permiso de carga de aplicaciones personalizadas
Después de crear la aplicación, debe cargarla en Teams sin distribuirla. Este proceso se conoce como carga de aplicaciones personalizada. Inicie sesión en su cuenta de Microsoft 365 para ver esta opción.
Puede comprobar si el permiso de carga de la aplicación está habilitado mediante Visual Studio Code o cliente de Teams.
Compruebe el permiso de carga de aplicaciones personalizadas mediante Visual Studio Code
Puede usar este método para comprobar el permiso de carga de aplicaciones personalizada solo después de crear un proyecto de aplicación mediante el kit de herramientas de Teams. Si no ha creado un proyecto de aplicación, puede comprobar el permiso de carga de aplicaciones personalizado mediante el cliente de Teams.
Abra Visual Studio Code.
Seleccione Kit de herramientas de Teams en la barra de actividad de Visual Studio Code.
Nota:
Si no puede ver la opción, consulte Instalación del kit de herramientas de Teams para instalar la extensión kit de herramientas de Teams en Visual Studio Code.
Cree un nuevo proyecto de aplicación de Teams Toolkit o abra un proyecto de aplicación existente.
Seleccione Iniciar sesión en Microsoft 365 en CUENTAS.
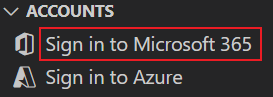
Compruebe si puede ver la opción Instalación local habilitada como se muestra en la siguiente imagen:
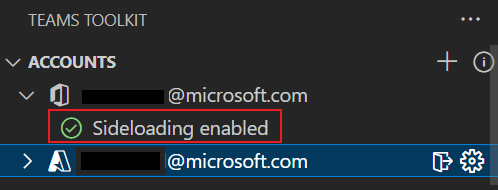
Comprobación del permiso de carga de aplicaciones personalizadas mediante el cliente de Teams
En el cliente de Teams, seleccione Aplicaciones>Administrar las aplicaciones>Carga de una aplicación.
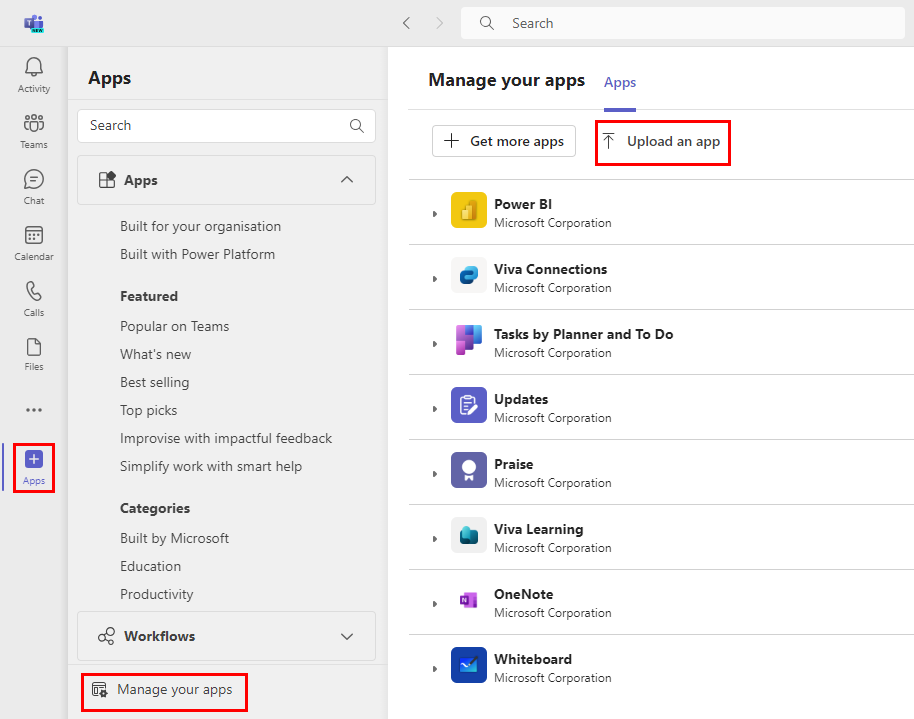
Compruebe si puede ver la opción Cargar una aplicación personalizada.
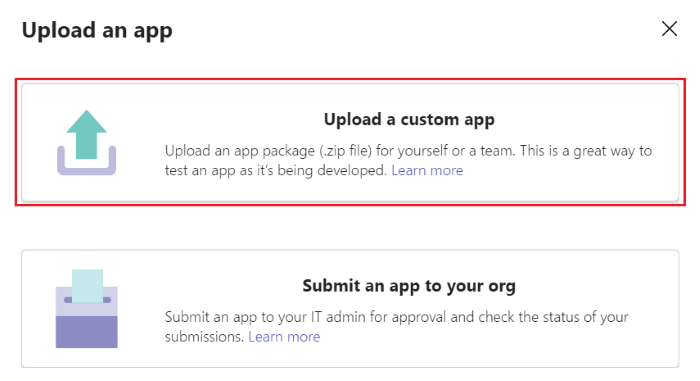
Habilitación de la carga de aplicaciones personalizadas mediante el Centro de administración
Si la opción de carga de la aplicación personalizada no está visible en la extensión del kit de herramientas de Teams en Visual Studio Code o si la opción para cargar una aplicación personalizada no está disponible en Teams, indica que no tiene el permiso necesario para la carga de aplicaciones personalizadas.
Debe habilitar la carga de aplicaciones personalizadas en Teams:
- Si es administrador de Teams, habilite la configuración de carga de aplicaciones personalizada para su inquilino u organización en el Centro de administración de Teams.
- Si no es administrador de Teams, póngase en contacto con el administrador para habilitar la carga de aplicaciones personalizadas.
Si tiene derechos de administrador, puede habilitar la carga de aplicaciones personalizadas:
Inicie sesión en el centro de administración de Microsoft 365 con sus credenciales de administrador.
Seleccione el
 icono >Teams.
icono >Teams.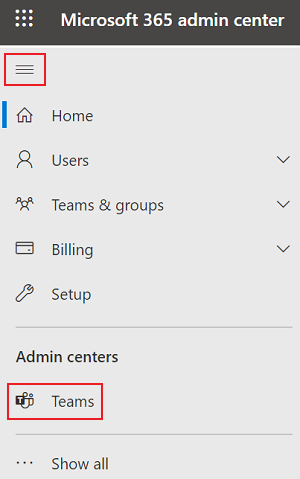
Nota:
La opciónTeams puede tardar hasta 24 horas en aparecer. Puede cargar la aplicación personalizada en un entorno de Teams para pruebas y validación.
Inicie sesión en el Centro de administración de Microsoft Teams con sus credenciales de administrador.
Seleccione el
 icono Directivas>de instalación de aplicaciones> de Teams.
icono Directivas>de instalación de aplicaciones> de Teams.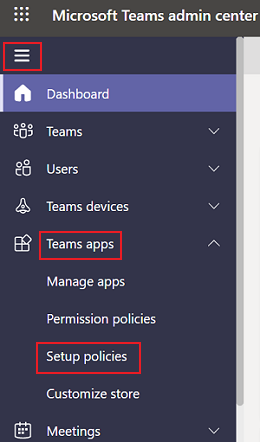
Seleccione Global (valor predeterminado para toda la organización).
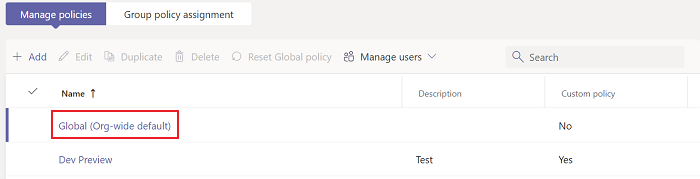
Establezca el botón de alternancia Cargar aplicaciones personalizadasen Activado.
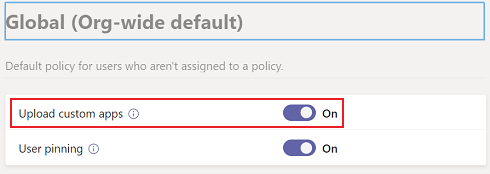
Haga clic en Guardar.
Nota:
La carga de aplicaciones personalizadas puede tardar hasta 24 horas en activarse. Mientras tanto, puede usar cargar para el inquilino y, así, probar la aplicación. Para cargar el archivo de paquete .zip de la aplicación, consulte Cargar aplicaciones personalizadas.
Asegúrese de que tiene el permiso de carga de la aplicación mediante los pasos mencionados en Comprobación del permiso de carga de aplicaciones personalizado mediante Visual Studio Code o cliente de Teams.