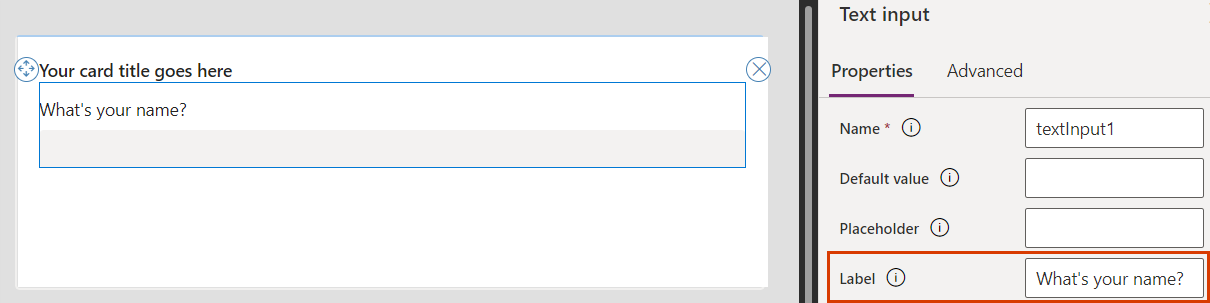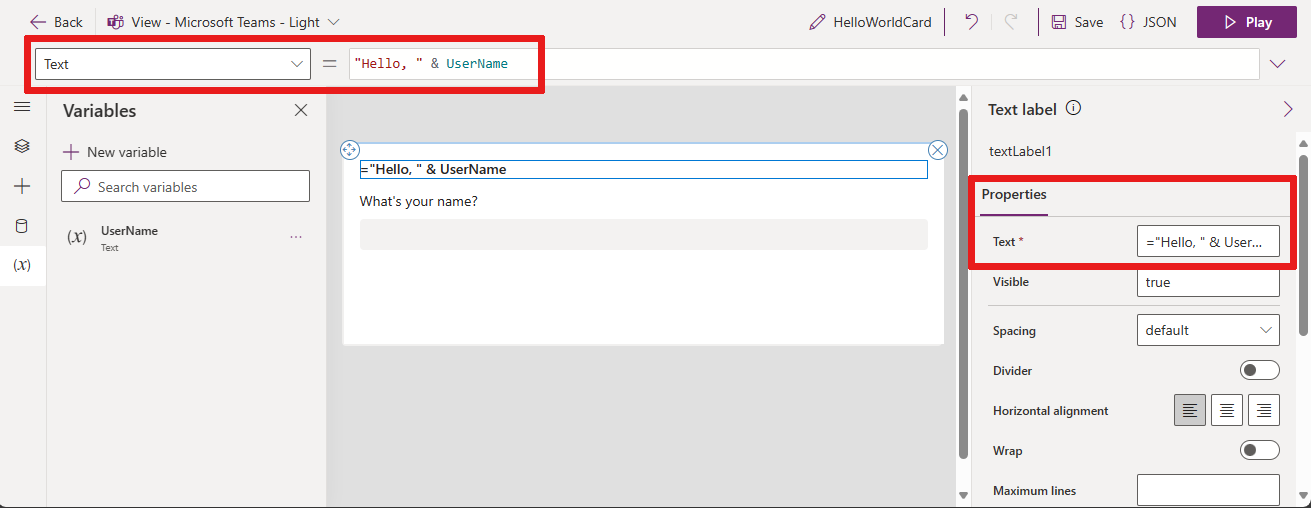Crea unha tarxeta sinxela (vista previa)
Neste artigo, creas unha tarxeta que lle pide ao usuario que introduza o seu nome e, a continuación, mostra o nome no título da tarxeta. Usa o deseñador de tarxetas, variables e Power Fx.
Requisitos previos
Unha Power Apps conta
Crear un cartón
Inicie sesión en Power Apps e selecciona o seu contorno.
No menú de navegación, selecciona ...Máis > Tarxetas.
Seleccione + Crear unha tarxeta.
En Nome da tarxeta, escriba HelloWorldCard e, a continuación, seleccione Crear.
Solicitar entrada de texto
Seleccione o texto Engadir e quitar elemento para personalizar a súa nova tarxeta. e, a continuación, seleccione a icona Eliminar (X) para borralo.

No menú de navegación, selecciona + Inserir.
No panel de ferramentas, seleccione Entrada para expandir a categoría e, a continuación, seleccione Entrada de texto.
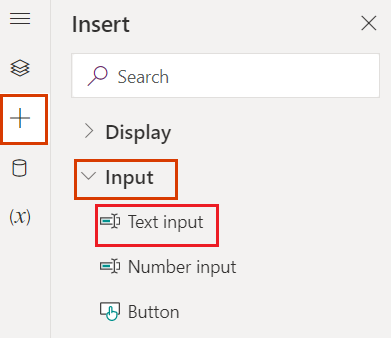
No panel de propiedades de entrada de texto, define Etiqueta en Cal é o teu nome?.
Asignar variables
No menú de navegación, seleccione Vista en árbore e cambie o textInput1 nome por UserAnswer.
Dámoslle ao control de entrada de texto o nome dunha variable que está asociada coa entrada do usuario. Calquera nome de control de entrada pódese usar como variable, por exemplo, unha entrada de texto, un botón ou unha etiqueta de texto.
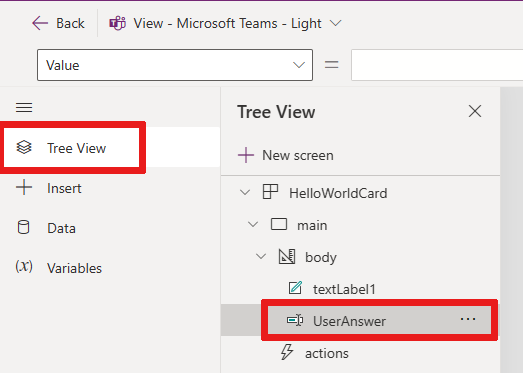
Suxestión
Dálle ás variables nomes descritivos e únicos para que sexan máis fáciles de usar en Power Fx expresións.
Necesitamos outra variable para engadir a entrada do usuario ao título da tarxeta, así que imos crear unha agora.
No menú de navegación, seleccione Variables.
Seleccione + Nova variable.
Na xanela Nova variable, introduza Nome de usuario en Nome e introduza Sen nome en Valor predeterminado. Deixa os demais valores como están.
Seleccione Gardar.
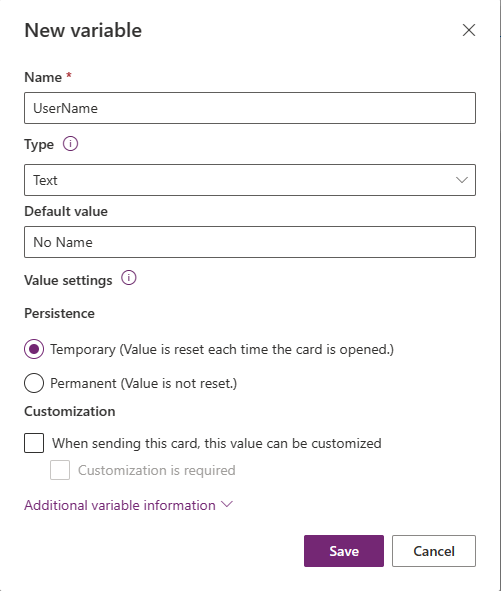
No teu lenzo, selecciona o título da tarxeta, que é un control de etiqueta de texto. No panel de propiedades do control, configure Text en ="Ola " & Nome de usuario.
Esta expresión cambia o título da tarxeta pola cadea "Ola" seguida do valor da variable que creaches. Pode introducir a expresión na barra de fórmulas ou no panel de propiedades.
Engade un botón Power Fx
No menú de navegación, selecciona + Inserir.
No panel de ferramentas, seleccione Entrada para expandir a categoría e, a continuación, seleccione Botón.
No panel de propiedades do botón, define Título en Saluar.
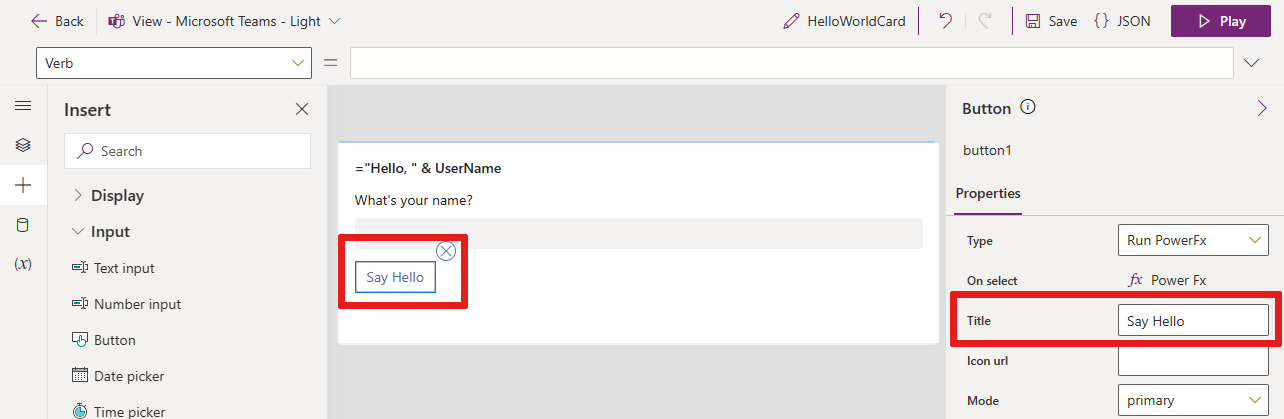
No panel de propiedades xunto a Ao seleccionar, seleccione PowerFx para situar o cursor na barra de fórmulas.
Escriba a seguinte Power Fx expresión na barra de fórmulas: Set(UserName, UserAnswer)
Esta expresión de función Set() asigna o valor da entrada do usuario,
UserAnswer, á variableUserNameda etiqueta de texto (o título da tarxeta), cando se selecciona o botón. Outra forma de ler a expresión é Establecer o valor da variable UserName igual ao valor de UserAnswer. Dado que a expresión está ligada á propiedade On select do botón, tamén chamada Verbo ao lado da barra de fórmulas, execútase cando o usuario selecciona o botón.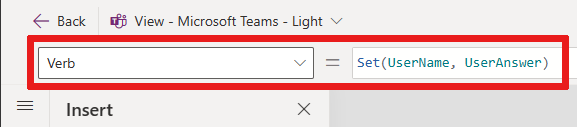
Proba a tarxeta
Sempre debes gardar os cambios antes de xogar unha carta. Seleccione Gardar e, a continuación, seleccione Reproducir.
Proba a túa tarxeta varias veces con diferentes entradas. Asegúrate de que a túa entrada substitúa o valor predeterminado "Sen nome" no título da tarxeta cada vez.
Pasos seguintes
Aprende a facer unha tarxeta un pouco máis complexa no titorial da simple lista da compra .