Visión xeral do deseñador de tarxetas
O Power Apps deseñador de tarxetas é a interface de arrastrar e soltar na que creas tarxetas.
Inicie sesión en Power Apps e selecciona o seu contorno.
No panel esquerdo, selecciona Tarxetas. Se o elemento non está no panel lateral, seleccione …Máis e, a seguir, seleccione o elemento que desexe.
Para abrir o deseñador de tarxetas, selecciona Crear e, a continuación, selecciona + Crear unha tarxeta.
A interface do deseñador de tarxetas
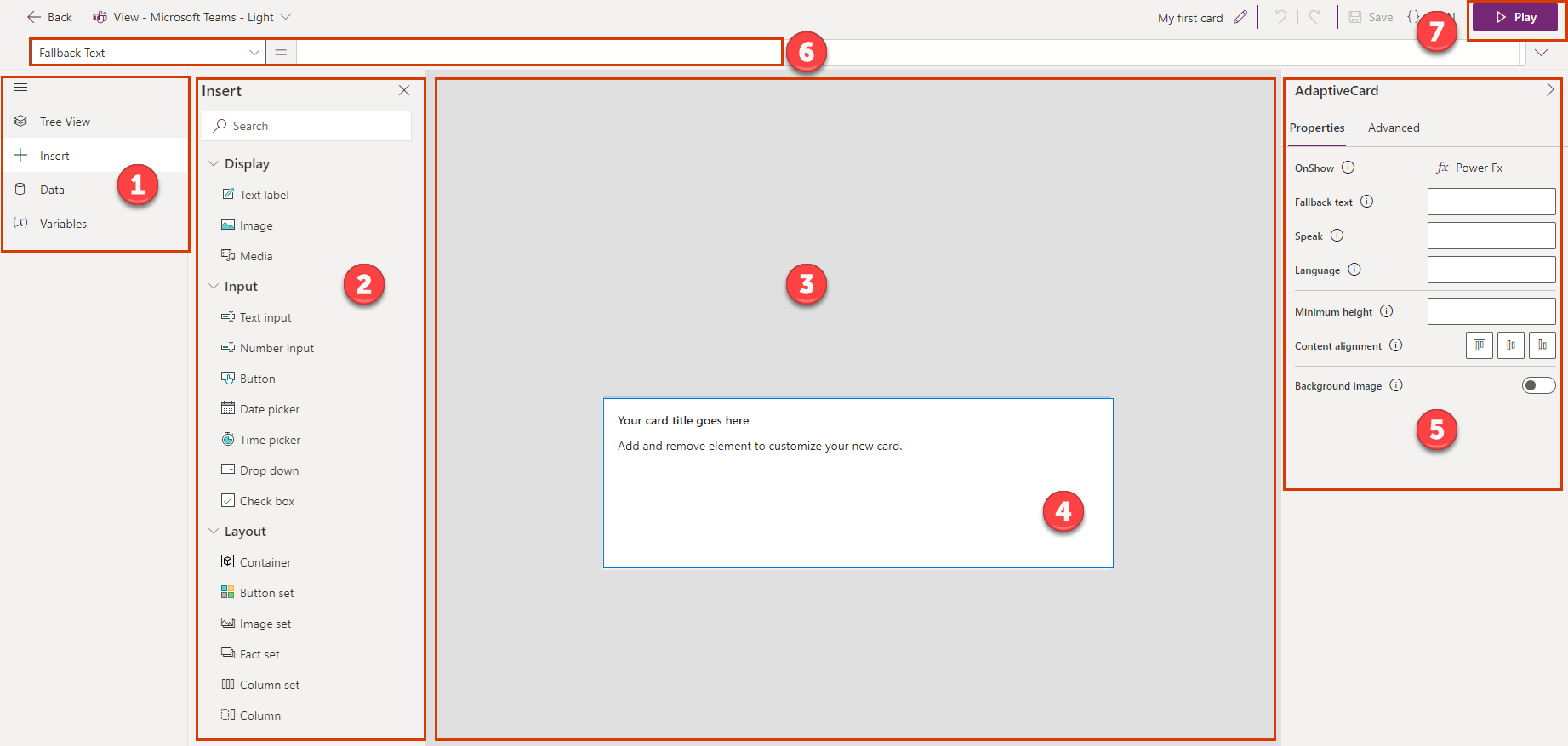
Lenda:
- Menú principal
- Panel de ferramentas
- Lona de tarxeta
- Card
- Panel de propiedades
- Barra de fórmulas
- Botón Reproducir
Menú principal
Use o menú principal para cambiar entre as ferramentas dispoñibles no deseñador de tarxetas.
- Vista en árbore: ver os elementos da tarxeta como unha xerarquía e ver as relacións entre os elementos
- Inserir: engade controis
- Datos: engade conectores para incorporar datos de fontes externas
- Variables: almacena e reutiliza datos
Panel de ferramentas
Usa o panel de ferramentas para engadir e ver elementos da tarxeta como controis, conectores e variables á túa tarxeta.
Tarxeta lenzo e tarxeta
O lenzo da tarxeta é onde creas a túa tarxeta engadindo conectores, variables e controis desde o panel de ferramentas.
Nota
Non podes cambiar o tamaño dunha tarxeta no lenzo da tarxeta. As tarxetas axústanse automaticamente ao lugar onde se colocan.
Panel de propiedades
Use o panel de propiedades para modificar un elemento editando as súas propiedades. Cada elemento, e a propia tarxeta, teñen o seu propio panel de propiedades. Para a maioría dos elementos de arrastrar e soltar, pode especificar propiedades básicas:
- Nome: o nome do elemento, xa sexa o nome predeterminado ou un nome que proporcionas. Podes facer referencia a un elemento polo nome nunha Power Fx fórmula.
- Etiqueta ou Texto: texto que se mostra na tarxeta
- Valor predeterminado: o valor inicial dun elemento
- Visíbel inicialmente: indica se o elemento é visible cando se abre a tarxeta
Algúns elementos teñen propiedades visuais que pode modificar. Para as etiquetas de texto e os controis de entrada, por exemplo, pode personalizar o tipo de letra, a cor, o espazo e moito máis.
Cada elemento tamén ten propiedades avanzadas, como:
- Repetir para cada: activa se ou cando se debe repetir un elemento
- Mostrar cando: activa cando mostrar o elemento
- Require: fai que o elemento dependa de determinadas características cunha versión mínima correspondente
Tamén podes introducir Power Fx expresións nalgunhas propiedades, creando solucións de código baixo que fan que a túa tarxeta sexa máis potente.
Barra de fórmulas e Power Fx editor
Use a barra de fórmulas para introducir unha Power Fx expresión como propiedade do control seleccionado (por exemplo, para calcular un valor cando se fai clic nun botón). A barra de fórmulas axúdache mentres escribes unha expresión. Obtén máis información sobre Power FX e as funcións e fórmulas que podes usar nunha expresión.
Nota
Algunhas expresións que se admiten en Power Apps non están dispoñibles para tarxetas. Para obter máis información, vai a Power Fx e a descrición xeral das tarxetas.
Botón Reproducir
Usa o botón Reproducir para ver unha vista previa, probar e, se é necesario, solucionar problemas e depurar a túa tarxeta.